Vai ārējais disks nav atpazīts? 3 USB problēmu risinājumi
Miscellanea / / February 11, 2022
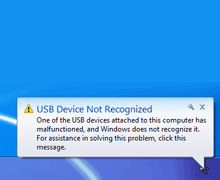
Tas varētu būt a
pildspalvu disks
ar tikai 2 GB datu, vai tas varētu būt jūsu iPod ar visu jūsu
mūzikas kolekcija
. Debesis nedod, bet kļūdas ziņojums, kas mirgo -
USB disks nav atpazīts
– ir visas iespējas, lai jūs nosūtītu uz augšu.
Jums tas nav jādara, neskatoties uz neapmierinātību, kas valda jūsos. Iepriekš minētajam scenārijam ir vairāki labojumi. Tas varētu būt tikpat vienkārši kā USB diska pievienošana lasīšanas USB portam, nevis priekšējam, vai vienkārši restartēt datoru.
Apskatīsim trīs izplatītākos:
Vienkāršākais risinājums, ko varat izmēģināt
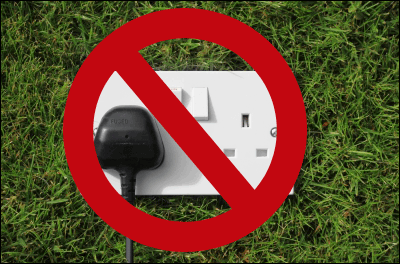
Atvienojiet datoru no barošanas avota. Nē… neizslēdziet to tikai, izmantojot barošanas pogu, jo mātesplate joprojām turpina saņemt strāvu no strāvas avota. Tātad, izslēdziet un atvienojiet to no elektrotīkla. Pagaidiet minūti vai divas un pēc tam atkal ieslēdziet to.
Iemesls ir tāds, ka visi aparatūras komponenti atrodas mātesplatē. Mātesplate ir arī jāpārstartē, lai tā atkārtoti ielādētu USB vadītājiem un tie darbojas normāli. Ja problēma ir klēpjdatorā, noņemiet
akumulators dažas minūtes, pirms to atkal pievienojat un restartējat Windows.Atinstalējiet USB ierīci
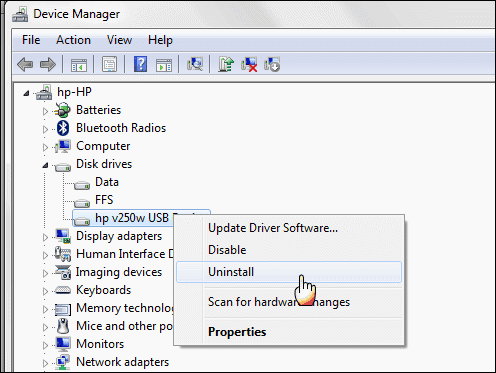
Ja USB ierīci bijāt instalējis iepriekš, kļūdu var izraisīt ierīces draivera darbības traucējumi. Mēģiniet atinstalēt draiveri un atkārtoti instalēt to. Lūk, kā to izdarīt:
- Atveriet Ierīču pārvaldnieks (Sākt - Meklēt - Tips Ierīču pārvaldnieks).
- Paplašiniet aparatūras sarakstu. Ja USB ierīce ir ārējais cietais disks, aparatūras sarakstā noklikšķiniet uz Disk Drives.
- Ar peles labo pogu noklikšķiniet uz USB ierīces, kurā ir kļūda, un noklikšķiniet uz Atinstalēt.
- Kad diskdzinis ir atinstalēts, atvienojiet USB ierīci.
- Restartējiet un pēc tam atkārtoti pievienojiet USB ierīci. Aparatūras ierīce jāinstalē automātiski vēlreiz.
- Pārbaudiet, vai pašlaik tiek atpazīta USB ierīce.
Pārinstalējiet USB kontrolierus
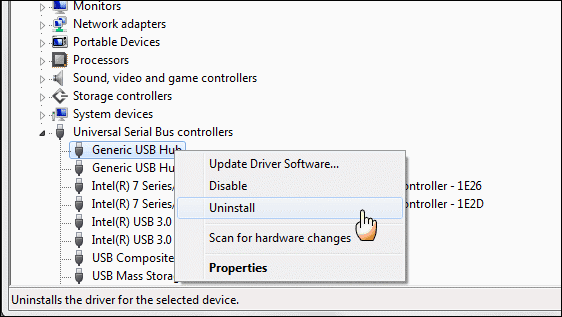
- Noņemiet visas pievienotās USB ierīces. Vadības panelī atkal dodieties uz ierīču pārvaldnieku, kā paskaidrots iepriekš.
- Paplašiniet sakni Universālie seriālās kopnes kontrolieri un pārbaudiet, vai pret kādu no vadītājiem nav izsaukuma zīme. Tas liecina par problēmu ar vadītāju.
- Ar peles labo pogu noklikšķiniet uz problemātiskā USB kontrollera, noklikšķiniet uz Atinstalēt un pēc tam noklikšķiniet labi. Varat veikt to pašu procesu, lai atinstalētu atlikušos kontrollerus.
- Restartējiet datoru, un sistēma Windows 7 automātiski pārinstalē visus USB kontrollerus.
Šeit es varu uzskaitīt vēl dažus risinājumus, taču vislabāk ir novirzīt jūs uz Microsoft un tās atbalsta lapām.
Dodieties uz Microsoft atbalstu
Šeit ir daži resursi, kurus varat izmantot:
- Padomi problēmu risināšanai ar USB ierīcēm
- Kā novērst USB ierīces problēmas, kas var rasties pēc datora, kurā darbojas sistēma Windows 7 vai Windows Vista, atsākšanas no miega vai hibernācijas režīma
- Atjauniniet draiveri aparatūrai, kas nedarbojas pareizi
USB problēmas var būt tikpat vienkāršas kā USB centrmezgls, kam trūkst strāvas, vai tik sarežģītas kā BIOS kļūda. Labā ziņa ir tā, ka varat tos apstrādāt soli pa solim un doties uz sakni.
Attēla kredīts: Bezmaksas digitālās fotogrāfijas
Pēdējo reizi atjaunināts 2022. gada 2. februārī
Iepriekš minētajā rakstā var būt ietvertas saistītās saites, kas palīdz atbalstīt Guiding Tech. Tomēr tas neietekmē mūsu redakcionālo integritāti. Saturs paliek objektīvs un autentisks.



