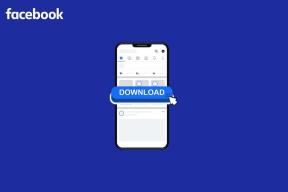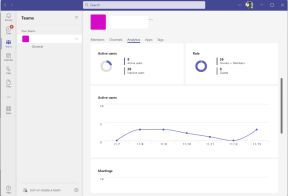Izmantojiet VirtualBox, lai instalētu, palaist Windows 8 iekšā Windows 7 (patērētāju priekšskatījums)
Miscellanea / / February 11, 2022
Microsoft palaists uz Patērētāju priekšskatījums par viņu gaidāmo jauno operētājsistēmu Windows 8 vakar. Tā kā patērētāja priekšskatījums ikvienam ir pieejams bez maksas, varat lejupielādēt Windows 8 Consumer Preview ISO faili (.iso) failus no Windows oficiālās vietnes. Lai gan jūs varat instalēt Windows 8 virs jebkuras citas pašlaik izmantotās operētājsistēmas, es uzskatu, ka tā nav laba ideja. Tā kā versija joprojām ir patērētāju priekšskatījumā, es dodu priekšroku mēs to pārbaudām virtuālā rotaļu laukumā vispirms (ja vien jūs neesat geiks, kurš zina, ko dara).
Lai izmēģinātu Windows 8 virtuālajā darbvirsmā, pārliecinieties, vai jūsu datoram ir laba aparatūra konfigurācija, jo divu operētājsistēmu paralēla darbība var aizņemt gandrīz visu jūsu rīcībā esošo sulu jūsu sistēma. Tiem, kuriem ir mazāk nekā 2 GB RAM, iespējams, pagaidām vajadzētu atturēties no Windows 8 instalēšanas operētājsistēmā Windows 7.
Šajā ierakstā mēs jums parādīsim kā izmantot VirtualBox, bezmaksas virtualizācijas rīku, lai instalētu Windows 8 patērētāju priekšskatījumu sistēmā Windows 7.
Mēs sāksim ar Virtual Box iestatījumu konfigurēšanu un pēc tam instalēsim Windows 8 virtuālajā vidē. Tātad sākam!!
Īss padoms: Mēs jau iepriekš apskatījām kā jūs varat izmantot VirtualBox, lai instalētu Windows 7 operētājsistēmā Mac OS X. Ja jums pieder Mac, pievienojiet šo rakstu grāmatzīmēm.
VirtualBox konfigurēšana
1. darbība: Lejupielādējiet un instalējiet VirtualBox jūsu sistēmā. Programmu var izmantot bez maksas, un instalēšana ir tikpat vienkārša kā jebkura cita uz Windows balstīta lietojumprogramma.
2. darbība: Pēc veiksmīgas instalēšanas palaidiet VirtualBox savā datorā. Šādi izskatīsies lietojumprogrammas sākuma ekrāns. Noklikšķiniet uz Jauns pogu, lai sāktu virtuālās kastes izveidi.
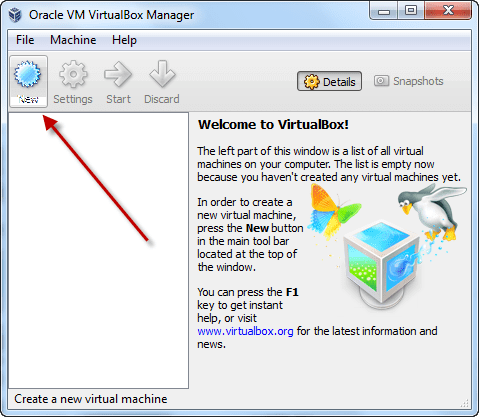
3. darbība: Pēc vedņa palaišanas jums tiks piedāvāts ievadīt jaunās OS aizstājvārdu un atlasīt OS veidu. Instalējot Windows 8 būvējumu, jums tas būs jāatlasa.
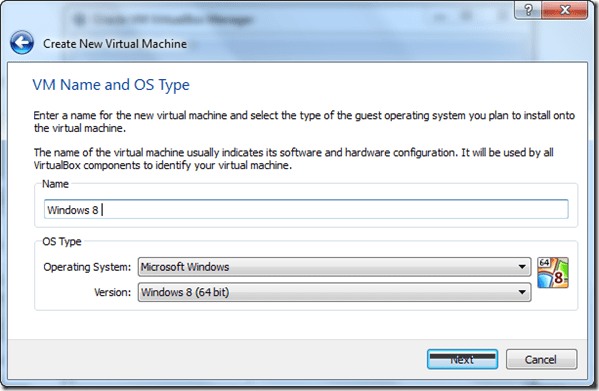
4. darbība: Tagad atlasiet RAM apjomu, kuru vēlaties piešķirt jaunajam virtuālajam lodziņam, un turpiniet, lai izveidotu jaunu starta disku. Saskaņā ar ieteikumu izveidojiet jaunu 20 GB startēšanas disku (varat to mainīt atbilstoši savām vajadzībām un pieejamās brīvās vietas cietajā diskā) un turpiniet.
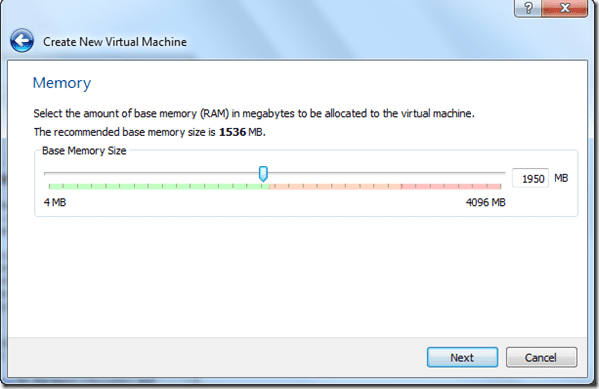

5. darbība: Tagad izveidojiet dinamiski piešķirto VDI (VirtualBox diska attēlu) un turpiniet.

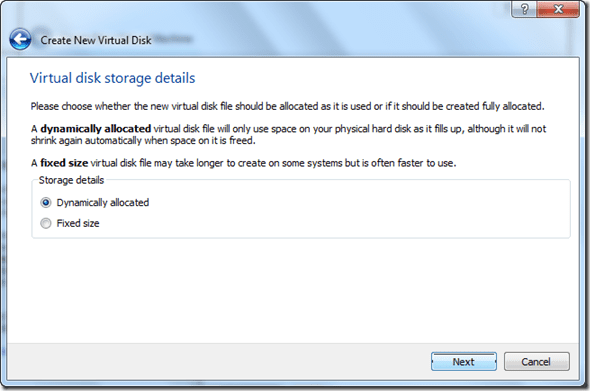
6. darbība: Pabeidziet vedņa darbību, lai konfigurētu virtuālo lodziņu. Kad virtuālā kaste būs izveidota, jūs to redzēsit visu jūsu sistēmā pieejamo virtuālo lodziņu sarakstā. Ar peles labo pogu noklikšķiniet uz tikko izveidotā lodziņa un noklikšķiniet uz Iestatījumi.

7. darbība: Dodieties uz Uzglabāšana sadaļu iestatījumu logā un izvēlieties Windows 8 patērētāju priekšskatījuma ISO fails ko esat lejupielādējis savā sistēmā kā virtuālās kastes CD/DVD disku.
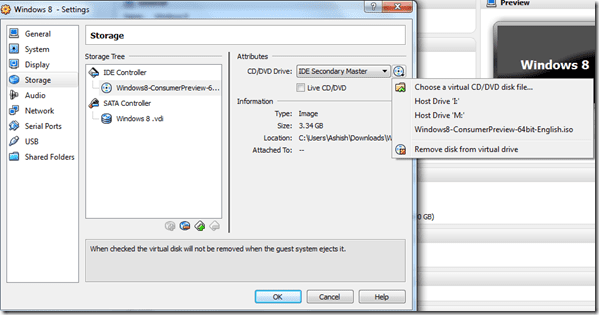
Tas arī viss, mēs esam gatavi iet. Noklikšķiniet uz pogas Go, lai ieslēgtu virtuālo lodziņu. Ir pienācis laiks instalēt Windows 8.
Windows 8 instalēšana operētājsistēmā Windows 7
Ja viss noritēja tā, kā vajadzētu, pēc neilga laika redzēsit Windows 8 iestatīšanas ekrānu. Tagad varat instalēt operētājsistēmu Windows 8, kā to parasti instalētu jebkurā sistēmā. Lūk, kā tas notiek.
1. darbība: Izvēlieties noklusējuma valodu, valūtu un tastatūras formātu un noklikšķiniet uz pogas Instalēt tagad.
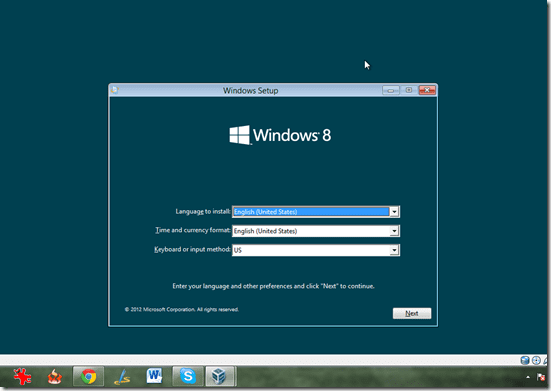
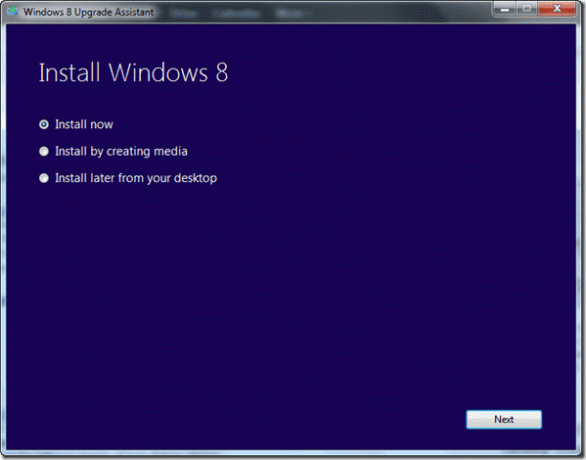
2. darbība: Lai turpinātu, ievadiet Windows 8 produkta atslēgu. Ja instalējat Windows 8 Consumer Preview, DNJXJ-7XBW8-2378T-X22TX-BKG7J ir noklusējuma atslēga.
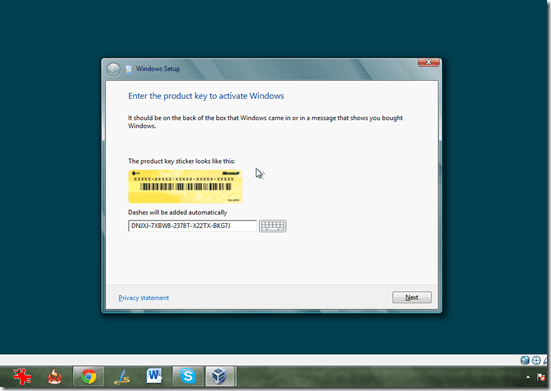
3. darbība: Tagad izvēlieties pielāgota uzstādīšana nākamajā darbībā un izmantojiet vienīgo cieto disku, kas tiek parādīts sarakstā.



Tas arī viss, tagad Windows sāks instalēšanu. Uzstādīšana var aizņemt kādu laiku, tāpēc, ja vēlaties padzert kafiju vai uzkost kādu uzkodu, es domāju, ka tas būs pareizi ir pienācis laiks to darīt, jo pēc Windows 8 instalēšanas es nedomāju, ka ilgi piecelsies no sava galda. laiks. 🙂
No šī brīža varat vienkārši palaist Windows 8 virtuālo lodziņu, lai jebkurā laikā palaistu sistēmu Windows 8. Varat arī izveidot darbvirsmas saīsni, lai palaistu virtuālo lodziņu tieši no darbvirsmas, nepalaižot VirtualBox galveno lietojumprogrammu. Lai izveidotu darbvirsmas saīsni, saraksta skatā ar peles labo pogu noklikšķiniet uz attiecīgā virtuālā lodziņa un atlasiet Izveidojiet saīsni darbvirsmā.
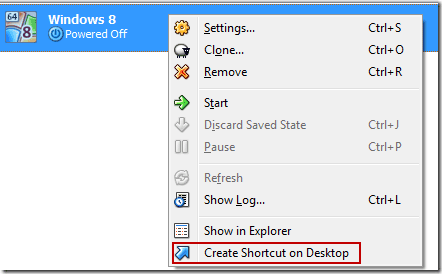
Šeit ir daži ekrānuzņēmumi ar Windows 8 Consumer Preview, kas darbojas VirtualBox paralēli operētājsistēmai Windows 7 Home Premium.
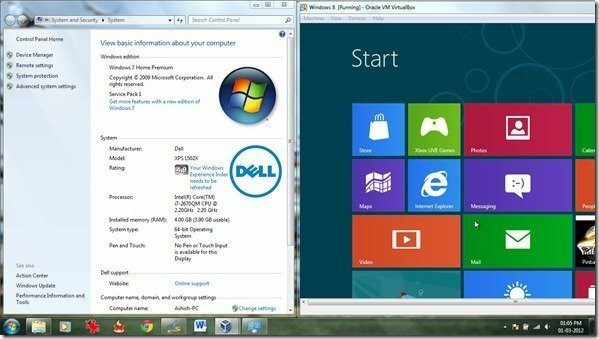


Varat arī apskatīties mūsu video ceļvedis tālāk par to, kā datorā instalēt Windows 8 izstrādātāja priekšskatījumu, jo instalēšanas process ir vairāk vai mazāk vienāds.
Esmu mēģinājis ceļvedī būt ļoti visaptverošs, bet tomēr, ja jums ir kāda problēma, varat sazināties ar mani, izmantojot komentāru sadaļu.
Pēdējo reizi atjaunināts 2022. gada 2. februārī
Iepriekš minētajā rakstā var būt ietvertas saistītās saites, kas palīdz atbalstīt Guiding Tech. Tomēr tas neietekmē mūsu redakcionālo integritāti. Saturs paliek objektīvs un autentisks.