Labojiet Windows tastatūras īsinājumtaustiņus, kas nedarbojas
Miscellanea / / November 28, 2021
Labojiet Windows īsinājumtaustiņus, kas nedarbojas: Vairāki lietotāji ziņo par problēmu ar tastatūru, jo daži Windows tastatūras īsinājumtaustiņi nedarbojas, radot lietotājus nelaimē. Piemēram Alt + Tab, Ctrl + Alt + Del vai Ctrl + Tab utt. Tastatūras īsinājumtaustiņi vairs nereaģē. Nospiežot tastatūras Windows taustiņus, tas darbojas nevainojami un atver izvēlni Sākt, bet izmantojot jebkuru Windows taustiņu kombinācija, piemēram, Windows taustiņš + D, neko nedara (tai vajadzētu parādīt darbvirsma).

Šai problēmai nav īpaša iemesla, jo tā var notikt bojātu fizisku tastatūras draiveru dēļ tastatūras bojājumi, bojāti reģistra un Windows faili, trešās puses lietotne var traucēt tastatūras darbību utt. Tāpēc, netērējot laiku, redzēsim, kā faktiski novērst Windows tastatūras īsinājumtaustiņu nestrādājošo problēmu, izmantojot tālāk norādīto problēmu novēršanas rokasgrāmatu.
Saturs
- Labojiet Windows tastatūras īsinājumtaustiņus, kas nedarbojas
- 1. metode: izslēdziet pielīmētos taustiņus
- 2. metode: noteikti atspējojiet spēļu režīma slēdzi
- 3. metode: palaidiet DSIM rīku
- 4. metode: veiciet tīru sāknēšanu
- 5. metode: atinstalējiet tastatūras draiverus
- 6. metode: reģistra labošana
- 7. metode: palaidiet sistēmas uzturēšanas uzdevumu
- 8. metode: izmantojiet sistēmas atjaunošanu
- 9. metode: izveidojiet jaunu lietotāja kontu
- 10. metode: labojiet, instalējiet Windows 10
Labojiet Windows tastatūras īsinājumtaustiņus, kas nedarbojas
Pārliecinieties, ka izveidot atjaunošanas punktu tikai gadījumā, ja kaut kas noiet greizi.
1. metode: izslēdziet pielīmētos taustiņus
1. Nospiediet Windows taustiņu + X, pēc tam atlasiet Vadības panelis.

2. Noklikšķiniet Vienkārša piekļuve vadības panelī un pēc tam noklikšķiniet uz "Mainiet tastatūras darbības veidu.”

3. Pārliecinieties noņemiet atzīmi no izvēles rūtiņas Ieslēgt pielīmētos taustiņus, Ieslēgt pārslēgšanas taustiņus un Ieslēgt filtra taustiņus.
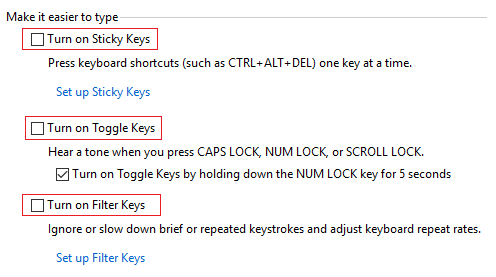
4. Noklikšķiniet uz Lietot un pēc tam uz Labi.
5. Restartējiet datoru, lai saglabātu izmaiņas.
2. metode: noteikti atspējojiet spēļu režīma slēdzi
Ja jums ir spēļu tastatūra, ir pieejams slēdzis, lai atspējotu visus īsinājumtaustiņus, lai jūs varētu koncentrēties uz spēlēm un novērstu nejaušu Window Keys īsinājumtaustiņu nospiešanu. Tāpēc noteikti atspējojiet šo slēdzi, lai atrisinātu šo problēmu. Ja jums ir nepieciešama papildu informācija par šo slēdzi, vienkārši Google meklējiet savu tastatūras informāciju, lai iegūtu vajadzīgo informāciju.

3. metode: palaidiet DSIM rīku
1. Nospiediet Windows taustiņu + X, pēc tam atlasiet Komandu uzvedne (administrators).

2. Izmēģiniet šīs komandas sin secību:
Dism /Tiešsaiste /Cleanup-Image /ScanHealth
Dism /Tiešsaiste /Tīrīšana-Attēls /Atjaunot veselību

3. Ja iepriekš minētā komanda nedarbojas, izmēģiniet tālāk norādīto.
Dism /Attēls: C:\offline /Cleanup-Image /RestoreHealth /Avots: c:\test\mount\windows
Dism /Tiešsaiste /Cleanup-Image /RestoreHealth /Avots: c:\test\mount\windows /LimitAccess
Piezīme: Aizstājiet C:\RepairSource\Windows ar remonta avota atrašanās vietu (Windows instalācijas vai atkopšanas disks).
4. Pārstartējiet datoru, lai saglabātu izmaiņas un pārbaudītu, vai varat to izdarīt Novērsiet melno kvadrātu problēmu aiz mapju ikonām.
4. metode: veiciet tīru sāknēšanu
Dažreiz trešās puses programmatūra var būt pretrunā ar sistēmu, un tāpēc sistēma var netikt pilnībā izslēgta. Kārtībā Novērsiet problēmu, kurā Windows tastatūras īsinājumtaustiņi nedarbojas, tev vajag veiciet tīru sāknēšanu datorā un soli pa solim diagnosticējiet problēmu.

5. metode: atinstalējiet tastatūras draiverus
1. Nospiediet Windows taustiņu + R, pēc tam ierakstiet devmgmt.msc un nospiediet taustiņu Enter, lai atvērtu ierīces pārvaldnieku.

2.Izvērsiet tastatūras un pēc tam ar peles labo pogu noklikšķiniet uz tastatūras ierīci un atlasiet Atinstalēt.

3. Ja tiek prasīts apstiprinājums, atlasiet Jā, labi.
4. Pārstartējiet datoru, lai saglabātu izmaiņas, un sistēma Windows automātiski pārinstalēs draiverus.
6. metode: reģistra labošana
1. Nospiediet WindowsKey + R, pēc tam ierakstiet regedit un nospiediet taustiņu Enter, lai atvērtu reģistra redaktoru.

2. Pāriet uz šo reģistra atslēgu:
HKEY_LOCAL_MACHINE\SYSTEM\CurrentControlSet\Control\Keyboard Layout
3. Tagad labajā logā pārbaudiet, vai ir Scancode Map atslēga.
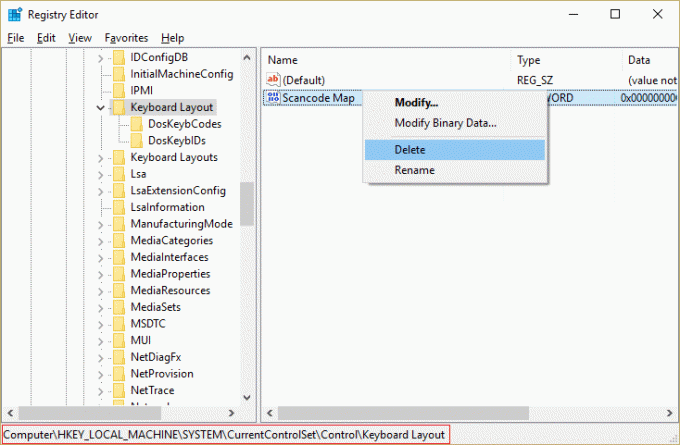
4. Ja ir redzama iepriekš minētā atslēga, ar peles labo pogu noklikšķiniet uz tās un atlasiet Dzēst.
5. Tagad atkal dodieties uz šo reģistra atrašanās vietu:
HKEY_CURRENT_USER\Software\Microsoft\Windows\CurrentVersion\Policies\Explorer
6. Labajā loga rūtī meklējiet NoWinKeys atslēga un veiciet dubultklikšķi uz tā, lai mainītu tā vērtību.
7.Vērtības datu laukā ievadiet 0 lai atspējot NoWinKeys funkcija.
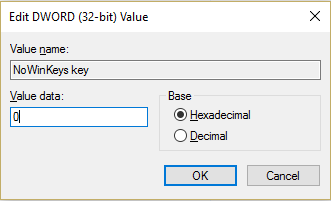
8. Lai saglabātu izmaiņas, restartējiet datoru.
7. metode: palaidiet sistēmas uzturēšanas uzdevumu
1. Windows meklēšanas joslā ierakstiet Maintenance un noklikšķiniet uz "Drošība un apkope.”

2.Izvērst Apkopes sadaļa un noklikšķiniet uz Sāciet apkopi.

3. Ļaujiet sistēmas uzturēšanai palaist un atsāknēt, kad process ir pabeigts.

4. Nospiediet Windows taustiņu + X un noklikšķiniet uz Vadības panelis.

5. Meklējiet problēmu novēršanu un noklikšķiniet uz Problēmu novēršana.

6. Pēc tam noklikšķiniet uz Skatīt visu kreisajā rūtī.
7. Noklikšķiniet un palaidiet Sistēmas uzturēšanas problēmu novēršanas rīks.

8. Problēmu novēršanas rīks var novērst problēmu, kas nedarbojas Windows īsinājumtaustiņiem.
8. metode: izmantojiet sistēmas atjaunošanu
Tāpēc sistēmas atjaunošana vienmēr darbojas, lai novērstu kļūdu Sistēmas atjaunošana noteikti var jums palīdzēt novērst šo kļūdu. Tātad, netērējot laiku palaist sistēmas atjaunošanu lai Labojiet Windows tastatūras īsinājumtaustiņus, kas nedarbojas.

9. metode: izveidojiet jaunu lietotāja kontu
1. Nospiediet Windows taustiņu + I, lai atvērtu Iestatījumi un pēc tam noklikšķiniet Konti.

2. Noklikšķiniet uz Cilne Ģimene un citi cilvēki kreisās puses izvēlnē un noklikšķiniet uz Pievienojiet šim datoram kādu citu zem Citi cilvēki.

3. Noklikšķiniet Man nav šīs personas pierakstīšanās informācijas apakšā.

4. Atlasiet Pievienojiet lietotāju bez Microsoft konta apakšā.

5. Tagad ierakstiet lietotājvārdu un paroli jaunajam kontam un noklikšķiniet uz Tālāk.

Pierakstieties šajā jaunajā lietotāja kontā un pārbaudiet, vai īsinājumtaustiņi darbojas vai ne. Ja šajā jaunajā lietotāja kontā varat veiksmīgi novērst Windows īsinājumtaustiņu nedarbošanās problēmu, problēma bija saistīta ar jūsu veco lietotāja kontu. kas varētu būt bojāts, jebkurā gadījumā pārsūtiet failus uz šo kontu un izdzēsiet veco kontu, lai pabeigtu pāreju uz jauno konts.
10. metode: labojiet, instalējiet Windows 10
Šī metode ir pēdējā iespēja, jo, ja nekas neizdodas, šī metode noteikti novērsīs visas problēmas ar datoru. Remonta instalēšana tikai izmanto esošo jauninājumu, lai labotu problēmas ar sistēmu, neizdzēšot sistēmā esošos lietotāja datus. Tāpēc sekojiet šim rakstam, lai redzētu Kā viegli salabot Windows 10 instalēšanu.
Ieteicams jums:
- Fix Task Scheduler pakalpojums nav pieejams kļūda
- Windows 10 labošana netiks pilnībā izslēgta
- Izlabojiet File Explorer meklēšanu, kas nedarbojas operētājsistēmā Windows 10
Tas jums ir veiksmīgi Labojiet Windows tastatūras īsinājumtaustiņus, kas nedarbojas bet, ja jums joprojām ir kādi jautājumi par šo rokasgrāmatu, uzdodiet tos komentāru sadaļā.



