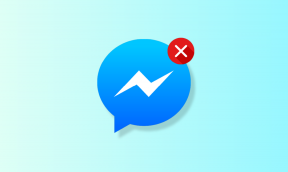Labošanas fails ir bojāts un to nevar salabot
Miscellanea / / November 28, 2021
Ja izmantojat Adobe PDF lasītāju, iespējams, esat saskāries ar kļūdu “Fails ir bojāts un to nevar salabot”. Galvenais šīs kļūdas iemesls ir tas, ka Adobe pamatfaili ir bojāti vai inficēti ar vīrusu. Šī kļūda neļaus piekļūt jautājuma PDF failam un parādīs šo kļūdu tikai ikreiz, kad mēģināsit atvērt failu.
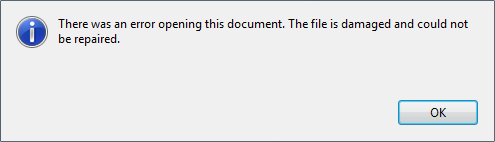
Ir arī citi iemesli, kas var izraisīt kļūdu “Fails ir bojāts un to nevar labot”, piemēram, Uzlabotas drošības aizsardzības režīms, pagaidu interneta faili un kešatmiņa, novecojusi Adobe instalācija utt. Tāpēc, netērējot laiku, redzēsim, kā faktiski novērst šo kļūdu, izmantojot tālāk norādītās problēmu novēršanas darbības.
Saturs
- Labošanas fails ir bojāts un to nevar salabot
- 1. metode: atspējojiet uzlabotās drošības režīmu
- 2. metode: labojiet programmu Adobe Acrobat Reader
- 3. metode: pārliecinieties, vai Adobe ir atjaunināta
- 4. metode: notīriet pagaidu interneta failus
- 5. metode: palaidiet CCleaner un Malwarebytes
- 6. metode: atinstalējiet un vēlreiz lejupielādējiet Adobe PDF lasītāju
Labošanas fails ir bojāts un to nevar salabot
Pārliecinieties, ka izveidot atjaunošanas punktu tikai gadījumā, ja kaut kas noiet greizi.
1. metode: atspējojiet uzlabotās drošības režīmu
1. Atveriet Adobe PDF lasītāju, pēc tam dodieties uz Rediģēt > Preferences.

2. Tagad kreisās puses izvēlnē noklikšķiniet uz Drošība (uzlabota).
3. Noņemiet atzīmi no opcijas "Iespējot uzlaboto drošību” un pārliecinieties, vai aizsargātais skats ir izslēgts.
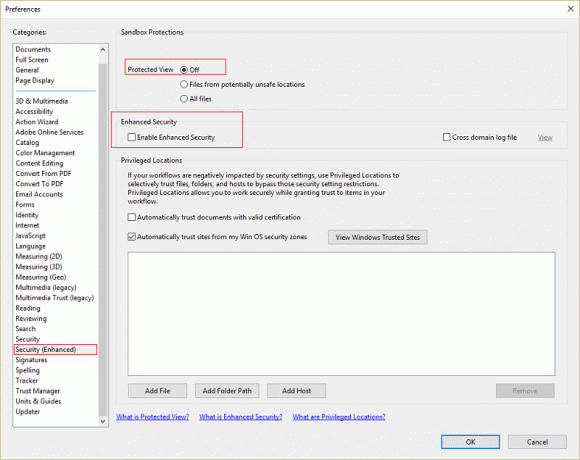
4. Noklikšķiniet uz Labi, lai saglabātu izmaiņas un restartētu programmu. Tam vajadzētu atrisināties Fails ir bojāts un to nevarēja labot.
2. metode: labojiet programmu Adobe Acrobat Reader
Piezīme: Ja saskaraties ar šo kļūdu, izmantojot kādu citu programmu, lūdzu, veiciet tālāk norādītās darbības tai pašai programmai, nevis Adobe Acrobat Reader.
1. Nospiediet Windows taustiņu + X, pēc tam atlasiet Vadības panelis.

2. Tagad noklikšķiniet uz Atinstalējiet programmu sadaļā Programmas.

3. Atrast Adobe Acrobat Reader pēc tam ar peles labo pogu noklikšķiniet un atlasiet Mainīt.
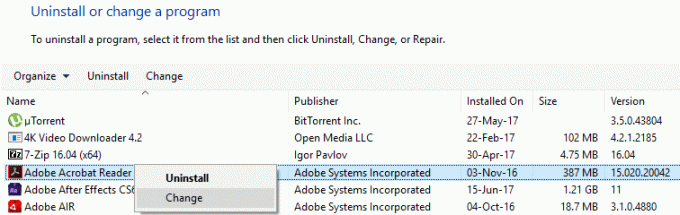
4. Noklikšķiniet uz nākamā un pēc tam atlasiet Remonts opciju no saraksta.
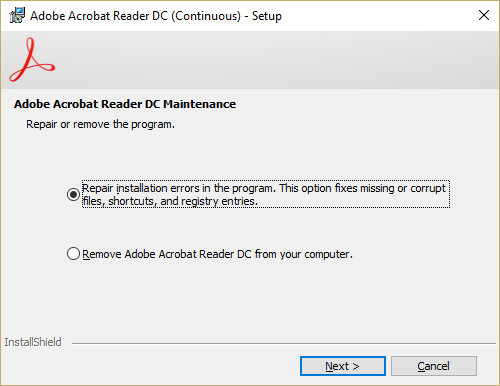
5. Turpiniet labošanas procesu un pēc tam restartējiet datoru.
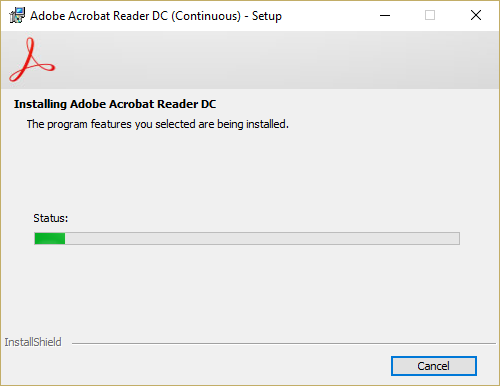
6. Palaidiet programmu Adobe Acrobat Reader un pārbaudiet, vai problēma ir novērsta.
3. metode: pārliecinieties, vai Adobe ir atjaunināta
1. Atveriet programmu Adobe Acrobat PDF Reader un pēc tam noklikšķiniet uz Palīdzība augšējā labajā stūrī.
2. Palīdzības apakšizvēlnē atlasiet “Meklēt atjauninājumus.”
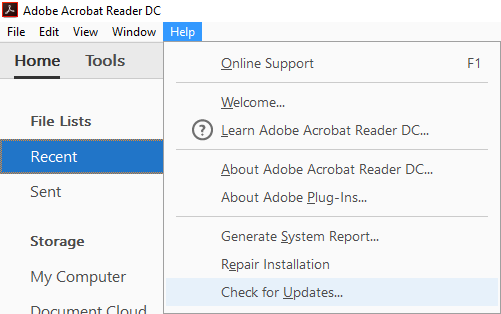
3. Pārbaudīsim atjauninājumus un, ja atjauninājumi ir atrasti, noteikti instalējiet tos.
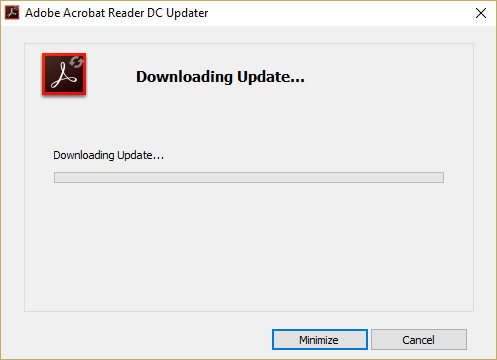
4. Lai saglabātu izmaiņas, restartējiet datoru.
4. metode: notīriet pagaidu interneta failus
1. Nospiediet Windows taustiņu + R, pēc tam ierakstiet “inetcpl.cpl” (bez pēdiņām) un nospiediet taustiņu Enter, lai atvērtu Interneta rekvizīti.

2. Tagad zem Pārlūkošanas vēsture pakalpojumā Cilne Vispārīgi, klikšķiniet uz Dzēst.

3. Pēc tam pārliecinieties, vai ir pārbaudīts:
- Pagaidu interneta faili un vietņu faili
- Sīkfaili un vietņu dati
- Vēsture
- Lejupielādes vēsture
- Veidlapas dati
- Paroles
- Izsekošanas aizsardzība, ActiveX filtrēšana un Do NotTrack

4. Pēc tam noklikšķiniet Dzēst un gaidiet, līdz IE izdzēsīs pagaidu failus.
5. Restartējiet savu Internet Explorer un pārbaudiet, vai varat Labošanas fails ir bojāts un to nevar labot.
5. metode: palaidiet CCleaner un Malwarebytes
1. Lejupielādējiet un instalējiet CCleaner & Malwarebytes.
2. Palaidiet Malwarebytes un ļaujiet tai skenēt jūsu sistēmā kaitīgus failus. Ja tiek atrasta ļaunprātīga programmatūra, tā automātiski to noņems.

3. Tagad palaidiet programmu CCleaner un atlasiet Custom Clean.
4. Sadaļā Pielāgota tīrīšana atlasiet Windows cilne un atzīmējiet noklusējuma iestatījumus un noklikšķiniet uz Analizēt.

5. Kad analīze ir pabeigta, noteikti noņemiet dzēšamos failus.

6. Visbeidzot noklikšķiniet uz Palaist Cleaner pogu un ļaujiet programmai CCleaner darboties.
7. Lai turpinātu sistēmas tīrīšanu, atlasiet cilni Reģistrsun pārliecinieties, vai ir pārbaudīts:

8. Noklikšķiniet uz Meklēt problēmas pogu un ļaujiet CCleaner skenēt, pēc tam noklikšķiniet uz Novērsiet atlasītās problēmas pogu.

9. Kad CCleaner jautā "Vai vēlaties dublēt izmaiņas reģistrā?” izvēlieties Jā.
10. Kad dublēšana ir pabeigta, noklikšķiniet uz Novērsiet visas atlasītās problēmas pogu.
11. Restartējiet datoru, lai saglabātu izmaiņas.
6. metode: atinstalējiet un vēlreiz lejupielādējiet Adobe PDF lasītāju
1. Nospiediet Windows taustiņu + X, pēc tam atlasiet Vadības panelis.
2. Tagad noklikšķiniet uz Atinstalējiet programmu sadaļā Programmas.

3. Atrodiet programmu Adobe Acrobat Reader, pēc tam ar peles labo pogu noklikšķiniet un atlasiet Atinstalēt.
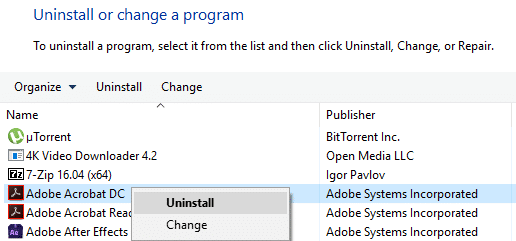
4. Pabeidziet atinstalēšanas procesu un restartējiet datoru.
5. Lejupielādējiet un instalējiet jaunākais Adobe PDF lasītājs.
Piezīme: Noteikti noņemiet atzīmi no papildu piedāvājumiem, lai izvairītos no tā lejupielādes.
6. Restartējiet datoru un atkārtoti palaidiet programmu Adobe, lai redzētu, vai kļūda ir novērsta.
Ieteicams:
- Labot, ka nevar mainīt ekrāna izšķirtspēju operētājsistēmā Windows 10
- Labojiet fona attēlus, kas pēc gadadienas atjaunināšanas neparādās bloķēšanas ekrānā
- Attālās darbvirsmas klausīšanās porta maiņa
- 5 veidi, kā novērst Windows ir atklājis IP adreses konfliktu
Tas jums ir veiksmīgi Labošanas fails ir bojāts un to nevar salabot kļūda, ja jums joprojām ir kādi jautājumi par šo ziņu, lūdzu, uzdodiet tos komentāru sadaļā.