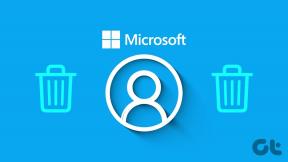Labojiet Windows 10 veikala kļūdu 0x80073cf9
Miscellanea / / November 28, 2021
Mēģinot instalēt programmas pakalpojumā Windows Store, varat saskarties ar kļūdas kodu 0x80073cf9, kas var būt ļoti nomākta, jo Windows veikals ir uzticams lietotņu instalēšanas avots. Ja mēģināt instalēt trešās puses lietotnes no jebkura cita avota, jūs riskējat ar savu ierīci ar ļaunprātīgu programmatūru vai infekcijām, taču kāda ir cita iespēja, ja nevarat instalēt programmas no Windows veikala. Šeit jūs kļūdāties, šo kļūdu var labot, un tieši to mēs jums mācīsim šajā rakstā.

Kaut kas notika, un šo lietotni nevarēja instalēt. Lūdzu mēģiniet vēlreiz. Kļūdas kods: 0x80073cf9
Nav viena iemesla, kāpēc šī kļūda rodas, lai šo kļūdu varētu novērst ar dažādām metodēm. Lielākoties tas ir pilnībā atkarīgs no lietotāja mašīnas konfigurācijas, kura metode viņiem varētu darboties, tāpēc, netērējot laiku, apskatīsim, kā šo kļūdu novērst.
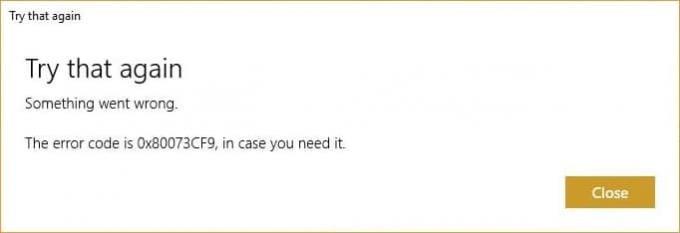
Saturs
- Labojiet Windows 10 veikala kļūdu 0x80073cf9
- 1. metode: izveidojiet mapi AppReadiness
- 2. metode: atkārtoti instalējiet Windows veikalu
- 3. metode: izveidojiet mapi AUInstallAgent
- 4. metode. Atļaujiet pilnu sistēmas piekļuvi pakotnēm pakalpojumā AppRepository
- 5. metode: pārdēvējiet programmatūras izplatīšanas mapi
- 6. metode: palaidiet DISM (izvietošanas attēla apkalpošana un pārvaldība)
- 7. metode: palaidiet CCleaner un Malwarebytes
- 8. metode: notīriet Windows veikala kešatmiņu
- 9. metode: palaidiet Windows Update un Windows Store Apps problēmu risinātāju
Labojiet Windows 10 veikala kļūdu 0x80073cf9
Pārliecinieties, ka izveidot atjaunošanas punktu tikai gadījumā, ja kaut kas noiet greizi.
1. metode: izveidojiet mapi AppReadiness
1. Nospiediet Windows taustiņu + R, pēc tam ierakstiet C:\Windows\ un nospiediet taustiņu Enter.
2. Atrodiet mapi AppReadniness Windows mapē, ja nevarat veikt nākamo darbību.
3. Ar peles labo pogu noklikšķiniet tukšā apgabalā un atlasiet Jauns > Mape.
4. Nosauciet jaunizveidoto mapi kā AppReadiness un nospiediet taustiņu Enter.
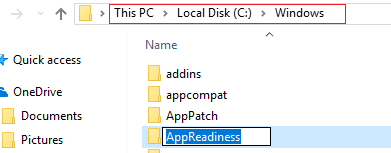
5. Lai saglabātu izmaiņas, restartējiet datoru. Vēlreiz mēģiniet piekļūt veikalam, un šoreiz tas varētu darboties lieliski.
2. metode: atkārtoti instalējiet Windows veikalu
1. Atveriet komandu uzvedni kā Administrators.

2. Palaist zem PowerShell komandas
Get-AppxPackage -AllUsers| Foreach {Add-AppxPackage -DisableDevelopmentMode -Reģistrēt “$($_.InstallLocation)\AppXManifest.xml”}

3. Kad tas ir izdarīts, aizveriet komandu uzvedni un restartējiet datoru.
Veicot šo darbību, tiek atkārtoti reģistrētas Windows veikala lietotnes, kurām vajadzētu automātiski Labojiet Windows 10 veikala kļūdu 0x80073cf9.
3. metode: izveidojiet mapi AUInstallAgent
1. Nospiediet Windows taustiņu + R, pēc tam ierakstiet C:\Windows\ un nospiediet taustiņu Enter.
2. Atrodiet mapi AUInstallAgent Windows mapē, ja nevarat, veiciet nākamo darbību.
3. Ar peles labo pogu noklikšķiniet tukšā apgabalā un atlasiet Jauns > Mape.
4. Nosauciet jaunizveidoto mapi kā AAUInstallAgent un nospiediet taustiņu Enter.
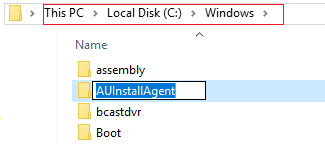
5. Lai saglabātu izmaiņas, restartējiet datoru. Šo darbību var novērst Windows 10 veikala kļūda 0x80073cf9 bet ja nē, tad turpiniet.
4. metode. Atļaujiet pilnu sistēmas piekļuvi pakotnēm pakalpojumā AppRepository
1. Nospiediet Windows taustiņu + R, pēc tam ierakstiet C:\ProgramData\Microsoft\Windows\ un nospiediet taustiņu Enter.
2. Tagad veiciet dubultklikšķi uz AppRepository mape lai to atvērtu, bet jūs saņemsit kļūdu:
Jums ir liegta atļauja piekļūt šai mapei.
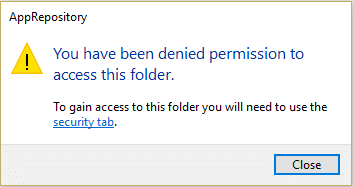
3. Tas nozīmē, ka jums ir jāpārņem īpašumtiesības uz šo mapi, lai varētu tai piekļūt.
4. Varat iegūt īpašumtiesības uz mapi, izmantojot šādu metodi: Kā labot kļūdu galamērķa mapei piekļuve liegta.
5. Tagad jums ir jāsniedz SISTĒMAS konts un LIETOJUMU PAKETES konts pilnīga kontrole mapē C:\ProgramData\Microsoft\Windows\AppRepository\Packages. Lai to izdarītu, veiciet nākamo darbību.
6. Ar peles labo pogu noklikšķiniet uz Pakešu mape un atlasiet Īpašības.
7. Izvēlieties Drošības cilne un pēc tam noklikšķiniet Papildu.
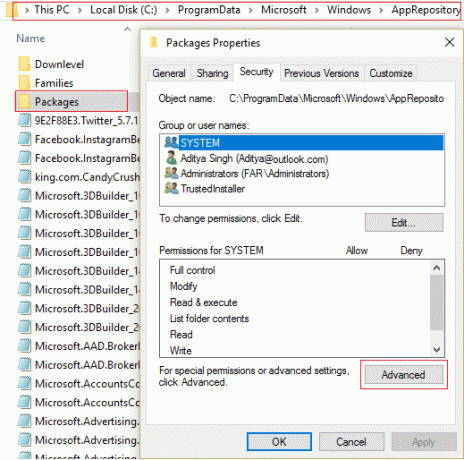
8. Sadaļā Papildu drošības iestatījumi noklikšķiniet uz Pievienot un noklikšķiniet uz Atlasīt a galvenais.

9. Pēc tam ierakstiet "VISAS PIETEIKUMU PAKETES” (bez pēdiņām) laukā Ievadiet atlasāmā objekta nosaukumu un noklikšķiniet uz Labi.
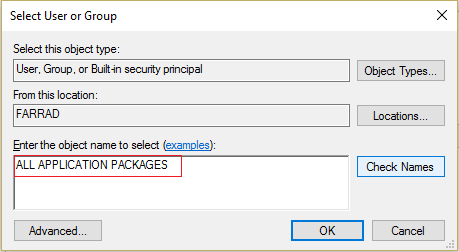
10. Tagad nākamajā logā atzīmējiet atzīmi Pilna kontrole un pēc tam noklikšķiniet uz labi.
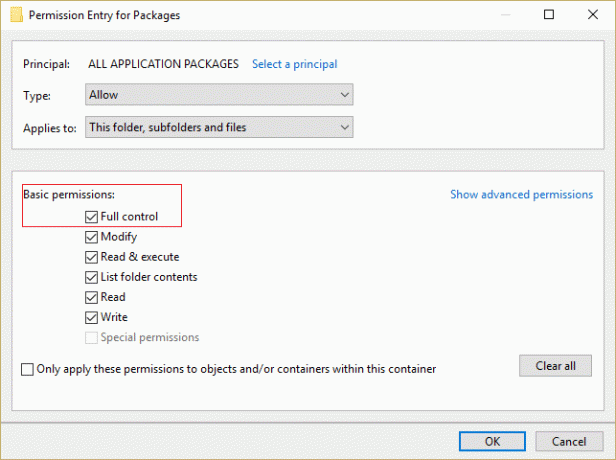
11. Dariet to pašu ar SISTĒMAS kontu. Lai saglabātu izmaiņas, restartējiet datoru.
5. metode: pārdēvējiet programmatūras izplatīšanas mapi
1. Nospiediet Windows taustiņu + Q, lai atvērtu Charms Bar un ierakstiet cmd.
2. Ar peles labo pogu noklikšķiniet uz cmd un atlasiet Izpildīt kā administratoram.
3. Ierakstiet šīs komandas un nospiediet enter:
neto pietura wuauserv. ren c:\windows\SoftwareDistribution softwaredistribution.old. net start wuauserv. Izeja

4. Restartējiet datoru, lai saglabātu izmaiņas, un vēlreiz mēģiniet lejupielādēt atjauninājumus.
6. metode: palaidiet DISM (izvietošanas attēla apkalpošana un pārvaldība)
1. Nospiediet Windows taustiņu + X, pēc tam atlasiet Komandu uzvedne (administrators).

2. Ievadiet šo komandu cmd un nospiediet enter:
Svarīgs: Kad veicat DISM, jums ir jābūt gatavam Windows instalācijas datu nesējam.
DISM.exe /Tiešsaiste /Cleanup-Image /RestoreHealth /Avots: C:\RepairSource\Windows /LimitAccess
Piezīme: Aizstājiet C:\RepairSource\Windows ar remonta avota atrašanās vietu

3. Nospiediet enter, lai palaistu iepriekš minēto komandu, un gaidiet, līdz process tiks pabeigts; parasti tas aizņem 15-20 minūtes.
PIEZĪME: Ja iepriekš minētā komanda nedarbojas, izmēģiniet tālāk norādīto: Dism /Image: C:\offline /Cleanup-Image /RestoreHealth /Source: c:\test\mount\windows. Dism /Tiešsaiste /Cleanup-Image /RestoreHealth /Avots: c:\test\mount\windows /LimitAccess
4. Kad DISM process ir pabeigts, cmd ierakstiet šo un nospiediet taustiņu Enter: sfc /scannow
5. Ļaujiet palaist sistēmas failu pārbaudītāju un, kad tas ir pabeigts, restartējiet datoru.
7. metode: palaidiet CCleaner un Malwarebytes
1. Lejupielādējiet un instalējiet CCleaner & Malwarebytes.
2. Palaidiet Malwarebytes un ļaujiet tai skenēt jūsu sistēmā kaitīgus failus. Ja tiek atrasta ļaunprātīga programmatūra, tā automātiski to noņems.

3. Tagad palaidiet programmu CCleaner un atlasiet Custom Clean.
4. Sadaļā Pielāgota tīrīšana atlasiet Windows cilne un atzīmējiet noklusējuma iestatījumus un noklikšķiniet uz Analizēt.

5. Kad analīze ir pabeigta, noteikti noņemiet dzēšamos failus.

6. Visbeidzot noklikšķiniet uz Palaist Cleaner pogu un ļaujiet programmai CCleaner darboties.
7. Lai turpinātu sistēmas tīrīšanu, atlasiet cilni Reģistrsun pārliecinieties, vai ir pārbaudīts:

8. Noklikšķiniet uz Meklēt problēmas pogu un ļaujiet CCleaner skenēt, pēc tam noklikšķiniet uz Novērsiet atlasītās problēmas pogu.

9. Kad CCleaner jautā "Vai vēlaties dublēt izmaiņas reģistrā?” izvēlieties Jā.
10. Kad dublēšana ir pabeigta, noklikšķiniet uz Novērsiet visas atlasītās problēmas pogu.
11. Restartējiet datoru, lai saglabātu izmaiņas.
8. metode: notīriet Windows veikala kešatmiņu
1. Nospiediet Windows taustiņu + R, pēc tam ierakstiet Wsreset.exe un nospiediet enter.

2. Kad process ir pabeigts, restartējiet datoru.
9. metode: palaidiet Windows Update un Windows Store Apps problēmu risinātāju
1. Tips problēmu risinātājs Windows meklēšanas joslā un noklikšķiniet uz Problēmu novēršanas rīks.

2. Pēc tam kreisajā logā atlasiet rūti Apskatīt visus.
3. Pēc tam no datora problēmu novēršanas saraksta atlasiet Windows atjaunināšana.

4. Izpildiet ekrānā redzamos norādījumus un ļaujiet Windows atjaunināšanas problēmu novēršanas palaišana.

5. Tagad atkal dodieties atpakaļ uz logu Skatīt visu, bet šoreiz atlasiet Windows veikala lietotnes. Palaidiet problēmu risinātāju un izpildiet ekrānā redzamos norādījumus.
6. Restartējiet datoru un vēlreiz mēģiniet instalēt programmas no Windows veikala.
Ieteicams:
- Novērsiet Office aktivizācijas kļūdas kodu 0xC004F074
- Operētājsistēmā Windows veiciet tīru sāknēšanu
- Izlabojiet Windows 10 atjaunināšanas kļūdu 0x8000ffff
- Windows Explorer ir pārstājis darboties [ATRISINĀTS]
Tas jums ir veiksmīgi Labojiet Windows 10 veikala kļūdu 0x80073cf9 bet, ja jums joprojām ir kādi jautājumi par šo ziņu, uzdodiet tos komentāru sadaļā.