Kā noņemt vai paslēpt diska burtu operētājsistēmā Windows 10
Miscellanea / / November 28, 2021
Ikreiz, kad pievienojat ārējo diskdzini, piemēram, ārējo cieto disku vai USB pildspalvas disku, sistēma Windows pievienotajam diskdzinim automātiski piešķir diska burtu. Diska burta piešķiršanas process ir diezgan vienkāršs, jo sistēma Windows virzās pa alfabētu no A līdz Z, lai pievienotajai ierīcei piešķirtu pieejamos diska burtus. Bet ir daži burti, kas ir izņēmumi, piemēram, A un B ir rezervēti diskešu diskdziņiem, savukārt diska burtu C var izmantot tikai diskdzinī, kurā ir instalēta sistēma Windows. Jebkurā gadījumā, netērējot laiku, apskatīsim, kā noņemt vai paslēpt diska burtu operētājsistēmā Windows 10, izmantojot tālāk norādīto apmācību.
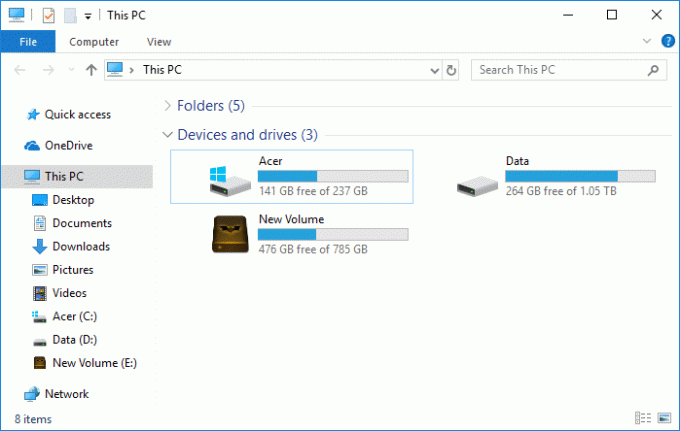
Saturs
- Kā noņemt vai paslēpt diska burtu operētājsistēmā Windows 10
- 1. metode: kā diska pārvaldībā noņemt diska burtu
- 2. metode: kā paslēpt diska burtus programmā File Explorer
- 3. metode: kā komandu uzvednē noņemt diska burtu
- 4. metode: kā paslēpt diska burtus, izmantojot reģistra redaktoru
Kā noņemt vai paslēpt diska burtu operētājsistēmā Windows 10
Pārliecinieties, ka izveidot atjaunošanas punktu tikai gadījumā, ja kaut kas noiet greizi.
1. metode: kā diska pārvaldībā noņemt diska burtu
1. Nospiediet Windows taustiņu + R, pēc tam ierakstiet diskmgmt.msc un nospiediet taustiņu Enter, lai atvērtu Diska pārvaldība.

2. Ar peles labo pogu noklikšķiniet uz braukt kuram vēlaties noņemt diska burtu un atlasiet Mainiet diska burtu un ceļus.

3. Izvēlieties diska burts konkrētajam diskam un noklikšķiniet uz Noņemšanas poga.

4. Klikšķis Jā lai apstiprinātu savas darbības, pēc tam aizveriet visu.

2. metode: kā paslēpt diska burtus programmā File Explorer
1. Nospiediet Windows taustiņu + E, lai pēc tam atvērtu File Explorer atlasiet šo datoru no kreisā loga.
2. Tagad lentes izvēlnē noklikšķiniet uz Skatīt, tad noklikšķiniet uz Iespējas.

3. Pēc tam pārejiet uz cilni Skats noņemiet atzīmi “Rādīt diska burtu“.
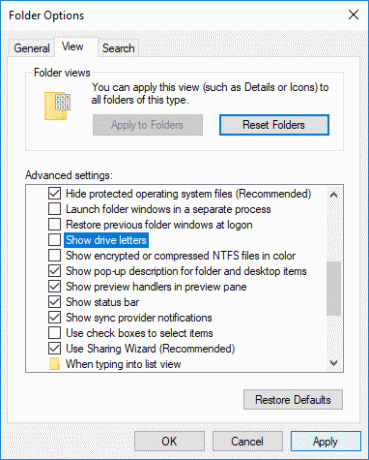
4. Noklikšķiniet uz Lietot, pēc tam noklikšķiniet uz LABI.
3. metode: kā komandu uzvednē noņemt diska burtu
1. Atveriet komandu uzvedni. Lietotājs var veikt šo darbību, meklējot "cmd" un pēc tam nospiediet taustiņu Enter.

2. Ievadiet šo komandu cmd un nospiediet Enter pēc katras komandas:
diska daļa
saraksta apjoms (Pierakstiet sējuma numuru, kuram vēlaties mainīt diska burtu)
atlasiet skaļumu # (Aizstāt # ar iepriekš norādīto numuru)
noņemt burtu = diska_burts (Aizstāt diska_burts ar faktisko diska burtu, kuru vēlaties izmantot, piemēram: noņemt burtu=H)
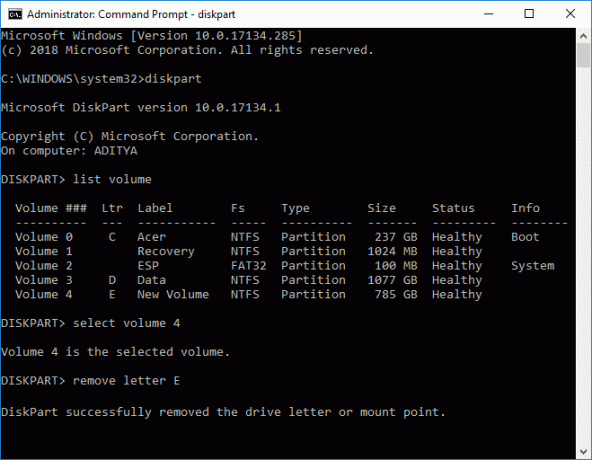
3. Kad esat pabeidzis, varat aizvērt komandu uzvedni.
4. metode: kā paslēpt diska burtus, izmantojot reģistra redaktoru
1. Nospiediet Windows taustiņu + R, pēc tam ierakstiet regedit un nospiediet taustiņu Enter, lai atvērtu reģistra redaktoru.

2. Pārejiet uz šo reģistra atslēgu:
HKEY_CURRENT_USER\SOFTWARE\Microsoft\Windows\CurrentVersion\Explorer
3. Ar peles labo pogu noklikšķiniet uz Explorer un pēc tam atlasiet Jauns > DWORD (32 bitu) vērtība un nosauciet šo DWORD kā ShowDrive LettersFirst.
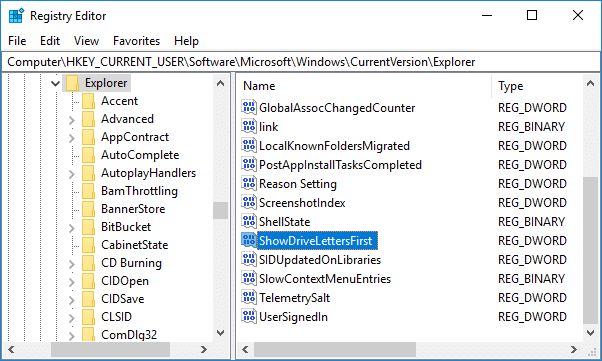
4. Veiciet dubultklikšķi uz ShowDrive LettersFirst DWORD un mainiet tā vērtību atbilstoši:
0 = rādīt diska burtus
2 = Slēpt diska burtus
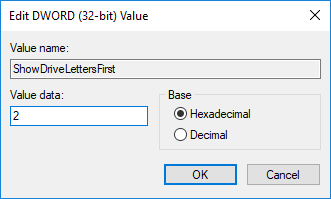
5. Klikšķis labi pēc tam aizveriet reģistra redaktoru.
Ieteicams:
- 3 veidi, kā mainīt diska burtu operētājsistēmā Windows 10
- Kā MaxCDN pielāgotajam domēnam pievienot Let’s Encrypt SSL
- Labojiet Windows 10 uzdevumjoslas neslēpšanu
- Kā mainīt diska ikonu operētājsistēmā Windows 10
To jūs esat veiksmīgi iemācījušies Kā noņemt vai paslēpt diska burtu operētājsistēmā Windows 10 bet, ja jums joprojām ir kādi jautājumi par šo apmācību, uzdodiet tos komentāru sadaļā.



