Kā noteikt mērogošanu neskaidrām lietotnēm operētājsistēmā Windows 10
Miscellanea / / November 28, 2021
Full HD vai 4K monitori mūsdienās ir diezgan izplatīti. Tomēr problēma, kas saistīta ar šo displeju izmantošanu, ir tāda, ka teksts un visas pārējās lietojumprogrammas šķiet mazākas nekā displejā, kas apgrūtina lasīšanu vai pareizu darbību. Tāpēc Windows 10 ieviesa mērogošanas jēdzienu. Mērogošana nav nekas cits kā visas sistēmas mēroga zoons, kas liek visam izskatīties lielākam par noteiktu procentu.

Mērogošana ir ļoti laba funkcija, ko Microsoft ieviesa operētājsistēmā Windows 10, taču dažreiz tas rada neskaidras programmas. Problēma rodas tāpēc, ka ne visām lietotnēm ir jāatbalsta šī mērogošanas funkcija, lai gan Microsoft cenšas visur ieviest mērogošanu. Tagad, lai novērstu šo problēmu, Microsoft ir ieviesusi jaunu līdzekli, sākot ar Windows 10 build 17603, kurā varat iespējot šo funkciju, kas pēc tam automātiski izlabos šīs neskaidrās lietotnes.

Funkciju sauc par “Lietotņu mērogošanas labošanu”, un, tiklīdz tā ir iespējota, tā novērsīs neskaidra teksta vai lietotņu problēmu, vienkārši atkārtoti palaižot šīs lietotnes. Iepriekš jums bija jāizrakstās un jāpierakstās sistēmā Windows, lai šīs lietotnes tiktu pareizi renderētas, taču tagad varat tās novērst, iespējojot šo funkciju. Tāpēc, netērējot laiku, apskatīsim, kā noteikt izplūdušo lietotņu mērogošanu operētājsistēmā Windows 10, izmantojot tālāk norādīto apmācību.
Saturs
- Kā noteikt mērogošanu neskaidrām lietotnēm operētājsistēmā Windows 10
- 1. metode: Windows 10 iestatījumos izlabojiet mērogošanu neskaidrām lietotnēm
- 2. metode: reģistra redaktorā izlabojiet mērogošanu neskaidrām lietotnēm
- 3. metode: izlabojiet mērogošanu neskaidrām lietotnēm vietējā grupas politikā
- 4. metode: izplūdušo lietotņu mērogošanas novēršana cilnē Saderība
- 5. metode: izplūdušo programmu mērogošanas novēršana operētājsistēmā Windows 10
Kā noteikt mērogošanu neskaidrām lietotnēm operētājsistēmā Windows 10
Pārliecinieties, ka izveidot atjaunošanas punktu tikai gadījumā, ja kaut kas noiet greizi.
1. metode: Windows 10 iestatījumos izlabojiet mērogošanu neskaidrām lietotnēm
1. Nospiediet Windows taustiņš + I lai atvērtu iestatījumus, pēc tam noklikšķiniet uz Sistēmas ikona.

2. Kreisās puses izvēlnē noteikti atlasiet Displejs.
3. Tagad labajā loga rūtī noklikšķiniet uz "Papildu mērogošanas iestatījumi” saiti zem Mērogs un izkārtojums.

4. Pēc tam iespējojiet slēdzi zem "Ļaujiet sistēmai Windows mēģināt labot lietotnes, lai tās nebūtu izplūdušas”, lai labotu izplūdušo programmu mērogošanu operētājsistēmā Windows 10.

Piezīme: Nākotnē, ja nolemjat atspējot šo funkciju, atspējojiet iepriekš minēto slēdzi.
5. Aizveriet iestatījumus un tagad varat restartēt datoru.
2. metode: reģistra redaktorā izlabojiet mērogošanu neskaidrām lietotnēm
1. Nospiediet Windows taustiņu + R, pēc tam ierakstiet regedit un nospiediet taustiņu Enter, lai atvērtu reģistra redaktoru.

2. Pārejiet uz šo reģistra atslēgu:
HKEY_CURRENT_USER\Control Panel\Desktop
Piezīme: Ja vēlaties iespējot vai atspējot Fix Scaling for Apps for All Users, veiciet tālāk norādītās darbības arī šai reģistra atslēgai.
HKEY_LOCAL_MACHINE\SOFTWARE\Policies\Microsoft\Windows\Control Panel\Desktop
3. Ar peles labo pogu noklikšķiniet uz Darbvirsma pēc tam atlasa Jauns > DWORD (32 bitu) vērtība.
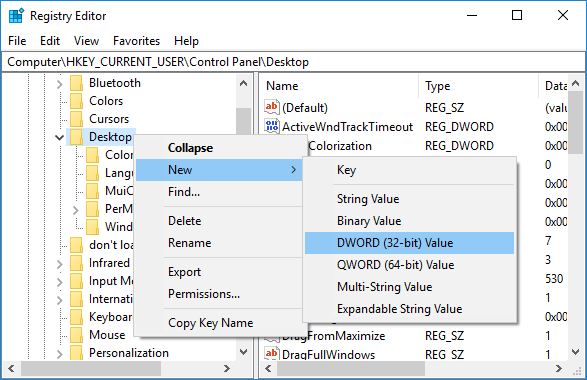
4. Nosauciet šo jaunizveidoto DWORD kā EnablePerProcessSystemDPI un nospiediet taustiņu Enter.

5. Tagad veiciet dubultklikšķi uz EnablePerProcessSystemDPI DWORD un mainiet tā vērtību atbilstoši:
1 = Iespējot izplūdušo programmu labošanas mērogošanu
0 = atspējot izplūdušo programmu labošanas mērogošanu
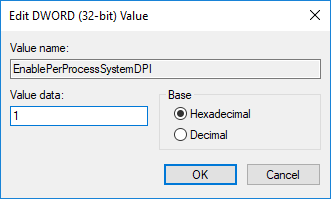
6. Klikšķis labi un aizveriet reģistra redaktoru.
3. metode: izlabojiet mērogošanu neskaidrām lietotnēm vietējā grupas politikā
Piezīme: Šī metode nedarbosies Windows 10 Home Edition lietotājiem.
1. Nospiediet Windows taustiņu + R, pēc tam ierakstiet gpedit.msc un nospiediet taustiņu Enter, lai atvērtu Vietējās grupas politikas redaktors.

2. Dodieties uz šādu ceļu:
Datora konfigurācija > Administratīvās veidnes > Izvēlne Sākt un uzdevumjosla
3. Noteikti atlasiet Izvēlne Sākt un uzdevumjosla pēc tam labajā logā veiciet dubultklikšķi uz Konfigurējiet Per-Process System DPI iestatījumu politiku.
4. Tagad iestatiet politiku saskaņā ar:
Iespējot labošanas mērogošanu neskaidrām lietotnēm:Atzīme iespējota tad no "Iespējojiet vai atspējojiet Per-Process System DPI visām lietojumprogrammām” nolaižamajā izvēlnē atlasiet Iespējot zem Iespējas.
Atspējot labošanas mērogošanu neskaidrām lietotnēm: Atzīme iespējota tad no "Iespējojiet vai atspējojiet Per-Process System DPI visām lietojumprogrammām” nolaižamajā izvēlnē atlasiet Atspējot zem Iespējas.
Atjaunot noklusējuma labojumu mērogošanu neskaidrām lietotnēm:Atlasiet Nav konfigurēts vai Atspējots
5. Kad tas ir izdarīts, noklikšķiniet uz Lietot un pēc tam uz Labi.
6. Aizveriet grupas politikas redaktoru un restartējiet datoru.
4. metode: izplūdušo lietotņu mērogošanas novēršana cilnē Saderība
1. Ar peles labo pogu noklikšķiniet uz lietojumprogrammas izpildāmais fails (.exe) un atlasiet Īpašības.

2. Noteikti pārslēdzieties uz Saderības cilne pēc tam noklikšķiniet uz "Mainiet augstus DPI iestatījumus“.

3. Tagad atzīmējiet "Ignorēt sistēmas DPI” sadaļā Lietojumprogrammas DPI.

4. Tālāk atlasiet Windows pieteikšanās vai lietojumprogramma sāciet no Lietojumprogrammas DPI nolaižamās izvēlnes.

Piezīme: Ja vēlaties atspējot funkciju Override system DPI, noņemiet atzīmi no tās izvēles rūtiņas.
5. Klikšķis labi pēc tam noklikšķiniet uz Lietot un pēc tam uz Labi.
5. metode: izplūdušo programmu mērogošanas novēršana operētājsistēmā Windows 10
Ja sistēma Windows konstatē, ka jūs saskaraties ar problēmu, kuras dēļ lietotnes var izskatīties izplūdušas, labajā loga rūtī tiks parādīts uznirstošais paziņojums, paziņojumā noklikšķiniet uz “Jā, labot lietotnes”.

Ieteicams:
- Iespējojiet vai atspējojiet diska rakstīšanas aizsardzību operētājsistēmā Windows 10
- Kā mainīt monitora atsvaidzes intensitāti sistēmā Windows 10
- Iespējojiet vai atspējojiet diska rakstīšanas kešatmiņu operētājsistēmā Windows 10
- Iespējojiet vai atspējojiet domēna lietotāju pierakstīšanos operētājsistēmā Windows 10, izmantojot biometriskos datus
To jūs esat veiksmīgi iemācījušies Kā noteikt mērogošanu neskaidrām lietotnēm operētājsistēmā Windows 10 bet, ja jums joprojām ir kādi jautājumi par šo apmācību, uzdodiet tos komentāru sadaļā.



