Wi-Fi ierobežotas savienojamības problēma [ATRISINĀTS]
Miscellanea / / November 28, 2021
Novērsiet Wi-Fi ierobežotas savienojamības problēmu: Ja savā WiFi statusā saskaraties ar Ierobežotas savienojamības kļūdu, jūs nevarēsit piekļūt internetam, kamēr nebūsit atkal izveidojis savienojumu ar internetu. Kad esat izveidojis savienojumu ar savu WiFi, jūs saņemat ziņojumu par ierobežotu piekļuvi, kas nozīmē, ka esat izveidojis savienojumu ar savu Maršrutētājs/modems, bet nav interneta vai, vēl ļaunāk, interneta savienojums ir pieejams, bet jūsu sistēma nevar saņemt to.
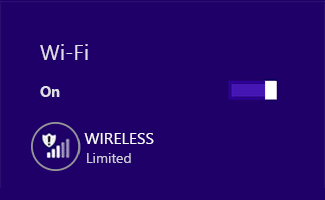
Ierobežotā savienojuma kļūda nenozīmē, ka jūsu WiFi adapteris ir atspējots, tas nozīmē tikai to, ka starp sistēmu un maršrutētāju ir radusies komunikācijas problēma. Jūs izmantojat citu datoru vai mobilo ierīci, lai pārbaudītu, vai varat izveidot savienojumu ar šo tīklu vai nē, ja varat lai izmantotu internetu citās ierīcēs, izmantojot to pašu tīkla savienojumu, problēma ir jūsu sistēmā tikai.

Jūs varat saņemt šādu kļūdu:
Šim savienojumam ir ierobežota savienojamība vai tā nav vispār. Nav piekļuves internetam
Savienojums ir ierobežots
Tātad, ja tikai jūsu sistēma nevar izveidot savienojumu ar internetu, tā ir nopietna problēma, jo jūs nevarēsit piekļūt internetu un, lai novērstu ierobežotu savienojamības problēmu, jums ir jāveic tālāk norādītā problēmu novēršana soļi.
Saturs
- Wi-Fi ierobežotas savienojamības problēma [ATRISINĀTS]
- 1. metode: restartējiet modemu vai WiFi adapteri
- 2. metode: atspējojiet un atkārtoti iespējojiet savu WiFi adapteri
- 3. metode: izskalojiet DNS un atiestatiet TCP/IP
- 4. metode: atiestatiet TCP/IP automātisko regulēšanu
- 5. metode: palaidiet Windows tīkla problēmu risinātāju
- 6. metode: pamodiniet savu Wi-Fi adapteri
- 7. metode: iespējojiet lejupielādi, izmantojot mērītu savienojumus
- 8. metode: izmantojiet Google DNS
- 9. metode: atspējojiet IPv6
- 10. metode: noņemiet atzīmi no starpniekservera opcijas
- 11. metode: atinstalējiet tīkla adapteri
- 12. metode: atjauniniet WiFi draiverus
- 13. metode: atspējojiet WiFi Sense
- 14. metode: mainiet Bitdefender ugunsmūra iestatījumus (vai savu pretvīrusu ugunsmūri)
- 15. metode: mainiet adapteru iestatījumus
- 16. metode: iestatiet viesabonēšanas agresivitāti uz maksimālo
- 17. metode: atspējojiet Intel PROSet/Wireless WiFi savienojuma utilītu
- 18. metode: izdzēsiet Wlansvc failus
- 19. metode: aizmirstiet WiFi tīklu
- 20. metode: atzīmējiet savu mājas tīklu kā privātu, nevis publisku
Wi-Fi ierobežotas savienojamības problēma [ATRISINĀTS]
Pārliecinieties, ka izveidot atjaunošanas punktu tikai gadījumā, ja kaut kas noiet greizi.
1. metode: restartējiet modemu vai WiFi adapteri
Dažreiz šo kļūdu var vienkārši novērst, restartējot Wi-Fi modemu vai maršrutētāju un vēlreiz mēģinot piekļūt internetam un pārbaudīt, vai varat novērst WiFi ierobežotas savienojamības problēmu. Ja problēma joprojām pastāv, turpiniet ar nākamo metodi.

Lai piekļūtu maršrutētāja administratora lapai, jums jāzina noklusējuma IP adrese, lietotājvārds un parole. Ja nezināt, pārbaudiet, vai varat to iegūt noklusējuma maršrutētāja IP adrese no šī saraksta. Ja nevarat, jums tas jādara manuāli atrodiet maršrutētāja IP adresi, izmantojot šo rokasgrāmatu.
2. metode: atspējojiet un atkārtoti iespējojiet savu WiFi adapteri
1. Nospiediet Windows taustiņu + R, pēc tam ierakstiet ncpa.cpl un nospiediet taustiņu Enter.

2. Ar peles labo pogu noklikšķiniet uz sava bezvadu adapteris un atlasiet Atspējot.

3. Atkal ar peles labo pogu noklikšķiniet uz tā paša adaptera un šoreiz izvēlieties Iespējot.

4. Restartējiet un vēlreiz mēģiniet izveidot savienojumu ar bezvadu tīklu un pārbaudiet, vai problēma ir novērsta.
3. metode: izskalojiet DNS un atiestatiet TCP/IP
1. Ar peles labo pogu noklikšķiniet uz Windows pogas un atlasiet “Komandu uzvedne (administrators).“

2. Tagad ierakstiet šo komandu un pēc katras nospiediet enter:
(a) ipconfig /release
(b) ipconfig /flushdns
(c) ipconfig / renew

3. Atkal atveriet administratora komandu uzvedni un ierakstiet šo un pēc katras no tām nospiediet taustiņu Enter:
- ipconfig /flushdns
- nbtstat –r
- netsh int ip atiestatīšana
- netsh winsock atiestatīšana

4. Atsāknējiet, lai lietotu izmaiņas. Šķiet, ka DNS skalošana notiek Novērsiet WiFi ierobežotas savienojamības problēmu operētājsistēmā Windows 10.
4. metode: atiestatiet TCP/IP automātisko regulēšanu
1. Ar peles labo pogu noklikšķiniet uz Windows taustiņa un atlasiet “Komandu uzvedne (administrators).“

2. Ierakstiet šādas komandas:
netsh int tcp iestatītā heiristika ir atspējota. netsh int tcp iestata globālo autotuninglevel=disabled. netsh int tcp iestatīt globālo rss=iespējots

3. Tagad ievadiet šo komandu, lai pārbaudītu, vai iepriekšējās funkcijas ir atspējotas: netsh int tcp rādīt globālu
4. Pārstartējiet datoru.
5. metode: palaidiet Windows tīkla problēmu risinātāju
1. Ar peles labo pogu noklikšķiniet uz tīkla ikonas un atlasiet Problēmu novēršana.

2.Izpildiet ekrānā redzamos norādījumus.
3.Tagad nospiediet Windows taustiņš + W un tips Problēmu novēršana, nospiediet taustiņu Enter.

4. No turienes atlasiet “Tīkls un internets.“

5. Nākamajā ekrānā noklikšķiniet uz Tīkla adapteris.

6.Izpildiet ekrānā redzamos norādījumus, lai novērst ierobežotas savienojamības problēmu.
6. metode: pamodiniet savu Wi-Fi adapteri
1. Nospiediet Windows taustiņu + R, pēc tam ierakstiet devmgmt.msc un nospiediet taustiņu Enter.

2.Izvērst Tīkla adapteri pēc tam ar peles labo pogu noklikšķiniet uz instalētā tīkla adaptera un atlasiet Īpašības.

3. Pārslēgties uz Enerģijas pārvaldības cilne un pārliecinieties noņemiet atzīmi “Ļaujiet datoram izslēgt šo ierīci, lai taupītu enerģiju.“

4. Noklikšķiniet uz Labi un aizveriet ierīču pārvaldnieku.
5. Tagad nospiediet Windows taustiņu + I, lai atvērtu iestatījumus Noklikšķiniet uz Sistēma > Barošana un miega režīms.

6.Apakšā noklikšķiniet uz Papildu jaudas iestatījumi.
7. Tagad noklikšķiniet uz “Mainiet plāna iestatījumus” blakus enerģijas plānam, kuru izmantojat.

8.Apakšā noklikšķiniet uz “Mainiet papildu jaudas iestatījumus.“

9.Izvērst Bezvadu adaptera iestatījumi, pēc tam vēlreiz izvērsiet Enerģijas taupīšanas režīms.
10. Tālāk tiks parādīti divi režīmi: “Ieslēgts akumulators” un “Pieslēgts strāvas avotam”. Mainiet abus uz Maksimālā veiktspēja.

11. Noklikšķiniet uz Lietot un pēc tam uz Labi. Lai saglabātu izmaiņas, restartējiet datoru. Tas palīdzētu atrisināt Wi-Fi ierobežotas savienojamības problēmu, taču ir arī citas metodes, ko izmēģināt, ja tas neizdodas.
7. metode: iespējojiet lejupielādi, izmantojot mērītu savienojumus
1. Nospiediet Windows taustiņu + I, pēc tam noklikšķiniet Ierīces.
2. Kreisajā izvēlnē pārliecinieties Printeri un skeneri ir atlasīts.
3. Tagad iespējojiet “Lejupielādēt, izmantojot mērītu savienojumus”, pārslēdzot slēdzi.

4. Lai saglabātu izmaiņas, restartējiet datoru.
8. metode: izmantojiet Google DNS
1. Atveriet vadības paneli un noklikšķiniet uz Tīkls un internets.
2. Tālāk noklikšķiniet uz Tīkla un koplietošanas centrs tad noklikšķiniet uz Mainiet adaptera iestatījumus.

3. Atlasiet savu Wi-Fi, pēc tam veiciet dubultklikšķi uz tā un atlasiet Īpašības.

4. Tagad atlasiet Interneta protokola versija 4 (TCP/IPv4) un noklikšķiniet uz Rekvizīti.

5. Atzīmējiet “Izmantojiet tālāk norādītās DNS servera adreses” un ierakstiet šo:
Vēlamais DNS serveris: 8.8.8.8
Alternatīvais DNS serveris: 8.8.4.4

6. Aizveriet visu, un jūs, iespējams, varēsit Novērsiet ierobežota WiFi savienojuma problēmu.
9. metode: atspējojiet IPv6
1. Ar peles labo pogu noklikšķiniet uz WiFi ikonas sistēmas teknē un pēc tam noklikšķiniet uz “Atveriet tīkla un koplietošanas centru.“

2. Tagad noklikšķiniet uz pašreizējā savienojuma, lai atvērtu iestatījumi.
Piezīme. Ja nevarat izveidot savienojumu ar tīklu, izmantojiet Ethernet kabeli, lai izveidotu savienojumu, un veiciet šo darbību.
3. Noklikšķiniet Rekvizītu poga tikko atvērtajā logā.

4. Pārliecinieties noņemiet atzīmi no izvēles rūtiņas Internet Protocol Version 6 (TCP/IP).

5. Noklikšķiniet uz Labi, pēc tam noklikšķiniet uz Aizvērt. Lai saglabātu izmaiņas, restartējiet datoru. Tam vajadzētu atrisināt jūsu WiFi ierobežotās savienojamības problēmu, un jums vajadzētu atkal piekļūt internetam, taču, ja tas nebija noderīgi, turpiniet ar nākamo darbību.
10. metode: noņemiet atzīmi no starpniekservera opcijas
1. Nospiediet Windows taustiņu + R, pēc tam ierakstiet “inetcpl.cpl” un nospiediet taustiņu Enter, lai atvērtu Interneta rekvizīti.

2. Tālāk, dodieties uz Cilne Savienojumi un izvēlieties LAN iestatījumi.

3. Noņemiet atzīmi no izvēles rūtiņas Izmantot starpniekserveri savam LAN un pārliecinieties, vai “Automātiski noteikt iestatījumus” ir pārbaudīts.

4. Noklikšķiniet uz Labi, pēc tam uz Lietot un restartējiet datoru.
11. metode: atinstalējiet tīkla adapteri
1. Nospiediet Windows taustiņu + R, pēc tam ierakstiet “devmgmt.msc” un nospiediet taustiņu Enter, lai atvērtu ierīces pārvaldnieku.

2. Izvērsiet Network Adapters un atrodiet jūsu tīkla adaptera nosaukums.
3. Pārliecinieties, ka jūs pierakstiet adaptera nosaukumu tikai gadījumā, ja kaut kas noiet greizi.
4. Ar peles labo pogu noklikšķiniet uz tīkla adaptera un atinstalējiet to.

5. Ja lūgt apstiprinājumu izvēlieties Jā.
6. Restartējiet datoru un mēģiniet atkārtoti izveidot savienojumu ar tīklu.
7. Ja nevarat izveidot savienojumu ar tīklu, tas nozīmē draivera programmatūra nav automātiski instalēts.
8. Tagad jums ir jāapmeklē sava ražotāja vietne un lejupielādēt draiveri no turienes.

9. Instalējiet draiveri un restartējiet datoru.
Pārinstalējot tīkla adapteri, jūs varat atbrīvoties no šīs WiFi ierobežotās savienojamības problēmas.
12. metode: atjauniniet WiFi draiverus
1. Nospiediet Windows taustiņu + R un ierakstiet “devmgmt.msc” dialoglodziņā Palaist, lai atvērtu Ierīču pārvaldnieks.

2.Izvērst Tīkla adapteri, pēc tam ar peles labo pogu noklikšķiniet uz sava Wi-Fi kontrolieris(piemēram, Broadcom vai Intel) un atlasiet Atjaunināt draiverus.

3. Windows draivera programmatūras atjaunināšana atlasiet “Pārlūkojiet manu datoru, lai atrastu draivera programmatūru.“

4. Tagad atlasiet “Ļaujiet man izvēlēties no sava datora ierīču draiveru saraksta.“

5. Mēģiniet atjauniniet draiverus no uzskaitītajām versijām.
6. Ja iepriekšminētais nedarbojās, dodieties uz ražotāju vietne lai atjauninātu draiverus: https://downloadcenter.intel.com/
7.Reboot lai piemērotu izmaiņas.
13. metode: atspējojiet WiFi Sense
1. Nospiediet Windows taustiņu + I, lai atvērtu iestatījumus, pēc tam noklikšķiniet uz Tīkls un internets.

2. Tagad noklikšķiniet Bezvadu internets kreisās rūts logā un pārliecinieties Atspējojiet visu sadaļā Wi-Fi Sense labajā logā.

3. Tāpat noteikti atspējojiet to Hotspot 2.0 tīkli un maksas Wi-Fi pakalpojumi.
4. Atvienojiet Wi-Fi savienojumu un pēc tam vēlreiz mēģiniet izveidot savienojumu. Skatiet, vai varat Novērsiet WiFi ierobežotas savienojamības problēmu operētājsistēmā Windows 10.
14. metode: mainiet Bitdefender ugunsmūra iestatījumus (vai savu pretvīrusu ugunsmūri)
1. Atveriet Bitdefender Internet Security iestatījumus un izvēlieties Ugunsmūris.
2. Noklikšķiniet uz “Papildu iestatījumi” pogu.
3. Pārliecinieties, ka “Iespējot interneta savienojuma koplietošanu” ir pārbaudīts.
PIEZĪME: Ja jums nav iepriekšminētā iestatījuma, atspējojiet "Bloķēt interneta savienojuma koplietošanu”, nevis augstāk.
4. Noklikšķiniet uz pogas Labi, lai saglabātu izmaiņas.
5. Un, ja tas nedarbojas, mēģiniet atspējot pretvīrusu ugunsmūri un iespējot Windows ugunsmūri.
Lielākajai daļai cilvēku, mainot ugunsmūra iestatījumus, tiek novērsta problēma Ierobežota savienojuma problēma, bet, ja tas jums nederēja, nezaudējiet cerību, ka mums vēl ir tāls ceļš ejams, tāpēc izmantojiet nākamo metodi.
15. metode: mainiet adapteru iestatījumus
1. Atveriet Bitdefender, pēc tam atlasiet Aizsardzības modulis un noklikšķiniet uz Ugunsmūra funkcija.
2.Pārliecinieties, vai ugunsmūris ir IESLĒGTS, un pēc tam dodieties uz Adapteri cilne un veiciet šādas izmaiņas:
Iestatīt tīkla veidu uz "Mājas/birojs" Iestatiet slepeno režīmu uz "Izslēgts" Iestatīt Vispārīgo uz "Ieslēgts"

3. Restartējiet datoru, lai lietotu šīs izmaiņas un pārbaudītu, vai Ierobežota savienojuma problēma ir atrisināts vai nē.
16. metode: iestatiet viesabonēšanas agresivitāti uz maksimālo
1. Ar peles labo pogu noklikšķiniet uz Tīkla ikona un izvēlieties "AtvērtTīkla un koplietošanas centrs.“

2. Tagad izvēlieties savu Bezvadu internets un noklikšķiniet uz Īpašības.

3. Wi-Fi rekvizītu iekšpusē noklikšķiniet uz Konfigurēt.

4. Pāriet uz cilne Papildu un atrast Viesabonēšanas agresivitāte iestatījumu.

5. Mainiet vērtību no No vidēja līdz augstākajam un noklikšķiniet uz Labi.

6.Reboot lai piemērotu izmaiņas.
17. metode: atspējojiet Intel PROSet/Wireless WiFi savienojuma utilītu
1. Nospiediet Windows taustiņu + X, pēc tam atlasiet Vadības panelis.

2. Pēc tam noklikšķiniet uz Tīkls un internets > Skatiet tīkla statusu un uzdevumu.

3. Tagad apakšējā kreisajā stūrī noklikšķiniet uz Intel PROset/Bezvadu rīki.
4. Pēc tam atveriet Intel WiFi Hotspot Assistant iestatījumus, pēc tam noņemiet atzīmi no izvēles rūtiņasIespējot Intel Hotspot Assistant.“

5. Noklikšķiniet uz Labi un restartējiet datoru, lai Novērsiet ierobežota WiFi savienojuma problēmu.
18. metode: izdzēsiet Wlansvc failus
1. Nospiediet Windows taustiņu + R, pēc tam ierakstiet pakalpojumi.msc un nospiediet taustiņu Enter.
2. Ritiniet uz leju, līdz atrodat WWAN automātiskā konfigurācija pēc tam ar peles labo pogu noklikšķiniet uz tā un atlasiet Apturēt.

3. Vēlreiz nospiediet Windows taustiņu + R, pēc tam ierakstiet “C:\ProgramData\Microsoft\Wlansvc\” (bez pēdiņām) un nospiediet taustiņu Enter.
4. Izdzēsiet visu (visticamāk, mapi MigrationData). Wlansvc mape, izņemot profili.
5. Tagad atveriet mapi Profili un izdzēsiet visu, izņemot Saskarnes.
6.Līdzīgi atvērts Saskarnes mapi, pēc tam izdzēsiet visu tajā esošo.

7. Aizveriet File Explorer, pēc tam pakalpojumu logā ar peles labo pogu noklikšķiniet uz WLAN automātiskā konfigurācija un atlasiet Sākt.
19. metode: aizmirstiet WiFi tīklu
1. Sistēmas teknē noklikšķiniet uz Wireless ikonas un pēc tam noklikšķiniet uz Tīkla iestatījumi.

2. Pēc tam noklikšķiniet uz Pārvaldiet zināmos tīklus lai iegūtu saglabāto tīklu sarakstu.

3. Tagad atlasiet to, kura paroli sistēma Windows 10 neatcerēsies, un noklikšķiniet uz Aizmirst.

4.Vēlreiz noklikšķiniet uz bezvadu ikona sistēmas teknē un izveidojiet savienojumu ar tīklu, tas prasīs paroli, tāpēc pārliecinieties, vai jums ir līdzi bezvadu parole.

5. Kad būsiet ievadījis paroli, izveidosiet savienojumu ar tīklu, un sistēma Windows saglabās šo tīklu jūsu vietā.
6. Pārstartējiet datoru un vēlreiz mēģiniet izveidot savienojumu ar to pašu tīklu, un šoreiz Windows atcerēsies jūsu WiFi paroli. Šķiet, ka šī metode Novērsiet WiFi ierobežotas savienojamības problēmu operētājsistēmā Windows 10.
20. metode: atzīmējiet savu mājas tīklu kā privātu, nevis publisku
1. Noklikšķiniet uz Wi-Fi ikonas Sistēmas tekne.
2. Pēc tam vēlreiz noklikšķiniet uz savienotā Wi-Fi tīkls lai izceltu apakšizvēlni un noklikšķiniet uz Rekvizīti.
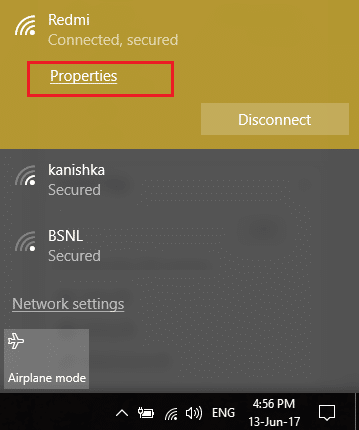
3.Sadaļā “Padariet šo datoru atklājamu” pārslēdziet slīdni uz IESL.
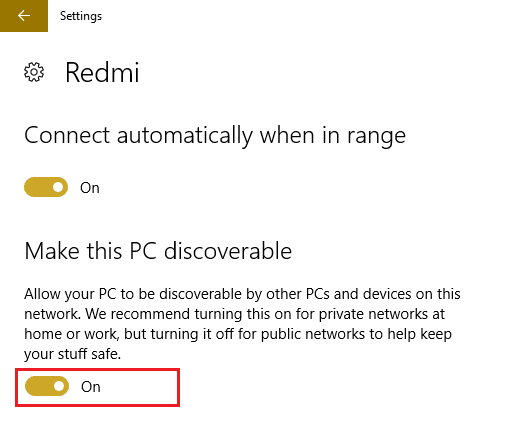
4. Ja iepriekš norādītais jums nederēja, ierakstiet Mājas grupa Windows meklēšanas joslā.

5. Noklikšķiniet uz opcijas Mājas grupa un pēc tam noklikšķiniet Mainiet tīkla atrašanās vietu.

6. Tālāk noklikšķiniet uz Jā, lai padarītu šo tīklu par privātu tīklu.

7. Tagad sistēmas teknē ar peles labo pogu noklikšķiniet uz Wi-Fi ikonas un atlasiet “Atveriet tīkla un koplietošanas centru.“

8.Pārbaudiet, vai tīkls ir norādīts tiek rādīts kā privātais tīkls tad aizveriet logu un esat pabeidzis.
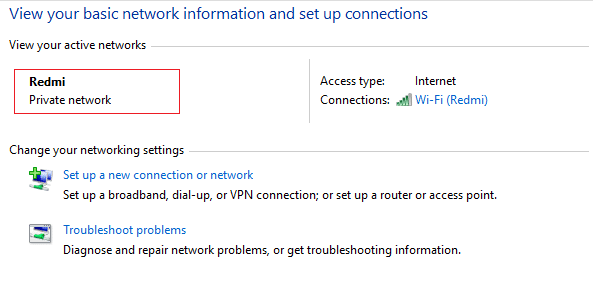
Ieteicams jums:
- Novērsiet Nevar izveidot savienojumu ar šo tīkla problēmu operētājsistēmā Windows 10
- Fix Wi-Fi turpina atvienošanas problēmu operētājsistēmā Windows 10
- Kā novērst ierobežotas piekļuves vai savienojuma neesamības WiFi problēmas
- Labojiet Windows 10 neatcerēsies saglabāto WiFi paroli
Tas jums ir veiksmīgi Novērsiet WiFi ierobežotas savienojamības problēmu operētājsistēmā Windows 10 ja jums joprojām ir kādi jautājumi par šo ziņu, uzdodiet tos komentāru sadaļā.
![Wi-Fi ierobežotas savienojamības problēma [ATRISINĀTS]](/uploads/acceptor/source/69/a2e9bb1969514e868d156e4f6e558a8d__1_.png)


