Kā noņemt attēla fonu, izmantojot MS Word
Miscellanea / / February 11, 2022
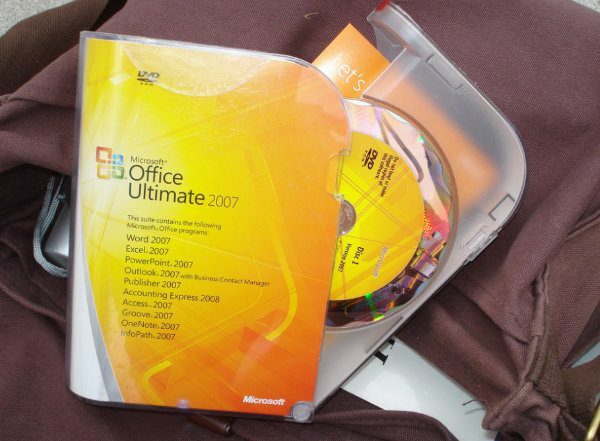
MS Office rīkiem, piemēram, Word, PowerPoint un Excel, ir savs īpašs pielietojums, un tikai daži nepiekristu, ka katrs no tiem patiešām ir paredzēts tam, ko tas ir paredzēts. Tomēr, ja neņem vērā tradicionālos lietojumus, viņi spēj daudz vairāk, ja vien mēs varam likt lietā savu radošo prātu.
Viena no šādām iespējām ir attēlu rediģēšanas iespējas, piemēram apgriešana jebkurā formā un efektu pielietošana. Šodien mēs esam gatavi izpētīt vēl vienu Microsoft Office produktu attēlu rediģēšanas funkciju. Mēs iemācīsimies noņemt fonu no attēla. Jā, tas nav tieši pieejams attēlu rediģēšanas rīkos (izņemot papildu rīkus, piemēram, Photoshop). Tāpēc šī metode, iespējams, dažkārt noderēs.
Piezīme: Apmācībai esam izmantojuši MS Word. Bet arī Excel un PowerPoint atbalsta to pašu.
Darbības, lai noņemtu attēla fonu
Atveriet Word dokumentu un ievietojiet tajā attēla paraugu. Varat vilkt un nomest attēlu vai pāriet uz to Ievietot -> Attēli un pēc tam pārlūkojiet savu attēlu.

Mēs izmantosim šo attēlu.

1. darbība:
Atlasiet attēlu un pēc tam pārejiet uz Attēlu rīki -> Formāts. Piesist kanti Noņemt fonu opcija ievietota zem Pielāgot sadaļā. Skatiet tālāk redzamo ekrānuzņēmumu.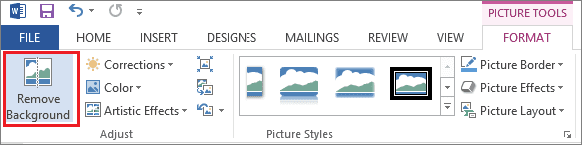
Brīdī, kad to izdarīsit, redzēsit, ka MS Word pati nosaka noņemamo fonu (rozā laukumu). Un, lai arī tas nav ideāls, tas nepavisam nedara sliktu darbu.

2. darbība: Iepriekš minētais rezultāts nav tas, ko jūs gaidījāt. Jums ir nepieciešama visa pudele, un Word ir atstājis daļas. Tātad, jums ir jādara nedaudz vairāk. Velciet līnijas, lai palielinātu vai samazinātu apgabala pārklājumu. Šeit mums ir jāpalielina platība.

3. darbība: Pat ar to jums var palikt dažas nevēlamas zonas (piemēram, ēna) vai dažas noņemtas vietas, kas jums nepieciešamas (malās).
Lai glābtu, varat izmantot Fona noņemšana tādi instrumenti kā Atzīmējiet apgabalus, kas jāpatur un Atzīmējiet noņemamos apgabalus. Kā norāda nosaukumi, tos var izmantot, lai atzīmētu vairāk apgabalu, lai noņemtu vai atzīmētu apgabalu, lai saglabātu to, kas jau ir atlasīts atsevišķi.
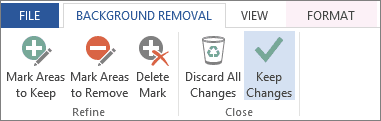
Lai to izdarītu, atlasiet vajadzīgo opciju un velciet līnijas pāri apgabalam, kuru vēlaties noņemt vai paturēt. Tas noteikti nav tik vienkārši, kā izskatās. Tam nepieciešama prakse.
Lūk, ko mēs ieguvām no sava parauga. Mīnusa zīme (-) norāda apgabalus, kas atlasīti noņemšanai, un plusa zīme (+) norāda apgabalus, kas atzīmēti saglabāšanai.

4. darbība: Kad esat apmierināts, noklikšķiniet uz Saglabāt izmaiņas. Jūs tiksiet noņemts no rediģēšanas režīma, lai skatītu rezultātu. Jebkurā laikā varat nospiest taustiņu Esc taustiņu, lai pārietu uz priekšskatījuma režīmu.

Nepavisam nav slikti, vai ne? Ja jums tas nepatīk, jūs vienmēr varat atgriezties un Atmest visas izmaiņas vai atsaukt marķējumus, izmantojot Dzēst atzīmi.
Foršs padoms: Uzziniet, kā viegli ievietot attēlus no tīmekļa uz Office dokumenta.
Secinājums
Labākais ir tas, ka fons nav balts. tas ir caurspīdīgs. Tas nozīmē, ka varat to viegli novietot virs cita attēla. Kopumā glīta funkcija, ko varat izmantot, kad mirkļa fonā ir jāatbrīvojas no noteiktiem elementiem un nav jāmācās ar attēlu rediģēšanas rīku.
Attēlu kredīti: Dženija Dauna, Kiewic
Pēdējo reizi atjaunināts 2022. gada 2. februārī
Iepriekš minētajā rakstā var būt ietvertas saistītās saites, kas palīdz atbalstīt Guiding Tech. Tomēr tas neietekmē mūsu redakcionālo integritāti. Saturs paliek objektīvs un autentisks.



