Labot ierīces deskriptora pieprasījumu neizdevās (nezināma USB ierīce)
Miscellanea / / November 28, 2021
Ja sistēmai Windows 10 pievienojat ārēju USB ierīci un tiek parādīts kļūdas ziņojums “USB nav atpazīts. Ierīces deskriptora pieprasījums neizdevās”, jūs esat īstajā vietā, jo šodien mēs redzēsim, kā novērst šo kļūdu. Galvenā problēma ir tāda, ka šī kļūdas ziņojuma dēļ nevarēsit piekļūt savai USB ierīcei. Ja noklikšķināsit uz kļūdas paziņojuma vai atverat ierīču pārvaldnieku, ar peles labo pogu noklikšķiniet uz nepareizi darbojošās ierīces un atlasiet Rekvizītos tiks parādīts kļūdas ziņojums “Pēdējā USB ierīce, ko pievienojāt šim datoram, nedarbojās pareizi, un sistēma Windows neatpazīst. to.”

Vēl viena lieta, kas jāņem vērā šeit, ka ierīce, kurai radās darbības traucējumi, tiks apzīmēta kā "Nezināma USB ierīce (ierīces deskriptora pieprasījums neizdevās)". ar dzeltenu trīsstūri, kas apstiprinās, ka ierīce nedarbojas pareizi vai USB nav atpazīts, jo tas ir apzīmēts kā Nezināms USB Ierīce. Tāpēc, netērējot laiku, apskatīsim, kā salabot nezināmu USB ierīci (ierīces deskriptora pieprasījums neizdevās), izmantojot tālāk norādīto apmācību.
Saturs
- Kas ir ierīces deskriptora pieprasījuma kļūda?
- Ierīces deskriptora pieprasījuma kļūdas cēloņi
- Labot ierīces deskriptora pieprasījumu neizdevās (nezināma USB ierīce)
- 1. metode: mainiet USB selektīvās apturēšanas iestatījumus
- 2. metode: izmantojiet aparatūras un ierīču problēmu risinātāju
- 3. metode: atinstalējiet nezināmus USB draiverus
- 4. metode: atspējojiet ātro palaišanu
- 5. metode: atjauniniet vispārējo USB centrmezglu
- 6. metode: atvienojiet barošanas avotu, lai labotu USB ierīce nav atpazīta
- 7. metode: atjauniniet BIOS uz jaunāko versiju
Kas ir ierīces deskriptora pieprasījuma kļūda?
USB ierīces deskriptors ir atbildīgs par informācijas glabāšanu saistībā ar dažādām USB ierīcēm un šo USB ierīču atpazīšanu nākotnē, kad tās būs pievienotas sistēmai. Ja USB netiek atpazīts, USB ierīces deskriptors operētājsistēmā Windows 10 nedarbojas pareizi, tāpēc tiks parādīta kļūda Device Descriptor Request Failed. Atkarībā no sistēmas konfigurācijas var tikt parādīts viens no šiem kļūdu ziņojumiem:
USB ierīce nav atpazīta. Pēdējā USB ierīce, kuru pievienojāt šim datoram, nedarbojās, un sistēma Windows neatpazina. Vienai no šim datoram pievienotajām USB ierīcēm ir radušies darbības traucējumi, un sistēma Windows to neatpazīst. Mēģiniet atkārtoti pievienot ierīci. Ja Windows joprojām to neatpazīst, iespējams, jūsu ierīce nedarbojas pareizi. Nezināmas USB ierīces (ierīces deskriptora pieprasījums neizdevās) kods 43. USB\DEVICE_DESCRIPTOR_FAILURE

Ierīces deskriptora pieprasījuma kļūdas cēloņi
- Novecojuši, bojāti vai nesaderīgi USB ierīču draiveri
- Vīruss vai ļaunprātīga programmatūra ir sabojājusi jūsu sistēmu.
- USB ports nedarbojas pareizi vai nedarbojas pareizi
- BIOS nav atjaunināts, kas varētu izraisīt šo problēmu
- USB ierīce var būt bojāta
- Windows nevar atrast tās USB ierīces aprakstu, kuru, iespējams, izmantojat
Labot ierīces deskriptora pieprasījumu neizdevās (nezināma USB ierīce)
Pārliecinieties, ka izveidot atjaunošanas punktu tikai gadījumā, ja kaut kas noiet greizi.
1. metode: mainiet USB selektīvās apturēšanas iestatījumus
1. Ar peles labo pogu noklikšķiniet uz akumulatora ikona uzdevumjoslā un atlasiet Barošanas opcijas.

2. Blakus pašreiz aktīvajam enerģijas plānam noklikšķiniet uz Mainiet plāna iestatījumus.

3. Tagad noklikšķiniet Mainiet papildu jaudas iestatījumus.

4. Atrast USB iestatījumi un pēc tam noklikšķiniet uz Plus (+) ikona lai to paplašinātu.
5. Atkal paplašināt USB selektīvie apturēšanas iestatījumi un noteikti atlasiet Atspējots gan “On Battery”, gan “Plugged in”.

6. Noklikšķiniet uz Lietot, pēc tam noklikšķiniet uz labi un Atsāknēts datorā, lai saglabātu izmaiņas.
2. metode: izmantojiet aparatūras un ierīču problēmu risinātāju
1. Nospiediet Windows taustiņš + R tad ierakstiet Kontrole un nospiediet taustiņu Enter, lai atvērtu vadības paneli.

2. Tagad atrodas vadības paneļa meklēšanas lodziņa tips problēmu risinātājs un atlasiet Problēmu novēršana.

4. Pēc tam noklikšķiniet uz Konfigurējiet ierīces saiti zem Aparatūra un skaņa un izpildiet ekrānā redzamos norādījumus.

5. Ja problēma ir atrasta, noklikšķiniet uz Lietojiet šo labojumu.
Skatiet, vai varat Labot ierīces deskriptora pieprasījumu neizdevās (nezināma USB ierīce), ja nē, tad turpini.
3. metode: atinstalējiet nezināmus USB draiverus
1. Nospiediet Windows taustiņš + R tad ierakstiet devmgmt.msc un nospiediet taustiņu Enter, lai atvērtu Ierīču pārvaldnieks.

2. Ierīču pārvaldniekā tiek izvērsts Universālās seriālās kopnes kontrolleri.

4. Pievienojiet ierīci, kuru sistēma Windows neatpazīst.
5. Jūs redzēsiet an Nezināma USB ierīce (ierīces deskriptora pieprasījums neizdevās) ar dzeltenu izsaukuma zīmi zem Universālās seriālās kopnes kontrolleri.
6. Tagad ar peles labo pogu noklikšķiniet uz tā un atlasiet Atinstalēt.
Piezīme:Dariet to visām zem norādītajām ierīcēm Universālās seriālās kopnes kontrolleri kurām ir dzeltena izsaukuma zīme.

7. Restartējiet datoru, un draiveri tiks automātiski instalēti.
4. metode: atspējojiet ātro palaišanu
1. Nospiediet Windows taustiņu + R, pēc tam ierakstiet kontrole un nospiediet taustiņu Enter, lai atvērtu Vadības panelis.

2. Klikšķiniet uz Aparatūra un skaņa tad noklikšķiniet uz Barošanas opcijas.
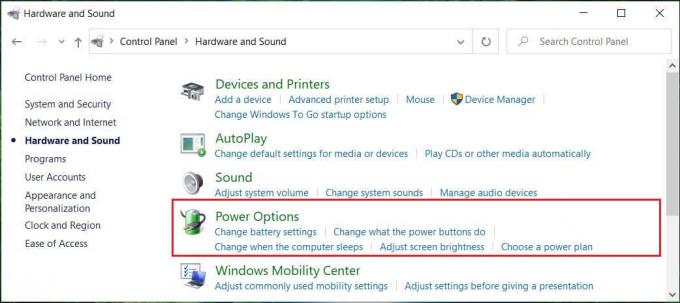
3. Pēc tam kreisajā loga rūtī atlasiet "Izvēlieties, ko dara barošanas pogas."

4. Tagad noklikšķiniet uz "Mainīt iestatījumus, kas pašlaik nav pieejami."

5. Noņemiet atzīmi "Ieslēdziet ātru palaišanu” un noklikšķiniet uz Saglabāt izmaiņas.

6. Restartējiet datoru, lai saglabātu izmaiņas un pārbaudītu, vai varat to izdarīt Labot ierīces deskriptora pieprasījumu neizdevās (nezināma USB ierīce).
5. metode: atjauniniet vispārējo USB centrmezglu
1. Nospiediet Windows taustiņš + R tad ierakstiet devmgmt.msc un Enter, lai atvērtu ierīču pārvaldnieku.

2. Izvērst Universālās seriālās kopnes kontrolleri.
3. Ar peles labo pogu noklikšķiniet uz Vispārējs USB centrmezgls un atlasiet "Atjaunināt draiveri."

4. Tagad atlasiet Pārlūkojiet manu datoru, lai atrastu draivera programmatūru.

5. Klikšķiniet uz. Ļaujiet man izvēlēties no sava datora draiveru saraksta.

6. Izvēlieties Vispārējs USB centrmezgls no draiveru saraksta un noklikšķiniet uz Nākamais.

7. Pagaidiet, līdz Windows pabeidz instalēšanu, un pēc tam noklikšķiniet uz Aizvērt.
8. Noteikti izpildiet 4. līdz 8. darbību visiem “Generis USB centrmezgls” atrodas sadaļā Universal Serial Bus kontrolleri.
9. Ja problēma joprojām tiek novērsta, veiciet iepriekš minētās darbības visām sadaļā norādītajām ierīcēm Universālās seriālās kopnes kontrolleri.

Šī metode, iespējams, var novērst ierīces deskriptora pieprasījumu neizdevās (nezināma USB ierīce), ja ne, tad turpiniet.
6. metode: atvienojiet barošanas avotu, lai labotu USB ierīce nav atpazīta
Ja kāda iemesla dēļ jūsu klēpjdators nesniedz strāvu USB portiem, iespējams, ka USB porti vispār nedarbosies. Lai novērstu klēpjdatora barošanas avota problēmu, sistēma ir pilnībā jāizslēdz. Pēc tam atvienojiet strāvas padeves kabeli un pēc tam izņemiet akumulatoru no klēpjdatora. Tagad turiet barošanas pogu 15-20 sekundes un pēc tam vēlreiz ievietojiet akumulatoru, bet nepievienojiet strāvas padevi. IESLĒDZIET savu sistēmu un pārbaudiet, vai varat Labot ierīces deskriptora pieprasījumu neizdevās (nezināma USB ierīce).

7. metode: atjauniniet BIOS uz jaunāko versiju
BIOS atjaunināšana ir kritisks uzdevums, un, ja kaut kas noiet greizi, tas var nopietni sabojāt sistēmu; tāpēc ieteicama ekspertu uzraudzība.
1. Pirmais solis ir noteikt savu BIOS versiju, nospiediet Windows taustiņš + R tad ierakstiet "msinfo32” (bez pēdiņām) un nospiediet taustiņu Enter, lai atvērtu sistēmas informāciju.

2. Reiz Sistēmas informācija Atveras logs, atrodiet BIOS versiju/datumu, pēc tam pierakstiet ražotāju un BIOS versiju.

3. Pēc tam dodieties uz sava ražotāja vietni, piemēram, manā gadījumā tas ir Dell, tāpēc es iešu Dell vietne un pēc tam ievadiet mana datora sērijas numuru vai noklikšķiniet uz automātiskās noteikšanas opcijas.
4. Tagad parādītajā draiveru sarakstā es noklikšķināšu uz BIOS un lejupielādēs ieteicamo atjauninājumu.
Piezīme: BIOS atjaunināšanas laikā neizslēdziet datoru un neatvienojiet to no strāvas avota, pretējā gadījumā varat sabojāt datoru. Atjaunināšanas laikā dators tiks restartēts, un jūs īslaicīgi redzēsit melnu ekrānu.
5. Kad fails ir lejupielādēts, veiciet dubultklikšķi uz .exe faila, lai to palaistu.
6. Ja esat pareizi izpildījis visas iepriekš minētās darbības, iespējams, varēsit veiksmīgi atjaunināt BIOS uz jaunāko versiju.
Ieteicams:
- 7 veidi, kā novērst kritisko procesu, kas nomira operētājsistēmā Windows 10
- Noņemiet Piešķirt piekļuvi no konteksta izvēlnes operētājsistēmā Windows 10
- Labot lietojumprogrammu nevarēja pareizi startēt (0xc000007b)
Tas jums ir veiksmīgi Labot ierīces deskriptora pieprasījumu neizdevās (nezināma USB ierīce) bet, ja jums joprojām ir kādi jautājumi par šo apmācību, uzdodiet tos komentāru sadaļā.



