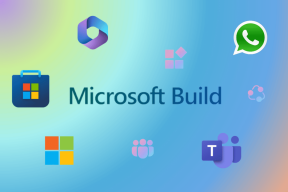Kā uzņemt un ierakstīt darbvirsmas ekrānu, izmantojot Jing
Miscellanea / / February 11, 2022
Atkal un atkal esmu atklājis, ka palīdzu draugiem un ģimenei ar datoru problēmām. Un dažreiz ir ļoti grūti likt viņiem saprast, kas viņiem jādara. Tāpēc es esmu apņēmies dalīties ar dokumentētām pamācībām viegluma un vienkāršības labad. Tāpēc ikreiz, kad man ir jāpaskaidro ātra procedūra, es to tveru savā ekrānā un ierakstu, tādējādi izveidojot īsu video pamācību.
To darot, es nekļūstu aizkaitināts un tērēju laiku. Tomēr, ja esat iesācējs, varat tērēt papildu laiku, lai noskaidrotu, kā to paveikt. Tāpēc mēs domājām, ka varam jums parādīt veidu, kā radīt ekrāna darbības video izmantojot neticamu rīku, ko sauc Jing.
Atšķirībā no vairuma šādu rīku, Jing ir bez maksas lietojams un nodrošina daudz funkciju, ar kurām var spēlēties. Turklāt interfeiss ir gluds, ātrs un viegli lietojams. Kad esat pabeidzis lietojumprogrammas instalēšanu, jums tiks parādīta apmācības lapa. Iesaku noskatīties un gūt tiešu pieredzi. Kad tas ir izdarīts, varat sākt, noklikšķinot uz Sāc pogu.

Darbības, lai uzņemtu ekrānu vai ierakstītu to, izmantojot Jing
Jūs ievērosiet a saulei patīk darbvirsmas ikonu ekrāna augšdaļā. Virziet kursoru, lai izvilktu tās trīs zarus, un veiciet tālāk norādītās darbības.
1. darbība: Paņemiet pirmo no kreisā zara. Tas parādās dzeltenā krāsā apgabala atlases šķērslīnijas.
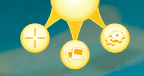
2. darbība: Ekrānā atlasiet apgabalu, kuru vēlaties kopīgot kā attēlu vai izveidojiet video par aktivitāti pārklājuma ietvaros. Tālāk norādītajā interfeisā varat izmantot attēlu (pirmā ikona) vai a video ierakstīšanas sesija(otrā ikona).

3. darbība: Ja izvēlēsities video opciju, jūsu apgabala aktivitātes tiks ierakstītas, līdz nospiedīsit apstāšanās ikona. Varat arī īslaicīgi apturēt vai pārslēgt mikrofonu un pievienot paralēli balss instrukcijas.

Pēc pabeigšanas tiek parādīts jauns interfeiss, kas ļauj tam piešķirt nosaukumu vai rediģēt, izmantojot Camtasia Studio.
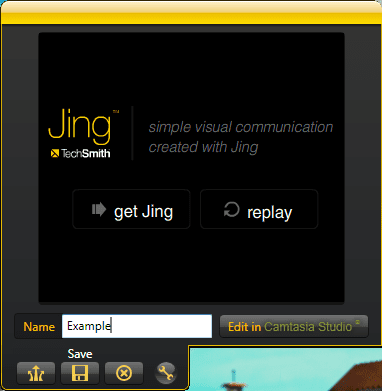
Ja izvēlaties strādāt pie attēla, anotējiet to ar plašāku informāciju vai rediģējiet to ar Snagit. Iespējams, vēlēsities tam piešķirt arī nosaukumu.
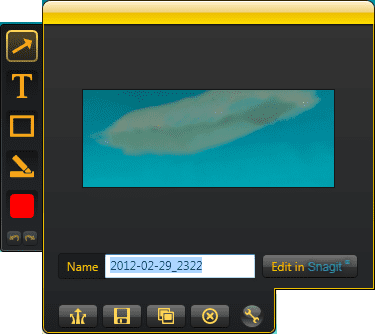
4. darbība: Uz priekšu jūs varētu dalīties ar savu radījumu caur Ekrāna apraide (pirmā ikona 3. darbības saskarnēs) vai saglabājiet to vietējā diskā. Izvēloties kopīgot, multivide tiks augšupielādēta jūsu profilā kā tīmekļa pakalpojums. Vienlaikus a unikāla saite tiek ievietota jūsu starpliktuvē. Varat to saglabāt kā atsauci vai nekavējoties kopīgot.
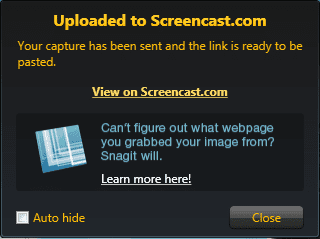
Tomēr, ja darāt to pirmo reizi, jums tiks lūgts reģistrēties un izveidot tiešsaistes profilu.

Ja koplietošanas daļu vēlaties veikt vēlāk, jums būs jāpiesakās tīmekļa saskarnē. Dodieties uz Mana bibliotēka un atlasiet koplietojamo multividi. The Dalīties cilne sniedz unikālu saiti. Varat arī izvēlēties nosūtīt saiti kā ielūgumu.

Piezīme: Screencast profils nodrošina 2 GB bezmaksas krātuves vienā reizē un nodrošina 2 GB ikmēneša joslas platumu.
Vairāk ar Jing
Atgriežoties pie saules ikonas, varat pārbaudīt savu darbību vēsturi un skatīt, kopīgot vai dzēst vienumus otrajā zarā. Pēdējam ir daži iestatījumi un citas iespējas. Mēs to atstāsim jums izpētīt.
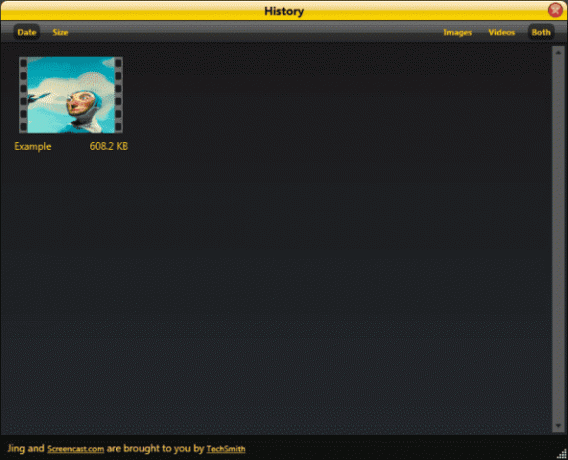
Secinājums
Jing man ir bijis īsts risinājums. Esmu to plaši izmantojis, lai palīdzētu cilvēkiem un dalītos ar interesantām darbībām, ko veicu. Pastāstiet mums par savu pieredzi ar rīku.
Pēdējo reizi atjaunināts 2022. gada 2. februārī
Iepriekš minētajā rakstā var būt ietvertas saistītās saites, kas palīdz atbalstīt Guiding Tech. Tomēr tas neietekmē mūsu redakcionālo integritāti. Saturs paliek objektīvs un autentisks.