Labojiet funkciju taustiņus, kas nedarbojas operētājsistēmā Windows 10
Miscellanea / / November 28, 2021
Datorus var uzskatīt par nederīgiem, ja kāda no ievades ierīcēm, tastatūra vai pele, pārstāj darboties. Tāpat jebkuras nelielas problēmas ar šīm ierīcēm var izraisīt lielu kairinājumu un traucēt jūsu darbplūsmu. Mēs jau esam apskatījuši vairākas problēmas saistībā ar ārējām pelēm un skārienpaliktņiem, piemēram Bezvadu pele nedarbojas operētājsistēmā Windows 10, Pele kavējas vai sasalst, Peles ritināšana nedarbojas, Klēpjdatora skārienpaliktnis nedarbojas, un attiecībā uz tastatūrām, piemēram, Klēpjdatora tastatūra nedarbojas pareizi, Windows tastatūras īsinājumtaustiņi nedarbojas utt.
Vēl viena ievades ierīces problēma, kas ir apgrūtinājusi lietotājus, ir funkciju taustiņi, kas nedarbojas pareizi pēc Windows 10 versijas 1903 atjaunināšanas. Lai gan lielākajā daļā datoru nav funkciju taustiņu klaviatūras, tie kalpo ļoti svarīgam mērķim klēpjdatoros. Funkciju taustiņi klēpjdatoros tiek izmantoti, lai ieslēgtu vai izslēgtu WiFi un lidmašīnas režīmu, pielāgotu ekrāna spilgtumu, skaļumu kontrolēt (palielināt, samazināt vai pilnībā izslēgt audio), aktivizēt miega režīmu, atspējot/iespējot skārienpaliktni utt. Šie īsceļi ir ļoti ērti un ietaupa daudz laika.
Ja šie funkciju taustiņi pārstāj darboties, lai veiktu minētās darbības, būs jājaucas Windows iestatījumu lietojumprogrammā vai darbību centrā. Tālāk ir norādīti visi risinājumi, ko lietotāji ir ieviesuši visā pasaulē, lai atrisinātu problēmu, kas saistīta ar funkciju taustiņiem, kas nedarbojas operētājsistēmā Windows 10.

Saturs
- Kā labot funkciju taustiņus, kas nedarbojas operētājsistēmā Windows 10?
- 1. metode: palaidiet aparatūras problēmu risinātāju
- 2. metode: atinstalējiet/atjauniniet ierīces draiverus
- 3. metode: atspējojiet filtra taustiņus
- 4. metode: mainiet mobilitātes centra iestatījumus (Dell sistēmām)
- 5. metode: ļaujiet pakalpojumam VAIO Event Service startēt automātiski
- 6. metode: atinstalējiet karsto taustiņu draiverus (Toshiba sistēmām)
Kā labot funkciju taustiņus, kas nedarbojas operētājsistēmā Windows 10?
Funkciju taustiņu problēmu risinājums var atšķirties atkarībā no klēpjdatora ražotāja. Lai gan ir daži risinājumi, kas, šķiet, atrisina problēmu vairumam.
Iebūvētais tastatūru (vai aparatūras un ierīču) traucējummeklēšanas rīks ir jūsu numurs, kas palīdzēs novērst ar aparatūru saistītas problēmas. Pēc tam taustiņi, iespējams, ir pārstājuši darboties nesaderīgu vai novecojušu tastatūras draiveru dēļ. Problēmu var atrisināt, vienkārši atjauninot uz jaunāko versiju vai atinstalējot pašreizējās. Filtra taustiņi arī izraisa funkciju taustiņu kļūmi noteiktos klēpjdatoros. Atspējojiet šo funkciju un pēc tam mēģiniet izmantot funkciju taustiņus. Ir arī daži unikāli risinājumi VAIO, Dell un Toshiba klēpjdatoriem.
1. metode: palaidiet aparatūras problēmu risinātāju
Windows ietver problēmu novēršanas līdzekli visām lietām, kas var noiet greizi. Problēmas, kurām varat izmantot problēmu risinātāju, ir Windows atjaunināšanas kļūme, strāvas problēmas, video atskaņošanas un audio problēmas, Bluetooth savienojuma problēmas, tastatūras problēmas un daudzas citas.
Mēs būsim godīgi pret jums; izredzes atrisināt problēmu, izmantojot aparatūras problēmu risinātāju, ir ļoti drūmas. Lai gan tiek ziņots, ka daudzi ir atrisinājuši vairākas aparatūras problēmas, izmantojot to, un šī metode ir tikpat vienkārša kā pāreja uz funkciju Windows iestatījumos un noklikšķināšana uz tās:
1. Palaidiet Windows iestatījumus vai nu noklikšķinot uz iestatījumu ikonas pēc Windows taustiņa nospiešanas (vai noklikšķinot uz pogas Sākt), vai izmantojot karsto taustiņu kombināciju Windows taustiņš + I.
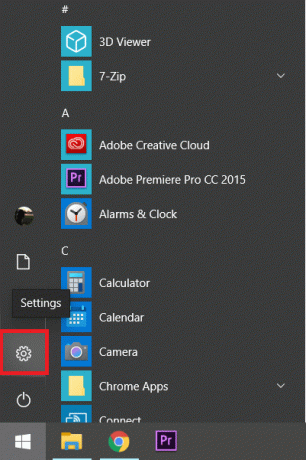
2. Atveriet Atjaunināšana un drošība Iestatījumi.

3. Pārslēdzieties uz Problēmu novēršana iestatījumu lapa no kreisā paneļa.
4. Tagad labās puses panelī ritiniet, līdz atrodat Aparatūra un ierīces vai tastatūra (atkarībā no jūsu Windows versijas) un noklikšķiniet uz tā, lai izvērstu. Visbeidzot noklikšķiniet uz Palaidiet problēmu risinātāju pogu.

2. metode: atinstalējiet/atjauniniet ierīces draiverus
Visas ar aparatūru saistītās problēmas var izsekot to draiveros. Ja vēl nezināt, draiveri ir programmatūras faili, kas palīdz aparatūras ierīcēm efektīvi sazināties ar jūsu datora operētājsistēmu. Pareizo draiveru instalēšana ir būtiska visu ierīču funkcionalitātei.
Tie var sabojāties vai kļūt nesaderīgi pēc atjaunināšanas uz noteiktu Windows būvējumu. Tomēr, vienkārši atjauninot draiverus, tiks atrisināta funkciju taustiņu problēma, ar kuru esat saskāries.
Lai atinstalētu pašreizējos tastatūras draiverus:
1. Visus draiverus var atjaunināt vai atinstalēt manuāli, izmantojot Ierīču pārvaldnieks. Izmantojiet vienu no tālāk norādītajām metodēm, lai to atvērtu.
a. Tips devmgmt.msc palaist komandu lodziņā (Windows taustiņš + R) un nospiediet enter.

b. Ar peles labo pogu noklikšķiniet uz sākuma pogas un intensīvā lietotāja izvēlnē atlasiet Ierīču pārvaldnieks.
c. Meklējiet ierīču pārvaldnieku Windows meklēšanas joslā (Windows taustiņš + S) un noklikšķiniet uz Atvērt.
2. Ierīču pārvaldnieka logā atrodiet Klaviatūras ierakstu un noklikšķiniet uz bultiņas tās kreisajā pusē, lai izvērstu.
3. Ar peles labo pogu noklikšķiniet uz tastatūras ieraksta un atlasiet “atinstalējiet ierīci' no konteksta izvēlnes.

4. Jūs saņemsit uznirstošo brīdinājumu ar lūgumu apstiprināt savu darbību, noklikšķiniet uz Atinstalēt vēlreiz, lai apstiprinātu un dzēstu esošos tastatūras draiverus.
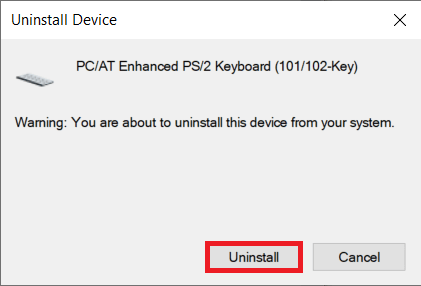
5. Restartējiet datoru.
Tagad varat izvēlēties manuāli atjaunināt tastatūras draiverus vai izmantot kādu no daudzajām trešās puses programmām, kas ir pieejamas internetā. DriverBooster ir ieteicamā draivera atjaunināšanas lietojumprogramma. Lejupielādējiet un instalējiet DriverBooster, noklikšķiniet uz Skenēt (vai skenēt tūlīt) pēc tā palaišanas un noklikšķiniet uz Atjaunināt pogu blakus tastatūrai, kad skenēšana ir pabeigta.
Lai manuāli atjauninātu tastatūras draiverus:
1. Dodieties atpakaļ uz ierīču pārvaldnieku, ar peles labo pogu noklikšķiniet uz tastatūras ievades un izvēlieties Atjaunināt draiveri.

2. Nākamajā logā atlasiet Automātiski meklēt atjauninātu draiveru programmatūru. Kā skaidrs, jaunākie draiveri tagad tiks automātiski instalēti jūsu datorā.

Varat arī doties uz sava klēpjdatora ražotāja vietni, lejupielādēt jaunākos jūsu operētājsistēmai pieejamos tastatūras draiverus un instalēt tos tāpat kā jebkuru citu lietojumprogrammu.
Lasi arī:Kā atjaunināt ierīču draiverus operētājsistēmā Windows 10
3. metode: atspējojiet filtra taustiņus
Filtra taustiņi ir viens no daudzajiem Windows 10 pieejamības līdzekļiem. Šī funkcija palīdz izvairīties no atkārtotiem taustiņsitieniem rakstīšanas laikā. Funkcija patiesībā ir diezgan noderīga, ja jums ir ļoti jutīga tastatūra vai tāda, kas atkārto rakstzīmi, ilgi turot taustiņu. Dažreiz filtra taustiņi var radīt problēmas ar funkciju taustiņiem un padarīt tos nefunkcionālus. Atspējojiet funkciju, izmantojot šo rokasgrāmatu, un pēc tam mēģiniet izmantot funkciju taustiņus.
1. Tips vadība (vai vadības panelis) palaist komandu lodziņā vai Windows meklēšanas joslā un nospiediet taustiņu Enter, lai atveriet vadības paneli pieteikumu.

2. Palaidiet Vienkāršas piekļuves centrs noklikšķinot uz tā paša vadības panelī. Varat mainīt ikonas izmēru uz mazu vai lielu, noklikšķinot uz nolaižamās izvēlnes blakus Skatīt pēc un atvieglot vajadzīgā vienuma meklēšanu.

3. Sadaļā Izpētīt, visi iestatījumi labajā pusē, noklikšķiniet uz Padariet tastatūras lietošanu ērtāku.

4. Nākamajā logā pārliecinieties, vai izvēles rūtiņa blakus opcijai Ieslēgt filtra atslēgas ir noņemta/noņemta. Ja tas ir atzīmēts, noklikšķiniet uz izvēles rūtiņas, lai atspējotu funkciju Filter Keys.

5. Noklikšķiniet uz Pieteikties pogu, lai saglabātu visas veiktās izmaiņas, un aizveriet logu, noklikšķinot uz labi.
4. metode: mainiet mobilitātes centra iestatījumus (Dell sistēmām)
Lielākā daļa lietotāju to var nezināt, taču Sistēmā Windows ir iekļauta lietojumprogramma Mobility Center, lai pārraudzītu un kontrolētu pamata iestatījumus piemēram, spilgtums, skaļums, akumulatora režīms (arī parāda informāciju par akumulatoru) utt. Dell klēpjdatoru mobilitātes centrā ir iekļautas papildu opcijas tastatūras spilgtumam (izgaismotām klēpjdatoru tastatūrām) un funkciju taustiņu darbībai. Funkciju taustiņi var pārstāt darboties, ja nejauši to darbību pārslēdzāt uz multivides taustiņiem.
1. Nospiediet Windows taustiņu vai noklikšķiniet uz sākuma pogas, ierakstiet Windows mobilitātes centrs un noklikšķiniet uz Atvērt. Mobilitātes centram varat piekļūt arī, izmantojot vadības paneli (lai uzzinātu, kā atvērt vadības paneli, pārbaudiet iepriekšējo metodi)

2. Noklikšķiniet uz nolaižamās bultiņas zem ieraksta Function Key Row.
3. Izvēlieties "Funkciju taustiņš" izvēlnē un noklikšķiniet uz Pieteikties lai saglabātu izmaiņas.
5. metode: ļaujiet pakalpojumam VAIO Event Service startēt automātiski
VAIO klēpjdatoros funkciju taustiņus pārvalda VAIO notikumu pakalpojums. Ja kāda iemesla dēļ pakalpojums pārstāj darboties fonā, pārstās darboties arī funkciju taustiņi. Lai restartētu/pārbaudītu VAIO notikumu pakalpojumu:
1. Atveriet Windows pakalpojumi pieteikums, ierakstot pakalpojumi.msc palaist komandu lodziņā un nospiežot enter.

2. Atrodiet VAIO pasākumu pakalpojums nākamajā logā un ar peles labo pogu noklikšķiniet uz tā.
3. Izvēlieties Īpašības no konteksta izvēlnes. Varat arī veikt dubultklikšķi uz pakalpojuma, lai piekļūtu tā rekvizītiem.
4. Cilnē Vispārīgi izvērsiet blakus esošo nolaižamo izvēlni Startēšanas veids un atlasiet Automātiski.
5. Tāpat pārliecinieties, ka Pakalpojuma statuss apakšā lasāms Sākts. Ja tiek rakstīts Apturēts, noklikšķiniet uz Sākt pogu, lai palaistu pakalpojumu.

6. Kā vienmēr, noklikšķiniet uz Pieteikties lai saglabātu izmaiņas un pēc tam aizvērtu logu.
6. metode: atinstalējiet karsto taustiņu draiverus (Toshiba sistēmām)
Funkciju taustiņi ir pazīstami arī kā karstie taustiņi, un tiem ir savi draiveri, kas atbild par to funkcionalitāti. Šos draiverus sauc par karsto taustiņu draiveriem Toshiba sistēmās un ATK karsto taustiņu utilīta draiveriem citās sistēmās, piemēram, Asus un Lenovo klēpjdatoros. Līdzīgi kā tastatūras draiveri, bojāti vai novecojuši karsto taustiņu draiveri var radīt problēmas, izmantojot funkciju taustiņus.
- Atgriezieties pie šī saraksta 2. metodes un atveriet Ierīču pārvaldnieku izmantojot norādītās instrukcijas.
- Atrodiet Toshiba karsto taustiņu draiveris (vai ATK karsto taustiņu utilīta draiveris, ja jūsu ierīci nav ražojis Toshiba) un ar peles labo pogu noklikšķiniet uz tā.
- Izvēlieties ‘Atinstalējiet ierīci’.
- Tālāk atrodiet Ar HID saderīgas tastatūras un ar HID saderīgas peles draiveri Ierīču pārvaldniekā un atinstalējiet tos arī.
- Ja sadaļā Pele un citas rādītājierīces atrodat Synaptics rādītāju ierīci, ar peles labo pogu noklikšķiniet uz tās un atlasiet Atinstalēt.
Visbeidzot, restartējiet datoru un atgriezieties pie funkcionālajiem taustiņiem.
Ieteicams:
- Kā izslēgt drošu meklēšanu Google tīklā
- Labojiet Gmail lietotni, kas nedarbojas operētājsistēmā Android
- Izlabojiet kļūdu Malwarebytes Nevar izveidot savienojumu
Pastāstiet mums, kura no iepriekš minētajām metodēm jums palīdzēja izlabojiet funkciju taustiņus, kas nedarbojas operētājsistēmā Windows 10. Bet, ja jums joprojām ir kādi jautājumi par šo apmācību, uzdodiet tos komentāru sadaļā.



