5 veidi, kā novērst skaņas trūkumu pakalpojumā YouTube
Miscellanea / / November 28, 2021
YouTube, vienai no populārākajām video straumēšanas vietnēm, ievads nav nepieciešams. Tomēr dažreiz, skatoties savus iecienītākos videoklipus, rodas dažas kļūmes. Viena no visbiežāk sastopamajām problēmām, ar ko saskaras lietotāji, ir “Nav skaņas”, skatoties jūsu videoklipu. Patiešām, tas var jūs aizkaitināt līdz galējam līmenim, taču arī šai problēmai ir risinājums.

Katra problēma nāk ar risinājumiem; viss, kas jums jādara, ir atrast labāko. Kad runa ir par šīs problēmas risinājuma atrašanu, mums ir jānoskaidro patiesais iemesls, kāpēc pakalpojumā YouTube nav skaņas. YouTube skaņu var traucēt vairākas lietas, piemēram, vietnes iestatījumi, pārlūkprogrammas problēmas, sistēmas skaņas problēmas utt. Tomēr, ja izmantojat sistemātisku pieeju, lai sašaurinātu problēmas atrašanas iespējas, jūs noteikti atradīsit patieso šīs problēmas cēloni, lai nekavējoties novērstu problēmu. Tālāk ir norādītas metodes, kā novērst skaņas trūkumu pakalpojumā YouTube.
Saturs
- 5 veidi, kā novērst skaņas trūkumu pakalpojumā YouTube
- 1. metode – pārbaudiet sistēmas skaņas
- 2. metode — pārlūkprogrammas problēma
- 3. metode — Adobe Flash Player atjaunināšana
- 4. metode — YouTube iestatījums
- 5. metode — atjauniniet skaņas kartes draiveri
5 veidi, kā novērst skaņas trūkumu pakalpojumā YouTube
Pārliecinieties, ka izveidot atjaunošanas punktu tikai gadījumā, ja kaut kas noiet greizi.
1. metode – pārbaudiet sistēmas skaņas
Pirmā lieta, kas jums jādara, ir pārbaudīt sistēmas skaņu, vai tā darbojas pareizi. Iespējams, ka YouTube bez skaņas problēmas galvenais iemesls ir sistēmas skaņas nedarbošanās. Lai pārbaudītu sistēmas skaņas iestatījumu, jums tas ir jādara ar peles labo pogu noklikšķiniet uz skaņas ikona uzdevumjoslā izvēlieties skaņas, un noklikšķiniet uz Testa poga.

Ja neparādās skaņa, jums jāpārbauda sistēmas iestatījumi.
1. Skaļuma iestatīšana – Viena problēma varētu būt jūsu skaļums ir izslēgts. To var pārbaudīt savā uzdevumjoslā. Kad esat noklikšķinājis uz skaņas ikona, jūs redzēsiet a zila josla, un ja tas ir izslēgts, būs X atzīme uz skaļruņa. Tas palīdzēs, ja to atkārtoti iespējosit.

2. Pārbaudiet un atjauniniet skaņas draiveri – Lielākoties mēs aizmirstam, ka daži draiveri vēlas tikt atjaunināti laikā. Lai novērstu šo problēmu, jums jāpārbauda skaņas draiveris. Būtu noderīgi, ja atvērtu ierīču pārvaldnieku, kurā atradīsit skaņas un video komplektus. Ja zem šī iestatījuma ir dzeltena izsaukuma zīme, noklikšķiniet uz un atjaunināt draiveri. Skatiet pēdējo metodi, lai redzētu, kā pakāpeniski manuāli atjaunināt skaņas draiverus.

3. Iespējojiet skaņas draiveri – Iespējams, kļūdas dēļ esat atspējojis skaņas draiveri. Tas ir jāpārbauda sadaļā Ierīču pārvaldnieks un skaņas draiveris. Ja tas ir atspējots, vienkārši ar peles labo pogu noklikšķiniet uz Skaņas draiveris un atlasiet Iespējot opciju.

2. metode — pārlūkprogrammas problēma
Ja skatāt YouTube videoklipu pārlūkprogrammā Chrome un nav skaņas, mēģiniet atvērt to pašu videoklipu citā pārlūkprogrammā. Ja skaņa darbojas, varat viegli saprast, ka problēma bija pārlūkprogrammā. Tagad jums ir jānovērš problēma ar to pašu pārlūkprogrammu. Sākt ar "ar peles labo pogu noklikšķiniet" uz skaļruņa ikona uzdevumjoslā atveriet Skaļuma mikseris un novērsiet problēmu ar atlasīto pārlūkprogrammu. Dažos gadījumos skaļrunis var būt izslēgts noteiktām pārlūkprogrammām, tāpēc jums tas ir jāiespējo. Ja jums nav instalēta cita pārlūkprogramma, tā ir jāinstalē, lai atzīmētu šo opciju.

3. metode — Adobe Flash Player atjaunināšana
Ja atverat Flash video dažādās video straumēšanas vietnēs un dzirdat skaņu, problēma ir saistīta ar jūsu YouTube iestatījumu. Tomēr, ja joprojām pastāv skaņas problēma, problēma ir Adobe Flash Player. Jums ir jāpārliecinās, ka jūsu Adobe Flash Player ir jaunākā versija, kas ieteicama operētājsistēmai Windows. Ja atklājat, ka jūsu versija nav jaunākā, kas ieteicama operētājsistēmai Windows, tā ir jāatjaunina vai instalējiet jaunāko Adobe Flash Player versiju uz Novērsiet problēmu bez skaņas pakalpojumā YouTube.

Būtu noderīgi, ja arī nodrošinātu, ka jūsu pārlūkprogrammā operētājsistēmā Windows 10 ir iespējots Adobe Flash Player. Tātad, ja nezināt, kā to izdarīt, noteikti izlasiet šo rakstu: Iespējojiet Adobe Flash Player pārlūkprogrammās Chrome, Firefox un Edge
4. metode — YouTube iestatījums
Kaut kā tev ir izslēgts uz YouTube skaņas iestatījums. Jā, daži cilvēki dažreiz izslēdz pakalpojuma YouTube skaņu un aizmirst to atkārtoti iespējot, lai iegūtu skaņu. Apskatiet skaļruņa ikonu vietnē YouTube video un, ja redzat X atzīme pēc tam tas tiek atspējots vai izslēgts. Pārvietojot peles kursoru virs ikonas, varat to viegli atkal iespējot un pielāgot skaļuma iestatījumu. Tas palīdzētu, ja jūs pārvietoja slīdni labajā pusē, lai palielinātu skaļumu.
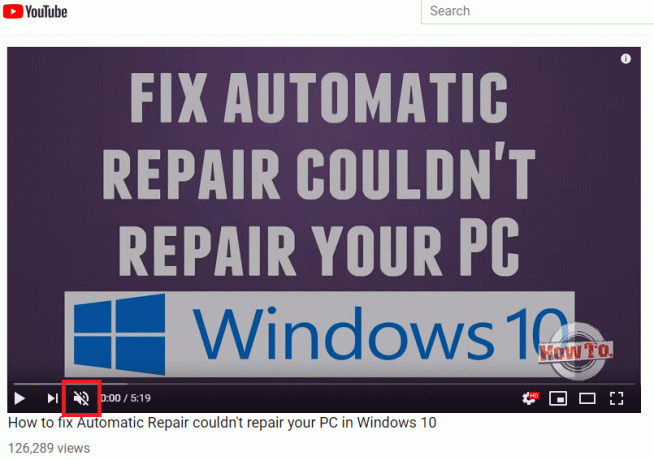
5. metode — atjauniniet skaņas kartes draiveri
1. Nospiediet Windows taustiņu + R, pēc tam ierakstiet devmgmt.msc un nospiediet taustiņu Enter, lai atvērtu Ierīču pārvaldnieks.

2. Izvērst Skaņas, video un spēļu kontrolieri un pēc tam ar peles labo pogu noklikšķiniet uz "Realtek augstas izšķirtspējas audio” & atlasiet Atjaunināt draiveri.

3. Nākamajā logā noklikšķiniet uz "Automātiski meklējiet atjauninātu draivera programmatūru“.

4. Ja jums jau ir atjaunināts draiveris, jūs redzēsit ziņojumu "Labākie ierīces draiveri jau ir instalēti“.

6. Ja jums nav jaunāko draiveru, izmantojiet Windows automātiski atjauninās Realtek Audio draiverus uz jaunāko pieejamo atjauninājumu.
7. Kad esat pabeidzis, restartējiet datoru, lai saglabātu izmaiņas.
Ja joprojām saskaraties ar Realtek augstas izšķirtspējas audio draivera problēmu, draiveri ir jāatjaunina manuāli, izpildiet šo rokasgrāmatu.
1. Atkal atveriet Ierīču pārvaldnieku, pēc tam ar peles labo pogu noklikšķiniet uz Realtek augstas izšķirtspējas audio & atlasiet Atjaunināt draiveri.
2. Šoreiz noklikšķiniet uz "Pārlūkojiet manu datoru, lai atrastu draivera programmatūru."

3. Tālāk atlasiet “Ļaujiet man izvēlēties no manā datorā pieejamo draiveru saraksta.”

4. Izvēlieties atbilstošs vadītājs no saraksta un noklikšķiniet uz Nākamais.

5. Ļaujiet draivera instalēšanai pabeigt un pēc tam restartējiet datoru.
Ieteicams:
- Kā labot printera bezsaistes statusu operētājsistēmā Windows 10
- YouTube nedarbojas problēma pārlūkā Chrome [ATRISINĀTS]
- Pakalpojums Windows Hello nav pieejams šajā ierīcē operētājsistēmā Windows 10
- Kā atkārtoti instalēt Realtek HD Audio Manager [CEĻVEDIS]
Cerams, ka iepriekš minētās darbības jums palīdzēs Novērsiet problēmu bez skaņas pakalpojumā YouTube. Jums jāsāk ar vienu iespēju, lai noskaidrotu, vai šī metode jums der vai nē. Pa vienam var pārbaudīt visas minētās metodes, un pozitīvi, ar Skaņu kā ierasts varēsi vēlreiz noskatīties savu iecienīto video.



