Kā šifrēt diskus operētājsistēmā Windows 10, apejot TPM
Miscellanea / / February 12, 2022
Vai jauninājāt savu datoru uz Windows 10 un vēlaties šifrēt savus diskus? Lieliski, varat izmantot trešās puses rīku vai BitLocker. Lai gan Microsoft kontrolē BitLocker un pats rīks nav atvērtā pirmkoda, tas ir iekļauts visās Windows 10 versijās (izņemot Home) un ir lietojams bez maksas. Tas ir diezgan pieklājīgs rīks, bet nav tāds, ko varētu no visas sirds ieteikt.

Ja joprojām vēlaties to izmantot, rīkojieties šādi.
Uzticamas platformas moduļa kļūdas
Ja tāpat kā es, esat jauninājis datoru no operētājsistēmas Windows 7 (vai 8), lai gan nekad neizmantojat šifrētus diskus, var rasties žagas. Izplatīta kļūda, par kuru ziņo lielākā daļa lietotāju, ir šāda: “Šajā datorā ir jābūt saderīgai uzticamās platformas moduļa (TPM) drošības ierīcei, taču TPM netika atrasts. Tagad, lai iedziļināties TPM dziļums pārsniegs šīs ziņas darbības jomu, taču tālāk ir izcelts vienkāršākais risinājums.
Lai turpinātu, atspējojiet TPM
Zinātkārajiem TPM ir
šifrēšanas procesors ko izmanto, lai nodrošinātu aparatūru, tostarp diskus. Šeit tas ir jāatspējo tikai tad, ja jūsu sistēma rada iepriekš minētās kļūdas, jo ne visās sistēmās ir TPM. Tātad, šeit ir darbības, lai to apietu.Darbības:
a. Piesakieties datorā ar operētājsistēmu Windows 10, izmantojot kontu, kuram ir administratora privilēģijas.
b. Pieņemot, ka dators ir konfigurēts, lai parādītu klasisko sākuma izvēlni, noklikšķiniet uz Sākt un izvēlnes apakšā meklēšanas lodziņā ierakstiet GPEDIT.MSC komandu un nospiediet taustiņu Enter.

c. Atvērtajā vietējās grupas politikas redaktora papildprogrammā no kreisās rūts izvērsiet Datora konfigurācija > Administratīvās veidnes > Windows komponenti > Bit Locker diska šifrēšana un izvērstajā sarakstā noklikšķiniet, lai atlasītu Operētājsistēmas ierīces.

d. Labajā rūtī startēšanas laikā veiciet dubultklikšķi uz “Pieprasīt papildu autentifikāciju”.
e. Atvērtajā lodziņā noklikšķiniet, lai atlasītu Iespējots pogu un pārliecinieties, ka sadaļā Opcijas Atļaut Bit Locker bez saderīga TPM ir atzīmēta izvēles rūtiņa.
f. Kad tas ir izdarīts, noklikšķiniet labi pogu, lai izmaiņas stātos spēkā, un aizvērtu vietējās grupas politikas redaktora papildprogrammu.
Kad tas būs izdarīts, tagad varēsiet turpināt diska šifrēšanu, izmantojot BitLocker. Tagad ķersimies pie tā.
BitLocker izmantošana operētājsistēmā Windows 10
Operētājsistēmā Windows 10 nav daudz mainījies, ciktāl tas attiecas uz BitLocker šifrēšanas iestatīšanu. Viss, kas jums jādara, ir ar peles labo pogu noklikšķiniet uz diska un atlasiet Ieslēdziet BitLocker un izpildiet norādītās darbības.
Savai šifrēšanas atslēgai es izvēlējos glabājiet atslēgu USB zibatmiņas diskā. Varat izvēlēties opciju, kas jums šķiet visdrošākā.

Kad esat pabeidzis visas darbības, uzdevumjoslā parādīsies uznirstošais logs, kas norāda, ka dators ir jārestartē, lai šifrēšana tiktu pabeigta.
Kad esat sāknējis dublējumkopiju, sāksies šifrēšanas process, un jūs varat noklikšķināt uz ikonas uzdevumjoslā, lai redzētu norisi. Atkarībā no sistēmas un diskdziņa veida (SSD/HDD), process var ilgt no 5 līdz 20 minūtēm. Tātad, esiet pacietīgi.

Lūdzu, ņemiet vērā: Pat ja jūs varējāt izņemt USB disku, kad atslēga tika saglabāta, es ieteiktu to paturēt ieslēgtu, līdz šifrēšana ir pabeigta. Tikai, lai būtu drošākā pusē.
Kad process būs pabeigts, jūs saņemsit pēdējo paziņojumu.
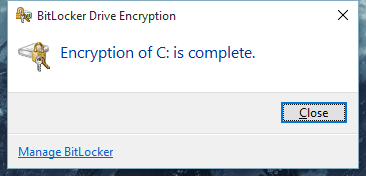
Lai pārbaudītu, atveriet Mans dators ekrānu un ievērojiet, vai diskā, kuru izvēlējāties šifrēšanai, ir bloķēta ikona.

Pēc tam varat pārvaldīt citas šifrēšanas opcijas no
Vadības panelis > Sistēma un drošība > BitLocker diska šifrēšana.
Šifrēt daudz?
Mēs vēlamies zināt, vai jūs šifrējat savus datus savā Windows datorā vai nē. Ja jums tādi ir, uzdodiet mums savus jautājumus mūsu forumā.
Pēdējo reizi atjaunināts 2022. gada 2. februārī
Iepriekš minētajā rakstā var būt ietvertas saistītās saites, kas palīdz atbalstīt Guiding Tech. Tomēr tas neietekmē mūsu redakcionālo integritāti. Saturs paliek objektīvs un autentisks.



