Labot Uzdevuma attēls ir bojāts vai ir bojāts
Miscellanea / / November 28, 2021
Labot Uzdevuma attēls ir bojāts vai ir bojāts: Mēģinot palaist konkrētu uzdevumu sadaļā Task Scheduler, tas var parādīt kļūdas ziņojumu “Uzdevuma attēls ir bojāts vai ir bijis sagrozīts.” Pats ziņojums norāda, ka uzdevums ir bojāts vai kāda trešās puses lietotne, iespējams, sajaucas ar jūsu uzdevumu. Plānotāja uzdevumi. Šī kļūda parasti rodas, kad lietotāji mēģina konfigurēt dublējumu savā sistēmā, bet pēkšņi parādās šī kļūda. Jūs nevarēsiet palaist šo konkrēto uzdevumu, jo tas ir bojāts, un vienīgais veids, kā novērst šo kļūdu, ir dzēst bojāto uzdevumu.
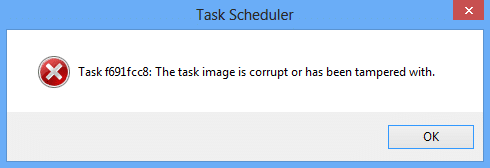
Uzdevumu plānotājs ir Microsoft Windows līdzeklis, kas nodrošina iespēju ieplānot programmu vai programmu palaišanu noteiktā laikā vai pēc noteikta notikuma. Bet dažreiz tas neatpazīst dažus uzdevumus, jo tie ir mainīti vai uzdevuma attēls ir bojāts. Tāpēc, netērējot laiku, redzēsim, kā faktiski labot šo uzdevumu plānotāja kļūdas ziņojumu, izmantojot tālāk norādītās problēmu novēršanas darbības.
Piezīme: Ja tiek parādīta kļūda User_Feed_Synchronization Task, dodieties tieši uz 5. metodi.
Saturs
- Labot Uzdevuma attēls ir bojāts vai ir bojāts
- 1. metode: izdzēsiet bojāto uzdevumu reģistrā
- 2. metode: manuāli izdzēsiet Windows Backup failu
- 3. metode: izlabojiet bojātus uzdevumus uzdevumu plānotājā
- 4. metode: atkārtoti izveidojiet uzdevumu plānotāju
- 5. metode: lietotājam tiek parādīta User_Feed_Synchronization kļūda
Labot Uzdevuma attēls ir bojāts vai ir bojāts
Pārliecinieties, ka izveidot atjaunošanas punktu tikai gadījumā, ja kaut kas noiet greizi.
1. metode: izdzēsiet bojāto uzdevumu reģistrā
Piezīme: Veidot Reģistra dublējums ja plānojat veikt izmaiņas reģistrā.
1. Nospiediet Windows taustiņu + R, pēc tam ierakstiet regedit un nospiediet taustiņu Enter, lai atvērtu reģistra redaktoru.

2. Pāriet uz šo reģistra apakšatslēgu:
HKEY_LOCAL_MACHINE\SOFTWARE\Microsoft\Windows NT\CurrentVersion\Schedule\TaskCache\Tree
3. Uzdevums, kas izraisa kļūdas ziņojumu “Uzdevuma attēls ir bojāts vai ir bojāts”uzdevumu plānotājā ir jānorāda sarakstā Koks apakšatslēga.
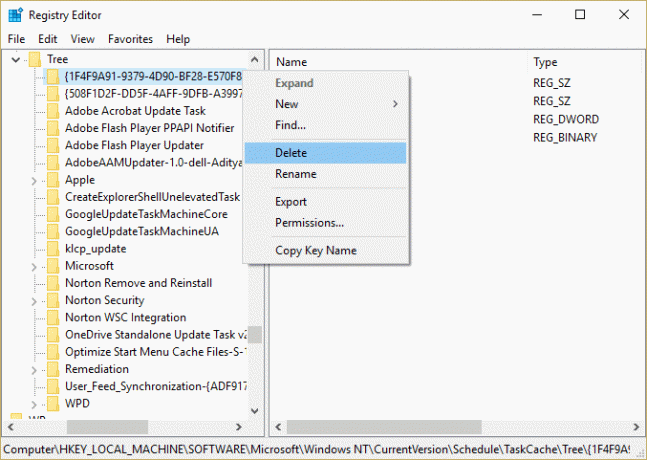
4. Ar peles labo pogu noklikšķiniet uz reģistra atslēgas, kas izraisa problēmu, un atlasiet Dzēst.
5. Ja neesat pārliecināts, kura atslēga tā ir, sadaļā Tree Registry Key pārdēvējiet katru atslēgu uz .vecs un katru reizi, kad pārdēvējat noteiktu atslēgu, atveriet uzdevumu plānotāju un pārbaudiet, vai varat labot kļūdas ziņojumu, turpiniet to darīt, līdz kļūdas ziņojums vairs netiek rādīts.

6. Viens no trešās puses uzdevumiem var tikt bojāts, kā rezultātā rodas kļūda.
7. Tagad izdzēsiet ierakstus, kas izraisa uzdevumu plānotāja kļūdu, un problēma tiks atrisināta.
2. metode: manuāli izdzēsiet Windows Backup failu
1. Nospiediet Windows taustiņu + X, pēc tam atlasiet Komandu uzvedne (administrators).

2. Ierakstiet tālāk norādīto komandu cmd un nospiediet taustiņu Enter pēc katras komandas:
cd %windir%\system32\tasks\Microsoft\Windows\WindowsBackup
del AutomaticBackup
“Windows dublējuma monitors”
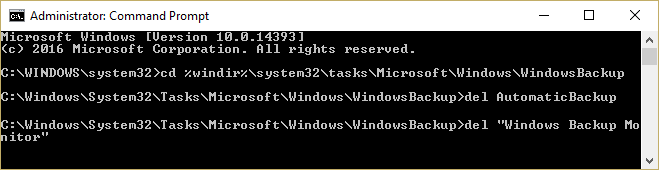
3. Restartējiet datoru, lai saglabātu izmaiņas, un vēlreiz atveriet Windows dublējumu, kuram vajadzētu darboties bez kļūdām.
Ja kļūdu rada konkrēts uzdevums "Uzdevuma attēls ir bojāts vai ir bojāts”, tad jūs varētu manuāli izdzēst uzdevumu, pārejot uz šo vietu:
1.Nospiediet Windows taustiņš + R pēc tam ierakstiet šo un noklikšķiniet uz Labi:
%windir%\system32\Tasks
2. Ja tas ir Microsoft uzdevums, atveriet Microsoft mape no augšas un izdzēsiet konkrēto uzdevumu.
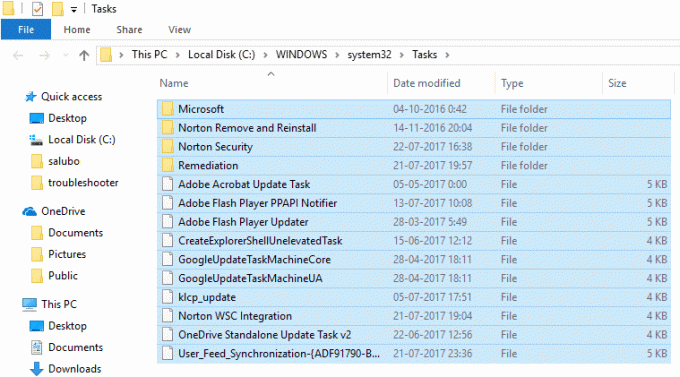
3. Restartējiet datoru, lai saglabātu izmaiņas.
3. metode: izlabojiet bojātus uzdevumus uzdevumu plānotājā
Lejupielādējiet šo rīku kas automātiski novērš visas problēmas ar uzdevumu plānotāju un novērsīs. Uzdevuma attēls ir bojāts vai ir bojāts ar kļūdu.
Ja ir dažas kļūdas, kuras šis rīks nevar novērst, manuāli izdzēsiet šos uzdevumus, lai veiksmīgi novērstu visu problēmu ar Tas Scheduler.
4. metode: atkārtoti izveidojiet uzdevumu plānotāju
Piezīme: Tādējādi tiks izdzēsti visi uzdevumi, un jums būs vēlreiz jāizveido visi uzdevumi uzdevumu plānotājā.
1. Nospiediet Windows taustiņu + R, pēc tam ierakstiet regedit un nospiediet taustiņu Enter, lai atvērtu reģistra redaktoru.

2. Pāriet uz šo reģistra apakšatslēgu:
HKLM\SOFTWARE\Microsoft\Windows NT\Pašreizējā versija\Grafiks
3. Izdzēsiet visas apakšatslēgas Grafiks un aizveriet reģistra redaktoru.
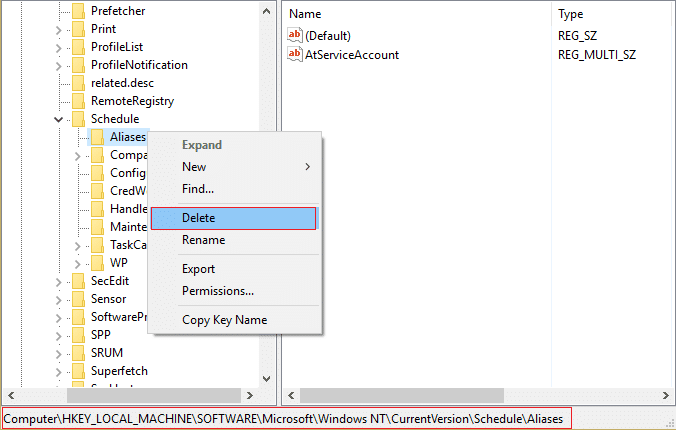
4. Lai saglabātu izmaiņas, restartējiet datoru.
5. metode: lietotājam tiek parādīta User_Feed_Synchronization kļūda
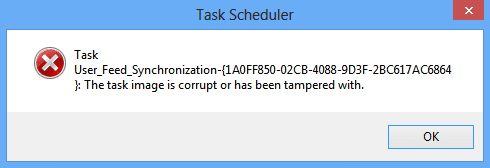
1. Nospiediet Windows taustiņu + X, pēc tam atlasiet Komandu uzvedne (administrators).

2. Ievadiet šo komandu cmd un nospiediet taustiņu Enter:
msfeedssync atspējots
msfeedssync iespējot
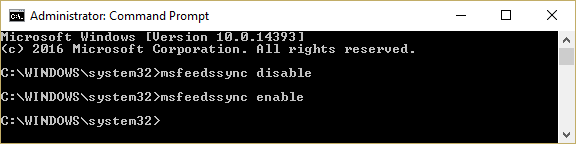
3. Iepriekš minētā komanda atspējos un pēc tam atkārtoti iespējos User_Feed_Synchronization uzdevumu, kam vajadzētu novērst problēmu.
Ieteicams jums:
- Labošanas displeja draiveris pārstāja reaģēt un ir atguvis kļūdu
- Kā labot slēpto atribūtu opcija ir pelēkota
- Labojiet video plānotāja iekšējo kļūdu
- Fix Apps operētājsistēmā Windows 10 ir pelēkā krāsā
Tas jums ir veiksmīgi Labot Uzdevuma attēls ir bojāts vai ir bojāts ar kļūdu bet, ja jums joprojām ir kādi jautājumi par šo ziņu, uzdodiet tos komentāru sadaļā.



