Kā migrēt uz SSD, nepārinstalējot Windows
Miscellanea / / February 12, 2022
Nesen es saņēmu SSD savam datoram, tāpēc man bija jārēķinās ar kārtējo Windows pārinstalēšanu. Es pārinstalēju Windows ik pēc 6 mēnešiem, jo pēc tik ilga lietošanas laika man ir vairākas programmas un instalējamie/atinstalējamie draiveri liek datoram radīt nejaušas kļūdas un izjauc manu reģistru un sistēmu sastāvdaļas. Bet es biju veicis atkārtotu instalēšanu tikai šī gada februārī, un man nebija noskaņojuma atkārtot šo procesu. Tāpēc es nolēmu portēt savu operētājsistēmu uz SSD tādu, kāda tā ir.
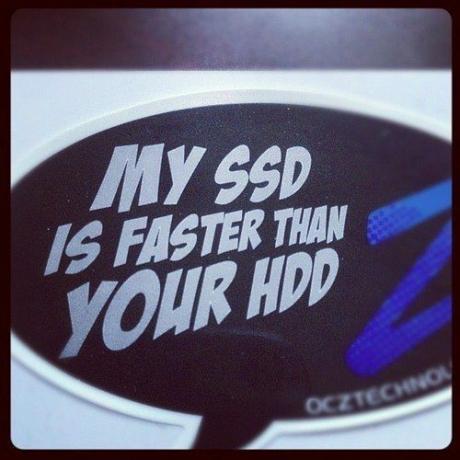
Lai to izpildītu, tiek izmantota funkcija Disk Clone. Tātad, apskatīsim, kā tas tiek darīts. Pirms mēs turpinām, piesardzības nolūkos dublējiet savus datus diskdzinī C: un defragmentējiet savu disku.
Foršs padoms: Vai esat apmulsis starp SSD un HDD un kāpēc visi iesaka jaunināt uz SSD? Mēs esam šeit, lai palīdzēt saprast.
1. darbība: Pirmkārt, dodieties uz Mans dators un pārbaudiet sava C: diska izmēru. Ja tas atbilst jūsu SSD, viss ir labi un labi. Pretējā gadījumā jums būs
izdzēsiet no tā dažus failus lai atbrīvotu vietu. Viens no veidiem, kā samazināt C: diska izmēru, ir pārvietot Lietotāji mapes uz kādu citu disku.
Lai pārvietotu Lietotāju mapes, izveidojiet mapi citā vietā, atveriet savu C: vadīt > jūsu lietotājvārds mape > ar peles labo pogu noklikšķiniet uz katra no tām (Dokumenti, Mūzika, Bildes), noklikšķiniet uz Pīpašumiem un zem Atrašanās vieta cilni, noklikšķiniet uz Pārvietot un atlasiet izveidoto mapi.
2. darbība: Ir daudz pieteikumu par diska klonēšana, taču EaseUS ToDo Backup ir viegli lietojams, un tam ir iespēja īpaši klonēt SSD. Lejupielādēt EaseUS ToDo dublējums un instalējiet to. Atveriet lietojumprogrammu un noklikšķiniet uz Klonēt augšējā labajā pusē.

3. darbība: Izvēlieties savu Windows disku un noklikšķiniet uz Nākamais.
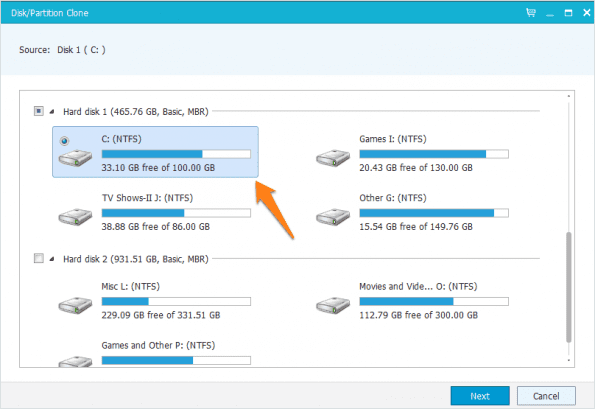
4. darbība: Tagad tas lūgs jūsu mērķa disku, kas ir jūsu SSD, lai kopētu jūsu C: diska saturu. Pārliecinieties, vai esat atlasījis Optimizēt SSD opciju loga apakšējā kreisajā stūrī. Izvēlieties savu SSD un noklikšķiniet uz Nākamais.

Ja tiek parādīts ziņojums, ka avota disks ir pārāk liels, jums būs vēl vairāk jāsamazina Windows diska saturs.
5. darbība: Kad process ir beidzies, sāknējiet no SSD, vai nu atlasot to sāknēšanas izvēlnē, vai mainot diska secību savā BIOS. Kad esat veiksmīgi sāknējis sistēmu Windows, izdzēsiet datus no vecā Windows diska.
6. darbība: Mums arī jāpārliecinās, vai sistēma Windows ir izslēgusi jūsu SSD defragmentēšanu. Ja izmantojat operētājsistēmu Windows 7, vienkārši atkārtoti palaidiet Windows pieredzes indeksu, lai sistēma Windows noteiktu, ka jūsu jaunais disks ir SSD, un izslēgtu defragmentēšanu. Operētājsistēmu Windows 8 un 8.1 lietotājiem meklējiet Defragmentējiet un optimizējiet savus diskus un pārbaudiet, vai tas parādās X% apgriezts pret jūsu SSD.
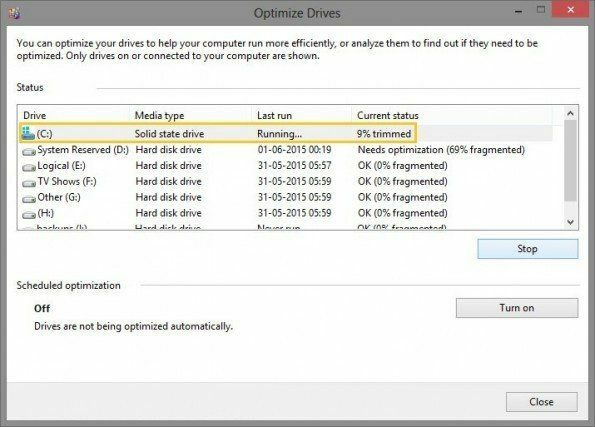
Mums arī jāpārbauda, vai komanda TRIM ir iespējota. Vienkārši atveriet CMD un ierakstiet:
fsutil uzvedības vaicājums atspējotseletenotify
Ja saņemat 0, tad tas ir iespējots, ja saņemat 1, tad nav. Ja saņemat 1, noskaidrojiet, vai jūsu SSD atbalsta TRIM vai nē.

Visbeidzot, ja kaut kas noiet greizi un jūs nevarat sāknēt, jūs zināt, kur meklēt palīdzību.
Secinājums
Pārinstalējot Windows, vadītājiem, un visas jūsu programmas vienmēr ir nogurdinoši. Iepriekš mēs esam parādījuši, kā to izdarīt atjaunot savu Windows tādu, kāds tas ir ir un tagad jūs arī zināt, kā varat pārsūtīt Windows instalāciju no viena diska uz citu. Turklāt šī metode neaprobežojas tikai ar SSD, tā darbosies arī uz tradicionālajiem HDD.
Pēdējo reizi atjaunināts 2022. gada 2. februārī
Iepriekš minētajā rakstā var būt ietvertas saistītās saites, kas palīdz atbalstīt Guiding Tech. Tomēr tas neietekmē mūsu redakcionālo integritāti. Saturs paliek objektīvs un autentisks.



