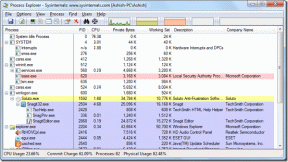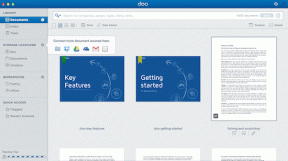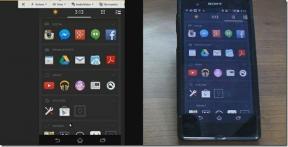Sinhronizējiet Outlook e-pasta klientu dažādos datoros, izmantojot SkyDrive
Miscellanea / / February 12, 2022
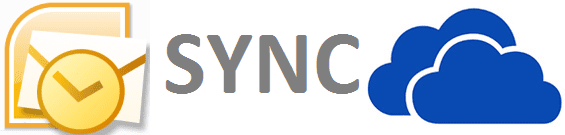
Ja esat daļa no organizācijas, kas darbinieku e-pasta kontiem izmanto MS Outlook e-pasta klientu, jūs zināt, ka jūsu konti tiek sinhronizēti visos datoros un programmā Outlook Web Access. Tas ir tāpēc, ka jūsu konti atrodas Exchange serverī un jūs varat pieteikties tajā, izmantojot jebkuru ierīci. Ierīces savukārt uztur lokālu kopiju.
Privātiem e-pastiem jūs, iespējams, izmantojat tādus pakalpojumus kā Gmail, Outlook.com un Yahoo Mail. Šādos gadījumos jums nav jāuztraucas par sinhronizāciju. Tomēr ir tādi cilvēki kā es, kuri ir apvienojuši visus šos kontus, izmantojot darbvirsmas e-pasta klientu, piemēram, Outlook.
Foršs padoms: Vai esat kādreiz vēlējies sinhronizēt Windows Sticky Notes visos savos datoros? Šeit ir mūsu ceļvedis lai palīdzētu jums iestatīt.
Tagad problēma ir tāda, ka šādām privātām e-pasta klientu versijām nav apmaiņas serveru (patiesībā tas maksātu daudz). Un tā kā es izmantoju vairākus datorus, man ir manuāli jākonfigurē katra rīka kopija. Tas zināmā mērā palīdz, ja tiek ņemti vērā tikai e-pasta ziņojumi. Bet vai jūs domājat, ka es izmantoju klientu tikai šim nolūkam? Nē, man arī vajag
sinhronizēt citus datus, piemēram, kontaktus, kalendāra informāciju, uzdevumi utt.Lai tas notiktu, es konfigurēju Debess brauciens strādāt par manu personīgo apmaiņas serveri. Kopš tā laika šī vienreizējā iestatīšana darbojas lieliski. Vai jūs arī vēlaties to darīt? Ļaujiet mums redzēt soļus.
Piezīme: Darbības norāda uz MS Outlook 2007 iestatīšanu operētājsistēmā Windows 7. Citās Outlook vai Windows versijās tas var nedaudz atšķirties.
Darbības, lai sinhronizētu Outlook e-pasta klientu vairākos datoros
1. darbība: Atveriet dialoglodziņu Palaist (vienkāršākais veids ir nospiest Windows atslēga + R) un atveriet atrašanās vietu C:\\Lietotāji\Lietotājvārds\AppData\Local\Microsoft\Outlook. Aizstājiet lietotājvārdu ar sava konta nosaukumu. Man tas ir Sandeep.
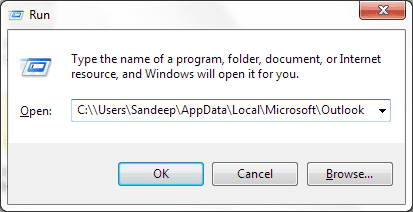
Ja tas nedarbojas, iespējams, vēlēsities atvērt programmu Outlook un pārbaudīt atrašanās vietu, ar peles labo pogu noklikšķinot uz Personiskās mapes un izvēloties to Atveriet Outlook datu failu. Tad aizveriet programmu MS Outlook, ja tā ir atvērta. Atlikušajā iestatīšanas laikā tas ir jāaizver.
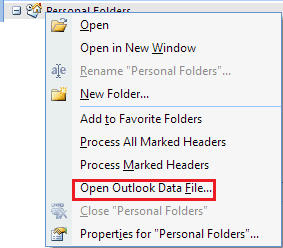
2. darbība: Izgrieziet failu Outlook.pst no šīs vietas. Turklāt, iespējams, vēlēsities izgriezt .pst failus citām iesūtnēm (piemēram, man ir viens Gmail).
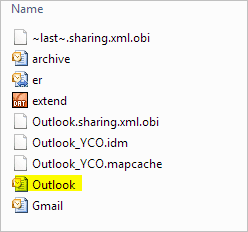
3. darbība: Dodieties uz SkyDrive direktoriju. Iespējams, vēlēsities šeit izveidot jaunu mapi. Tagad ielīmējiet kopētos failus SkyDrive atrašanās vietā.
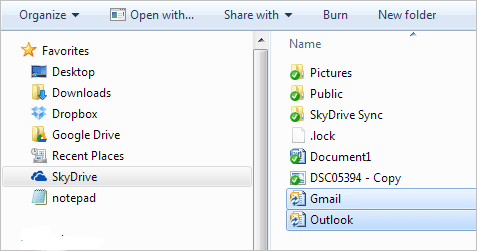
4. darbība: Sāciet Outlook saskarni. Jūs tiksiet brīdināts, ka lietojumprogramma nevar atrast Outlook.pst. Klikšķiniet uz Labi, dodieties uz failu pavisam jaunajā SkyDrive atrašanās vietā un Atvērt ka.
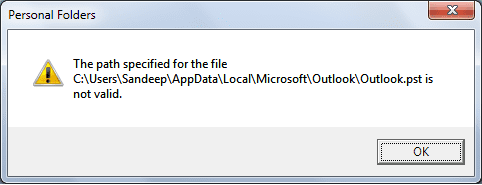
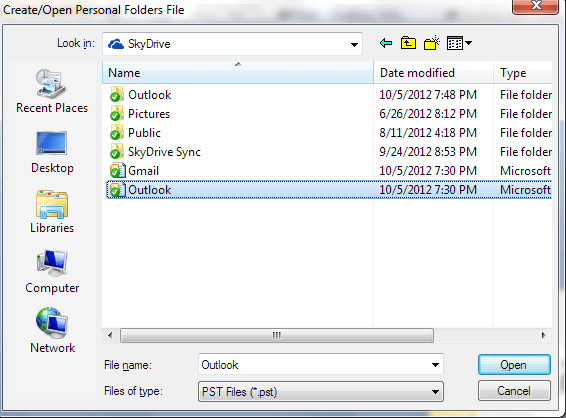
Tāpat, ja esat pārvietojis citus .pst failus, jums tiks lūgts norādīt arī uz tiem. Varat arī izvēlēties tos pārvietot vēlāk.
5. darbība: Aizveriet programmu Outlook vēl vienu reizi. Nākamreiz to atverot, visas šīs mapes tiks iestatītas uz sinhronizāciju. Dariet to pašu citos izmantotajos datoros. Šoreiz izdzēsiet .pst failus no sākotnējās atrašanās vietas un norādiet uz jauno SkyDrive.
Piezīme: Lai nodrošinātu pilnīgu un pareizu sinhronizāciju, jums ir jāaizver rīks vienā mašīnā, pirms to atverat citā.
Secinājums
Šis patiešām ir mans personīgais apmaiņas serveris. Es izvēlējos SkyDrive, jo tas man sniedz uzglabāšanas vietas priekšrocība. Varat arī to izdarīt, izmantojot citus pakalpojumus, piemēram, Google disku vai Dropbox. Tomēr neatkarīgi no tā, ko izmantojat, jums ir jāpārliecinās, ka .pst faila lielums nepārsniedz šī pakalpojuma krātuves ierobežojumus. Tāpēc mēs iesakām arī bieži arhivēt savus e-pastus vietējā diskā un nekad nelietot arhiv.pst uz SkyDrive. Ceru, ka tas palīdz.
Pēdējo reizi atjaunināts 2022. gada 3. februārī
Iepriekš minētajā rakstā var būt ietvertas saistītās saites, kas palīdz atbalstīt Guiding Tech. Tomēr tas neietekmē mūsu redakcionālo integritāti. Saturs paliek objektīvs un autentisks.