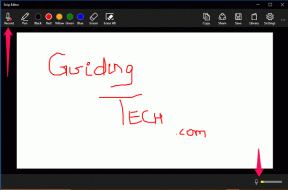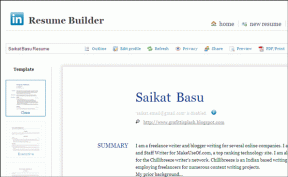Jūsu dators ir jāremontē [ATRISINĀTS]
Miscellanea / / November 28, 2021
Izlabojiet jūsu datora kļūdu: Ja redzat šo kļūdu, tas nozīmē, ka jūs Sāknēšanas konfigurācijas dati (BCD) trūkst vai ir bojāts, tāpēc Windows nevar atrast sāknēšanas ierīci. Lietotāji ir ziņojuši par šīs kļūdas saņemšanu, veicot jaunināšanu uz augstāku Windows versiju. Parasti šī kļūda var rasties arī citu iemeslu dēļ, piemēram, sistēmas faili var būt bojāti vai failu sistēmas integritāte, iespējams, ir apdraudēta. Šīs problēmas risinājums ir salabot BCD, izmantojot tālāk norādītās problēmu novēršanas darbības, kas noteikti novērsīs šo kļūdu.
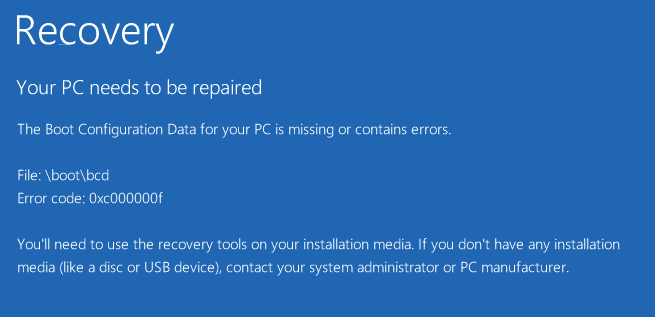
Atkarībā no sistēmas, ko varat saņemt dažāda veida kļūdas:
0xc000000f — mēģinot nolasīt sāknēšanas konfigurācijas datus, radās kļūda
0xc000000d — sāknēšanas konfigurācijas datu failā trūkst vajadzīgās informācijas
0xc000014C — trūkst datora sāknēšanas konfigurācijas datu vai tajos ir kļūdas
0xc0000605 — operētājsistēmas komponentam ir beidzies derīguma termiņš
0xc0000225 — sāknēšanas atlase neizdevās, jo vajadzīgā ierīce nav pieejama
0x0000098, 0xc0000034 — sāknēšanas konfigurācijas datu failā trūkst vajadzīgās informācijas vai tas nesatur derīgu OS ierakstu.
Saturs
- Jūsu dators ir jāremontē [ATRISINĀTS]
- 1. metode: noņemiet perifērijas ierīces un aparatūru
- 2. metode: palaidiet palaišanu/automātisko labošanu
- 3. metode: salabojiet sāknēšanas sektoru vai atjaunojiet BCD
- 4. metode: palaidiet sistēmas failu pārbaudītāju (SFC) un pārbaudiet disku (CHKDSK)
- 5. metode: neatgriezeniski atspējojiet draivera paraksta izpildi
- 6. metode: iestatiet pareizo nodalījumu kā aktīvu
- 7. metode: atjaunojiet datoru iepriekšējā darba stāvoklī
Jūsu dators ir jāremontē [ATRISINĀTS]
1. metode: noņemiet perifērijas ierīces un aparatūru
Izņemiet no datora visas nevajadzīgās USB ierīces vai perifērijas ierīces un restartējiet datoru. Noteikti noņemiet no datora nesen instalēto aparatūru, pēc tam restartējiet datoru un pārbaudiet, vai problēma ir novērsta.
2. metode: palaidiet palaišanu/automātisko labošanu
1. Ievietojiet Windows 10 sāknējamo instalācijas DVD un restartējiet datoru.
2. Kad tiek prasīts Nospiediet jebkuru taustiņu, lai palaistu no CD vai DVD, nospiediet jebkuru taustiņu, lai turpinātu.

3. Atlasiet valodas preferences un noklikšķiniet uz Tālāk. Noklikšķiniet uz Labot jūsu dators atrodas apakšējā kreisajā stūrī.

4. Opciju izvēles ekrānā noklikšķiniet uz Problēmu novēršana.

5. Problēmu novēršanas ekrānā noklikšķiniet uz Papildu opcija.

6. Ekrānā Papildu opcijas noklikšķiniet uz Automātiskais remonts vai palaišanas remonts.

7. Pagaidiet, līdz Windows automātiskais/startēšanas remonts pabeigts.
8. Restartējiet, un tas ir veiksmīgi Izlabojiet datora kļūdu, ja nē, turpiniet.
Arī lasiet Kā labot automātisko labošanu nevarēja salabot jūsu datoru.
3. metode: salabojiet sāknēšanas sektoru vai atjaunojiet BCD
1. Izmantojot iepriekš minēto metodi, atveriet komandu uzvedni, izmantojot Windows instalācijas disku.

2. Tagad pa vienai ierakstiet šādas komandas un pēc katras nospiediet taustiņu Enter:
a) bootrec.exe /FixMbr. b) bootrec.exe /FixBoot. c) bootrec.exe /RebuildBcd

3. Ja iepriekš minētā komanda neizdodas, ievadiet šādas komandas cmd:
bcdedit /export C:\BCD_Backup. c: CD sāknēšana. attrib bcd -s -h -r. ren c:\boot\bcd bcd.old. bootrec /RebuildBcd

4. Visbeidzot izejiet no cmd un restartējiet sistēmu Windows.
5.Šī metode šķiet Izlabojiet jūsu datora kļūdu bet, ja tas jums nedarbojas, turpiniet.
4. metode: palaidiet sistēmas failu pārbaudītāju (SFC) un pārbaudiet disku (CHKDSK)
1. Atkal dodieties uz komandu uzvedni, izmantojot 1. metodi, vienkārši noklikšķiniet uz komandu uzvednes ekrānā Papildu opcijas.

2. Ierakstiet šo komandu cmd un nospiediet enter pēc katras komandas:
sfc /scannow /offbootdir=c:\ /offwindir=c:\windows. chkdsk c: /r
Piezīme. Pārliecinieties, ka izmantojat diska burtu, kurā pašlaik ir instalēta sistēma Windows

3.Izejiet no komandu uzvednes un restartējiet datoru.
5. metode: neatgriezeniski atspējojiet draivera paraksta izpildi
1. Atveriet paaugstinātu komandu uzvedni.

2. Komandu uzvednes logos ierakstiet šādas komandas secībā.
bcdedit -set loadoptions DISABLE_INTEGRITY_CHECKS. bcdedit -set TESTSIGNING ON
3. Restartējiet datoru un pārbaudiet, vai varat Izlabojiet jūsu datora kļūdu.
Piezīme. Ja vēlaties iespējot paraksta izpildi nākotnē, atveriet komandu uzvedni (ar administratora tiesībām) un ierakstiet šīs komandas secībā:
bcdedit -set loadoptions ENABLE_INTEGRITY_CHECKS. bcdedit /set testsigning off
6. metode: iestatiet pareizo nodalījumu kā aktīvu
1. Atkal dodieties uz komandu uzvedni un ierakstiet: diska daļa

2. Tagad Diskpart ierakstiet šīs komandas: (nerakstiet DISKPART)
DISKPART> atlasiet 1. disku
DISKPART> atlasiet nodalījumu 1
DISKPART> aktīvs
DISKPART> iziet

Piezīme: Vienmēr atzīmējiet sistēmas rezervēto nodalījumu (parasti 100 MB) aktīvu un, ja jums nav sistēmas rezervētā nodalījuma, atzīmējiet C: Drive kā aktīvo nodalījumu.
3. Restartējiet, lai lietotu izmaiņas un pārbaudītu, vai metode darbojās.
7. metode: atjaunojiet datoru iepriekšējā darba stāvoklī
1. Ievietojiet Windows 10 sāknējamo instalācijas DVD un restartējiet datoru.
2. Kad tiek prasīts Nospiediet jebkuru taustiņu, lai palaistu no CD vai DVD, nospiediet jebkuru taustiņu, lai turpinātu.

3. Atlasiet valodas preferences un noklikšķiniet uz Tālāk. Noklikšķiniet uz Labot jūsu dators atrodas apakšējā kreisajā stūrī.

4. Opciju izvēles ekrānā noklikšķiniet uz Problēmu novēršana.

5. Problēmu novēršanas ekrānā noklikšķiniet uz Papildu opcija.

6. Ekrānā Papildu opcijas noklikšķiniet uz Sistēmas atjaunošana.

5. Izpildiet ekrānā redzamos norādījumus un atjaunojiet datoru iepriekšējā stāvoklī.
Tas arī viss, jums ir izdevies Izlabojiet jūsu datora kļūdu bet, ja jums joprojām ir kādi jautājumi par šo rokasgrāmatu, uzdodiet tos komentāru sadaļā.
![Jūsu dators ir jāremontē [ATRISINĀTS]](/uploads/acceptor/source/69/a2e9bb1969514e868d156e4f6e558a8d__1_.png)