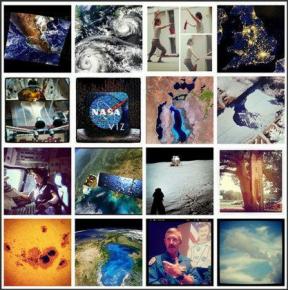7 veidi, kā salabot klēpjdatora akumulatoru, kas ir pievienots un netiek uzlādēts
Miscellanea / / November 28, 2021
7 veidi, kā salabot klēpjdatora akumulatoru, kas pievienots nelādēšanai: Klēpjdators netiek uzlādēts pat tad, kad lādētājs ir pievienots, ir diezgan izplatīta problēma, ar kuru saskaras daudzi lietotāji, taču ir dažādi risinājumi, kas darbojas dažādiem cilvēkiem. Ikreiz, kad rodas šī kļūda, uzlādes ikona parāda, ka lādētājs ir pievienots, bet neuzlādē akumulatoru. Varat redzēt tikai to, ka klēpjdatora akumulatora statuss paliek 0%, pat ja lādētājs ir pievienots. Iespējams, jūs šobrīd esat panikā, bet nedariet to, jo mums ir jāatrod problēmas cēlonis pirms klēpjdatora izslēgšanas.
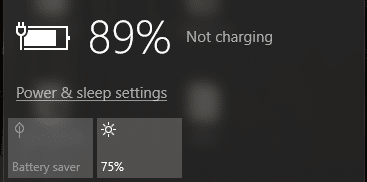
Tāpēc vispirms ir jāatrod, vai tā ir operētājsistēmas (Windows), nevis pašas aparatūras problēma, un šim nolūkam mums ir jāizmanto Ubuntu tiešraides kompaktdisks (var arī izmantot Slax Linux), lai pārbaudītu, vai varat uzlādēt akumulatoru šajā operētājsistēmā. Ja akumulators joprojām netiek uzlādēts, mēs varam izslēgt Windows problēmu, taču tas nozīmē, ka jums ir nopietna problēma ar klēpjdatora akumulatoru un, iespējams, tas ir jānomaina. Tagad, ja jūsu akumulators darbojas tā, kā vajadzētu Ubuntu, varat izmēģināt dažas no tālāk uzskaitītajām metodēm, lai atrisinātu problēmu.
Saturs
- 7 veidi, kā salabot klēpjdatora akumulatoru, kas ir pievienots un netiek uzlādēts
- 1. metode: mēģiniet atvienot akumulatoru
- 2. metode: noņemiet akumulatora draiveri
- 3. metode: akumulatora draivera atjaunināšana
- 4. metode: atiestatiet BIOS konfigurāciju uz noklusējuma vērtību
- 5. metode: palaidiet programmu CCleaner
- 6. metode: lejupielādējiet Power Manager operētājsistēmai Windows 10
- 7. metode: palaidiet Windows labošanas instalēšanu
7 veidi, kā salabot klēpjdatora akumulatoru, kas ir pievienots un netiek uzlādēts
Pārliecinieties, ka izveidot atjaunošanas punktu tikai gadījumā, ja kaut kas noiet greizi.
1. metode: mēģiniet atvienot akumulatoru
Pirmā lieta, kas jums vajadzētu mēģināt, ir izņemt akumulatoru no klēpjdatora un pēc tam atvienot visus pārējos USB pielikumus, strāvas vadu utt. Kad tas ir izdarīts, nospiediet un 10 sekundes turiet barošanas pogu un pēc tam vēlreiz ievietojiet akumulatoru un mēģiniet vēlreiz uzlādēt akumulatoru, lai pārbaudītu, vai tas darbojas.

2. metode: noņemiet akumulatora draiveri
1. Atkal noņemiet no sistēmas visus pārējos piederumus, tostarp strāvas vadu. Pēc tam izņemiet akumulatoru no klēpjdatora aizmugures.
2.Tagad pievienojiet strāvas adaptera kabeli un pārliecinieties, vai akumulators joprojām ir izņemts no sistēmas.
Piezīme: Klēpjdatora lietošana bez akumulatora nemaz nav kaitīga, tāpēc neuztraucieties un izpildiet tālāk norādītās darbības.
3. Pēc tam ieslēdziet sistēmu un palaidiet sistēmu Windows. Ja sistēma netiek startēta, tas nozīmē, ka ir radusies problēma ar strāvas vadu un, iespējams, tas būs jānomaina. Bet, ja varat palaist, joprojām ir cerība, un mēs, iespējams, varēsim novērst šo problēmu.
4. Nospiediet Windows taustiņu + R, pēc tam ierakstiet “devmgmt.msc” un nospiediet taustiņu Enter to atveriet Ierīču pārvaldnieku.

5. Izvērsiet bateriju sadaļu un pēc tam ar peles labo pogu noklikšķiniet uz “Microsoft ACPI saderīgs kontroles metodes akumulators” (visi gadījumi) un atlasiet atinstalēt.

6. Ja vēlaties, varat veikt iepriekš minēto darbību atinstalējiet Microsoft maiņstrāvas adapteri.
7. Kad viss ar akumulatoru saistītais ir atinstalēts, izvēlnē Device Manager noklikšķiniet uz Action un pēc tam
klikšķiniet uz 'Skenējiet aparatūras izmaiņas.‘

8. Tagad izslēdziet sistēmu un atkārtoti ievietojiet akumulatoru.
9.Ieslēgt savu sistēmu, un jums var būt Novērsiet problēmu, kad klēpjdatora akumulators ir pievienots un netiek uzlādēts. Ja nē, lūdzu, izpildiet nākamo metodi.
3. metode: akumulatora draivera atjaunināšana
1. Nospiediet Windows taustiņu + R, pēc tam ierakstiet “devmgmt.msc” un nospiediet taustiņu Enter, lai atvērtu ierīces pārvaldnieku.

2. Izvērsiet bateriju sadaļu un pēc tam ar peles labo pogu noklikšķiniet uz “Microsoft ACPI saderīgs kontroles metodes akumulators” (visi gadījumi) un atlasiet Atjauniniet draivera programmatūru.
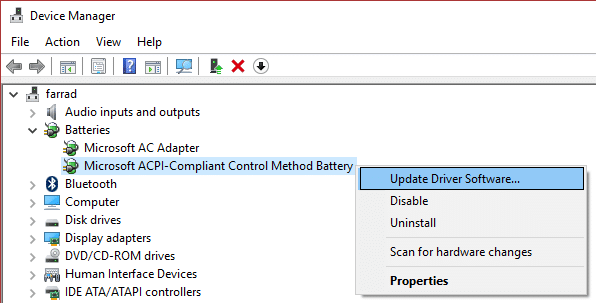
3. Atlasiet Pārlūkojiet manu datoru, lai atrastu draivera programmatūru.

4. Tagad noklikšķiniet uz Ļaujiet man izvēlēties no sava datora ierīču draiveru saraksta un noklikšķiniet uz Tālāk.

5.Sarakstā atlasiet jaunāko draiveri un noklikšķiniet uz Tālāk.
6. Ja lūdzat apstiprinājumu, atlasiet Jā un ļaujiet procesam atjauniniet draiverus.
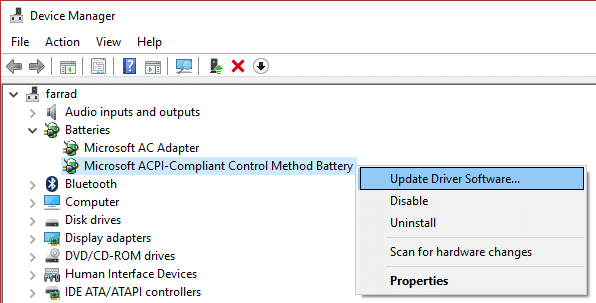
7. Tagad veiciet to pašu darbību Microsoft maiņstrāvas adapteris.
8. Kad tas ir izdarīts, aizveriet visu un restartējiet datoru, lai saglabātu izmaiņas. Šis solis var būt spējīgs labot klēpjdatora akumulators ir pievienots, neuzlādējas problēma.
4. metode: atiestatiet BIOS konfigurāciju uz noklusējuma vērtību
1. Izslēdziet klēpjdatoru, pēc tam ieslēdziet to un vienlaikus nospiediet F2, DEL vai F12 (atkarībā no jūsu ražotāja)
stāties BIOS iestatīšana.

2. Tagad jums būs jāatrod atiestatīšanas opcija ielādējiet noklusējuma konfigurāciju un tas var būt nosaukts kā Atiestatīt uz noklusējuma, Ielādēt rūpnīcas noklusējuma iestatījumus, Notīrīt BIOS iestatījumus, Ielādēt iestatīšanas noklusējuma iestatījumus vai kaut ko līdzīgu.

3. Atlasiet to ar bulttaustiņiem, nospiediet taustiņu Enter un apstipriniet darbību. Jūsu BIOS tagad izmantos to noklusējuma iestatījumi.
4. Kad esat pieteicies sistēmā Windows, pārbaudiet, vai varat to izdarīt Novērsiet problēmu, kad klēpjdatora akumulators ir pievienots un netiek uzlādēts.
5. metode: palaidiet programmu CCleaner
1. Lejupielādējiet un instalējiet CCleaner & Malwarebytes.
2.Skriet Malwarebytes un ļaujiet tai skenēt jūsu sistēmā kaitīgus failus.
3. Ja tiek atrasta ļaunprātīga programmatūra, tā automātiski tos noņems.
4.Sadaļā “Apkopēja”, cilnē Windows mēs iesakām pārbaudīt šādas tīrāmās atlases:

5. Kad esat pārliecinājies, ka ir pārbaudīti pareizie punkti, vienkārši noklikšķiniet Palaist Cleaner, un ļaujiet CCleaner darboties savu gaitu.
6. Lai turpinātu tīrīt sistēmu, atlasiet Reģistra cilne un pārliecinieties, ka tiek pārbaudīts:

7. Atlasiet Skenējiet problēmu un ļaujiet CCleaner skenēt, pēc tam noklikšķiniet uz Novērsiet atlasītās problēmas.
8. Kad CCleaner jautāVai vēlaties dublēt izmaiņas reģistrā?” atlasiet Jā.
9. Kad dublēšana ir pabeigta, atlasiet Labot visas atlasītās problēmas.
6. metode: lejupielādējiet Power Manager operētājsistēmai Windows 10
Šī metode ir paredzēta tikai cilvēkiem, kuri izmanto Lenovo klēpjdatorus un saskaras ar akumulatora problēmu. Lai atrisinātu problēmu, vienkārši lejupielādējiet Power Manager operētājsistēmai Windows 10 un instalējiet to. Restartējiet datoru, lai saglabātu izmaiņas, un problēma tiks atrisināta.
7. metode: palaidiet Windows labošanas instalēšanu
Šī metode ir pēdējā iespēja, jo, ja nekas neizdodas, šī metode noteikti novērsīs visas problēmas ar datoru. Remonta instalēšana tikai izmanto esošo jauninājumu, lai labotu problēmas ar sistēmu, neizdzēšot sistēmā esošos lietotāja datus. Tāpēc sekojiet šim rakstam, lai redzētu Kā viegli salabot Windows 10 instalēšanu.
Ieteicams jums:
- Labojiet pretļaunatūras pakalpojuma izpildāmu augstu CPU lietojumu
- Restartējiet un atlasiet Proper Boot Device Issue
- Novērsiet Office 365 aktivizācijas kļūdu. Mēs nevarējām sazināties ar serveri
- Labojums Jums ir jājaunina Adobe Flash Player
Es ceru, ka raksts "7 veidi, kā salabot klēpjdatora akumulatoru, kas ir pievienots un netiek uzlādētsir palīdzējuši jums novērst akumulatora neuzlādēšanas problēmu, taču, ja jums joprojām ir kādi jautājumi par šo rokasgrāmatu, jautājiet tiem komentāru sadaļās.