Labojums: Windows SmartScreen šobrīd nevar sasniegt
Miscellanea / / November 28, 2021
Daudzi lietotāji ir ziņojuši par problēmām ar programmu SmartScreen, mēģinot palaist iebūvētās Microsoft lietojumprogrammas, piemēram, Alarm, Photos, Maps, Mail utt. Kļūdas ziņojums “Windows SmartScreen pašlaik nevar sasniegtTiek parādīts ar iespēju palaist lietojumprogrammu vienalga vai nē. Minētā kļūda galvenokārt rodas slikta interneta savienojuma vai tā trūkuma dēļ. Citi iemesli, kas var izraisīt problēmu, ir nepareizi konfigurēti drošības iestatījumi. SmartScreen ir atspējojis kāds no tiem lietotājs vai nesen instalēta ļaunprātīgas programmatūras lietojumprogramma, starpniekserveru radīti traucējumi, SmartScreen nedarbojas apkopes dēļ, utt.
Pieaugot pikšķerēšanas un vīrusu uzbrukumu skaitam internetā, Microsoft bija jāpastiprina sava spēle un jāaizsargā lietotāji, lai tie netiktu par upuriem jebkuram šādam tīmekļa uzbrukumam. Windows SmartScreen, vietējā mākoņa lietojumprogramma visās Windows 8 un 10 versijās, piedāvā aizsardzību pret visa veida uzbrukumiem, sērfojot tīmeklī. Microsoft Edge un Internet Explorer. Lietojumprogramma neļauj jums apmeklēt ļaunprātīgas vietnes un lejupielādēt aizdomīgus failus vai lietojumprogrammas no interneta. Ja SmartScreen ir pārliecināts par kāda ļaunprātīgu raksturu, tas to pilnībā bloķē un, ja neesat pārliecināts par lietojumprogrammu, parādīs brīdinājuma ziņojumu un sniegs jums iespēju turpināt vai nē.
Problēmu Windows SmartScreen nevar sasniegt ir viegli novērst, un visi iespējamie risinājumi ir apspriesti šajā rakstā.

Saturs
- Labojums: Windows SmartScreen šobrīd nevar sasniegt
- 1. metode: pārliecinieties, vai SmartScreen ir iespējots, un pārbaudiet iestatījumus
- 2. metode: atspējojiet starpniekserveri
- 3. metode: izveidojiet jaunu lietotāja kontu
Labojums: Windows SmartScreen šobrīd nevar sasniegt
Problēmas SmartScreen nevar tikt sasniegta labošana nav īpaši sarežģīta, un to var izdarīt, vienkārši pārbaudot visus iespējamos vainīgos pa vienam. Vispirms pārbaudiet SmartScreen statusu un tā iestatījumus. Ja viss ir pareizi konfigurēts, mēģiniet atspējot visus aktīvos starpniekserverus un izveidot citu Windows lietotāja kontu.
Pirmkārt, pārbaudiet interneta savienojumu un pārbaudiet, vai tas darbojas pareizi. Tā kā SmartScreen ir uz mākoņiem balstīta drošības programma (SmartScreen pārbauda visas jūsu apmeklētās vietnes, salīdzinot ar dinamisko ziņoto sarakstu pikšķerēšana un ļaunprātīgas vietnes), tā darbībai ir nepieciešams stabils savienojums. Mēģiniet vienreiz atvienot Ethernet kabeli/WiFi un pēc tam atkārtoti izveidot savienojumu. Ja problēmu neizraisa internets, pārejiet pie tālāk norādītajiem risinājumiem.
1. metode: pārliecinieties, vai SmartScreen ir iespējots, un pārbaudiet iestatījumus
Pirms pāriet uz jebkādiem uzlabotiem risinājumiem, pārliecinieties, vai SmartScreen funkcija jūsu datorā nav atspējota. Papildus tam jums būs jāpārbauda arī SmartScreen iestatījumi. Lietotāji var izvēlēties, vai viņi vēlas, lai SmartScreen filtrs skenētu visus failus un lietojumprogrammas, ļaunprātīgas vietnes Edge un Microsoft Apps. Lai nodrošinātu maksimālu drošību un aizsardzību pret jebkādiem tīmekļa uzbrukumiem, visiem iepriekšminētajiem vienumiem ir jāiespējo SmartScreen filtrs.
Lai pārbaudītu, vai SmartScreen ir iespējots
1. Nospiediet Windows taustiņš + R lai palaistu Skrien komandlodziņš, ierakstiet gpedit.msc un nospiediet Ievadiet uz atveriet Vietējās grupas politikas redaktors. (Ja jūsu datorā trūkst grupas politikas redaktora, apmeklējiet vietni Kā instalēt grupas politikas redaktoru.)

2. Dodieties pa tālāk norādīto ceļu, izmantojot navigācijas izvēlni kreisajā rūtī (noklikšķiniet uz mazajām bultiņām, lai izvērstu mapi.)
Datora konfigurācija > Administratīvās veidnes > Windows komponenti > File Explorer
3. Tagad ddubultklikšķis (vai noklikšķiniet ar peles labo pogu un atlasiet Rediģēt) uz Konfigurējiet Windows Defender SmartScreen lieta.

4. Nākamajā logā pārliecinieties Iespējots ir atlasīts. Klikšķiniet uz Pieteikties lai saglabātu izmaiņas un pēc tam Labi iziet.

Lai konfigurētu SmartScreen iestatījumus
1. Nospiediet Windows taustiņš + I uz palaist Windows iestatījumi. Klikšķiniet uz Atjaunināšana un drošība.

2. Izmantojot kreiso navigācijas izvēlni, pārejiet uz Windows drošība cilne.
3. Noklikšķiniet uz Atveriet Windows drošību pogu labajā panelī.
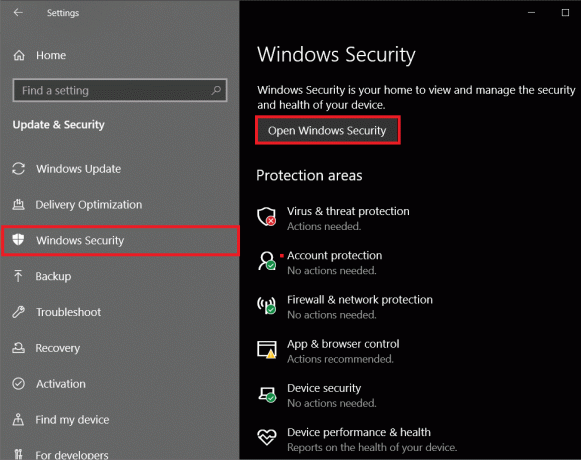
4. Pārslēdzieties uz Lietotņu un pārlūkprogrammu vadība cilni un noklikšķiniet uz Uz reputāciju balstīti aizsardzības iestatījumi

5. Pārliecinieties, vai visas trīs iespējas (Pārbaudiet programmas un failus, SmartScreen for Microsoft Edge un potenciāli nevēlamu lietotņu bloķēšanu) slēdži ir pagriezti IESL.
6. Restartējiet datoru, lai lietotu SmartScreen iestatījumu izmaiņas.
Lasi arī:Atspējot datu vākšanu operētājsistēmā Windows 10 (aizsargājiet savu privātumu)
2. metode: atspējojiet starpniekserveri
Daudzi lietotāji ir spējuši apiet problēmu “Windows SmartScreen šobrīd nevar sasniegt”, izslēdzot iebūvēto starpniekserveri. Ja vēl nezināt, starpniekserveri ir vārteja starp jums un internetu. Tie darbojas kā tīmekļa filtrs, ugunsmūris, nodrošina lietotāju privātumu un bieži apmeklētās vietnes saglabā kešatmiņu, kas palīdz uzlabot tīmekļa lapu ielādes laiku. Dažreiz starpniekserveris var traucēt SmartScreen filtra darbību un izraisīt problēmas.
1. Palaist Windows iestatījumi atkal un šoreiz, atveriet Tīkls un internets iestatījumi.

2. Pārvietojieties uz Starpniekserveris cilne un ieslēdziet slēdzis zem Automātiski noteikt iestatījumu labajā panelī.

3. Nākamais, izslēdziet "Izmantot starpniekserveri" slēdzi sadaļā Manuālā starpniekservera iestatīšana.
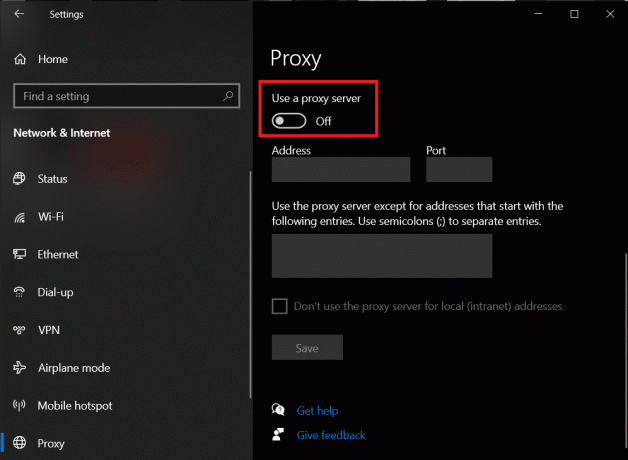
4. Aizveriet logu Iestatījumi un Restartējiet datoru. Pārbaudiet, vai SmartScreen kļūda joprojām pastāv.
3. metode: izveidojiet jaunu lietotāja kontu
Pilnīgi iespējams, ka var rasties noteiktas neatbilstības vai jūsu pašreizējā konta pielāgotie iestatījumi būt SmartScreen problēmu vaininiekam, tāpēc jauna lietotāja konta izveide palīdzēs nodrošināt tīru šīferis. Tomēr laika gaitā iestatītie pielāgotie iestatījumi tiks atiestatīti.
1. Vēlreiz atvērts Iestatījumi un noklikšķiniet uz Konti.

2. Izvēlieties Pievienojiet šim datoram vēl dažus opcija uz Ģimene un citi lietotāji lappuse.

3. Nākamajā uznirstošajā logā noklikšķiniet uz Man nav šīs personas pierakstīšanās informācijas hipersaite.

4. Ievadiet Pasta adrese jaunajam kontam vai izmantojiet tālruņa numuru tā vietā un noklikšķiniet uz Nākamais. Varat pat iegūt pilnīgi jaunu e-pasta adresi vai turpināt bez Microsoft konta (vietējā lietotāja konta).
5. Aizpildiet citus lietotāja akreditācijas datus (paroli, valsti un dzimšanas datumu) un noklikšķiniet uz Nākamais pabeigt.
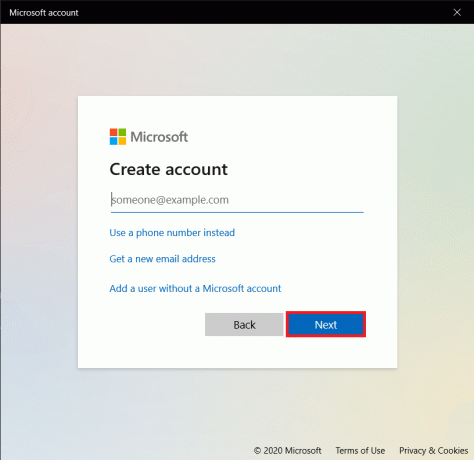
6. Tagad nospiediet Windows atslēga lai palaistu Sākt izvēlne un noklikšķiniet uz sava Profila ikona. Izrakstīties no jūsu pašreizējā konta.

7. Piesakieties savā jaunajā kontā no pierakstīšanās ekrāna un pārbaudīt ja Windows SmartScreen problēma joprojām pastāv.
Ieteicams:
- Atspējojiet SmartScreen filtru operētājsistēmā Windows 10
- Novērsiet vispārējo PnP monitora problēmu operētājsistēmā Windows 10
- Labot pakalpojuma resursdatoru: diagnostikas politikas pakalpojuma augsts CPU lietojums
- Kā izdzēst System32 mapi sistēmā Windows?
Tas ir viss šim rakstam, un mēs ceram, ka šis raksts bija noderīgs un jums tas bija noderīgs labot Windows SmartScreen pašlaik nevar sasniegt kļūda. Ja nē, sazinieties ar mums komentāros, un mēs jums palīdzēsim tālāk.



