Izlabojiet, ka Windows 10 izvēlnes Sākt meklēšana nedarbojas
Miscellanea / / November 28, 2021
Meklēšanas izvēlne operētājsistēmā Windows 10 tiek izmantota daudz vairāk nekā iepriekšējā Windows versijā. Varat to izmantot, lai pārvietotos uz jebkuru failu, lietojumprogrammu, mapi, iestatījumu utt. Taču dažreiz jūs, iespējams, nevarēsit kaut ko meklēt vai varat iegūt tukšu meklēšanas rezultātu. Cortana meklēšanā radās dažas problēmas, kuras tika novērstas ar jaunākajiem atjauninājumiem. Taču daudzi lietotāji joprojām saskaras ar tādām problēmām kā Windows 10 izvēlne Sākt vai Cortana meklēšanas josla nedarbojas. Šodien mēs labosim to pašu. Tātad, sāksim!

Saturs
- Kā novērst Windows 10 izvēlni Sākt vai Cortana Search nedarbojas
- 1. metode: restartējiet datoru
- 2. metode: palaidiet meklēšanas un indeksēšanas problēmu risinātāju
- 3. metode: restartējiet File Explorer un Cortana.
- 4. metode: atinstalējiet Windows atjauninājumus
- 5. metode: piespiediet Cortana sevi atjaunot.
- 6. metode: palaidiet SFC un DISM skenēšanu
- 7. metode: iespējojiet Windows meklēšanas pakalpojumu
- 8. metode: palaidiet pretvīrusu skenēšanu
- 9. metode: pārvietojiet vai pārbūvējiet Swapfile.sys
- 10. metode: atiestatiet izvēlnes Sākt meklēšanas joslu
Kā novērst Windows 10 izvēlni Sākt vai Cortana Search nedarbojas
Daudzi lietotāji ir ziņojuši, ka ir saskārušies ar šo problēmu pēc 2020. gada oktobra atjauninājuma. Ievadot kaut ko meklēšanas joslā, rezultāti netiek rādīti. Tāpēc arī Microsoft publicēja problēmu novēršanas rokasgrāmatu Novērsiet problēmas Windows meklēšanā. Šo problēmu var izraisīt vairāki iemesli, piemēram:
- Bojāti vai neatbilstoši faili
- Pārāk daudz lietotņu, kas darbojas fonā
- Vīrusa vai ļaunprātīgas programmatūras klātbūtne
- Novecojuši sistēmas draiveri
1. metode: restartējiet datoru
Pirms izmēģināt pārējās metodes, ieteicams restartēt sistēmu, jo tā bieži atrisina nelielas operētājsistēmas lietojumprogrammu kļūmes.
1. Dodieties uz Windows jaudas lietotāja izvēlne nospiežot Win + X taustiņi vienlaikus.
2. Izvēlieties Izslēdziet vai izrakstieties > Restartēt, kā parādīts.
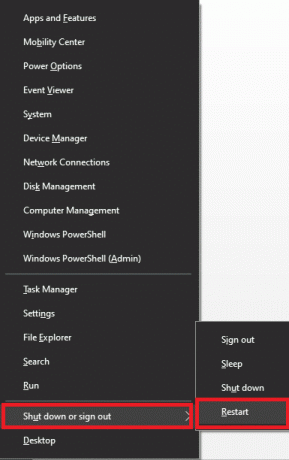
2. metode: palaidiet meklēšanas un indeksēšanas problēmu risinātāju
Iebūvētais Windows problēmu novēršanas rīks var arī palīdzēt atrisināt problēmu, kā paskaidrots tālāk:
1. Nospiediet Windows + Iatslēgas kopā, lai atvērtu Iestatījumi.
2. Klikšķiniet uz Atjaunināšana un drošība.

3. Klikšķiniet uz Problēmu novēršana kreisajā rūtī.

4. Tālāk atlasiet Papildu problēmu novēršanas rīki.
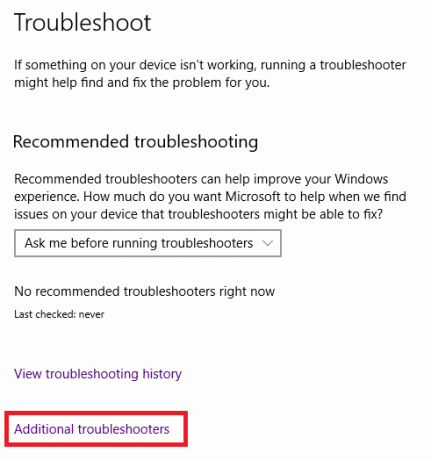
5. Ritiniet uz leju un noklikšķiniet uz Meklēšana un indeksēšana.

6. Tagad noklikšķiniet uz Palaidiet problēmu risinātāju pogu.
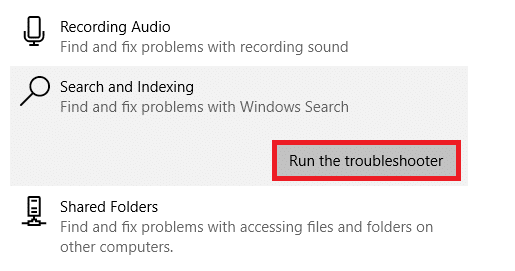
7. Pagaidiet, līdz process ir pabeigts, un pēc tam restartēt datoru.

Lasi arī: Kā mainīt startēšanas programmas operētājsistēmā Windows 10
3. metode: restartējiet File Explorer un Cortana
Lai pārvaldītu Windows failu sistēmas, ir iebūvēta failu pārvaldnieka lietojumprogramma, kas pazīstama kā File Explorer vai Windows Explorer. Tas izlīdzina grafisko lietotāja interfeisu un nodrošina pareizu izvēlnes Sākt meklēšanas darbību. Tātad, mēģiniet restartēt File Explorer un Cortana šādi:
1. Palaist Uzdevumu pārvaldnieks nospiežot Ctrl + Shift + Escatslēgas kopā.
2. Iekš Procesi cilnē, meklējiet un ar peles labo pogu noklikšķiniet uz Windows Explorer.
3. Tagad atlasiet Restartēt kā parādīts zemāk.
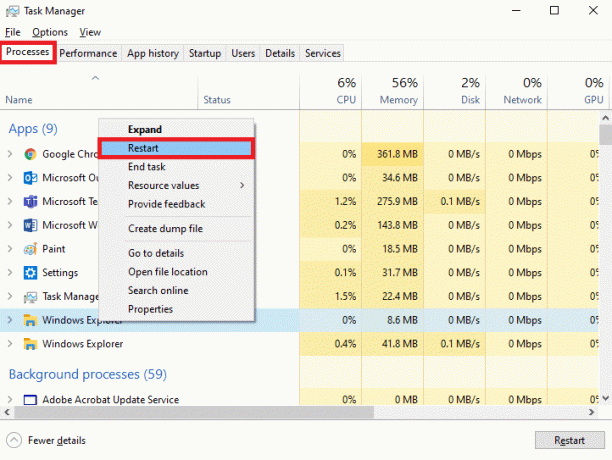
4. Pēc tam noklikšķiniet uz ieraksta Cortana. Pēc tam noklikšķiniet uz Beigt uzdevumu parādīts izcelts.

5. Tagad nospiediet Windows atslēga lai atvērtu Sākt izvēlnē un meklējiet vajadzīgo failu/mapi/lietotni.
Lasi arī:Labojiet 100% diska lietojumu uzdevumu pārvaldniekā operētājsistēmā Windows 10
4. metode: atinstalējiet Windows atjauninājumus
Kā minēts iepriekš, šī problēma parādījās pēc 2020. gada oktobra atjauninājuma. Daudzi lietotāji sūdzējās par šo problēmu pēc nesenā Windows 10 atjaunināšanas. Tāpēc atinstalējiet Windows atjauninājumu, lai novērstu problēmu, kā paskaidrots tālāk:
1. Dodieties uz Iestatījumi > Atjaunināšana un drošība kā parādīts 2. metode.
2. Klikšķiniet uz Skatīt atjauninājumu vēsturi kā parādīts zemāk.
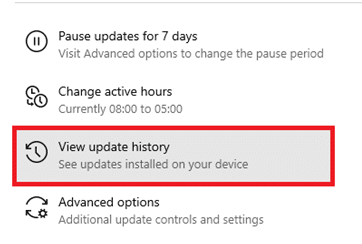
3. Klikšķiniet uz Atinstalējiet atjauninājumus nākamajā ekrānā.

4. Šeit noklikšķiniet uz Atjaunināt pēc kura jūs saskārāties ar problēmu, un noklikšķiniet uz Atinstalēt opcija parādīta iezīmēta.

5. Seko ekrānā redzamās instrukcijas lai pabeigtu atinstalēšanu.
5. metode: Piespiediet Cortana sevi atjaunot
Ja iepriekš minētās metodes nedarbojas, varat piespiest Cortana pārbūvēt sevi, lai novērstu sākuma izvēlnes meklēšanu, kas nedarbojas operētājsistēmā Windows 10.
1. Nospiediet Windows + R taustiņi kopā, lai atvērtu Skrien dialoglodziņš.
2. Tips cmd un nospiediet Ctrl + Shift + Enter taustiņi uzsākt Administrators: komandu uzvedne.

3. Ierakstiet šādas komandas pa vienai un nospiediet Ievadiet pēc katras komandas:
CD /d "%LOCALAPPDATA%\Packages\Microsoft. Windows. Cortana_cw5n1h2txyewy" Taskkill /F /IM SearchUI.exe. RD /S /Q iestatījumi

Turklāt, sekojiet šai rokasgrāmatai lai novērstu visas problēmas, kas saistītas ar Cortana meklēšanas funkciju operētājsistēmā Windows 10 datorā.
6. metode: palaidiet SFC un DISM skenēšanu
Operētājsistēmas Windows 10 lietotāji var automātiski skenēt un labot savus sistēmas failus, palaižot SFC un DISM skenēšanu, lai novērstu Windows 10 izvēlnes Sākt meklēšanas problēmu, kas nedarbojas.
1. Palaist Komandu uzvedne ar administratīvām tiesībām kā norādīts iepriekšējā metodē.
2. Tips sfc /scannow un nospiediet Ievadiet atslēgu.

3. Sistēmas failu pārbaudītājs sāks savu procesu. Pagaidiet, kad Verifikācija 100% pabeigta paziņojumā, restartējiet datoru.
Pārbaudiet, vai Windows 10 izvēlne Sākt vai Cortana darbojas pareizi. Ja nē, veiciet norādītās darbības:
4. Palaist Komandu uzvedne kā iepriekš un izpildiet tālāk norādītās darbības komandas dotajā secībā:
DISM /Tiešsaistē /Tīrīšanas attēls /Pārbaudiet veselībuDISM.exe /Tiešsaiste /Cleanup-image /ScanHealthDISM.exe /Tiešsaiste /Tīrīšanas attēls /Atjaunot veselību
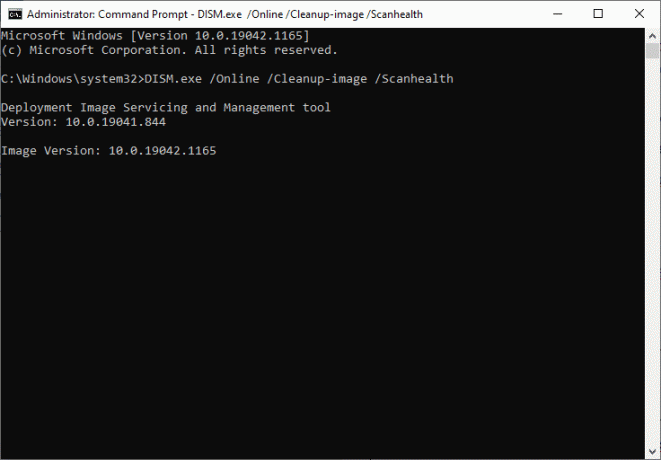
5. Visbeidzot, pagaidiet, līdz process tiek veiksmīgi palaists, un aizveriet logu. Restartējiet datoru.
Lasi arī: Labojiet DISM kļūdu 87 operētājsistēmā Windows 10
7. metode: iespējojiet Windows meklēšanas pakalpojumu
Ja Windows meklēšanas pakalpojumi ir atspējoti vai nedarbojas pareizi, Windows 10 izvēlnē Sākt meklēšana nedarbojas kļūda. To var novērst, iespējojot pakalpojumu, kā norādīts tālāk.
1. Palaidiet Skrien dialoglodziņš, nospiežot Windows + R taustiņi vienlaikus.
2. Tips pakalpojumi.msc un noklikšķiniet LABI.
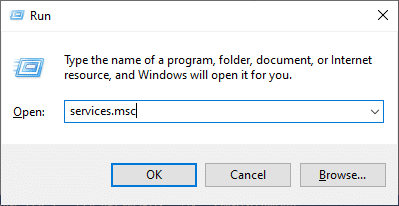
3. Iekš Pakalpojumi logā, ar peles labo pogu noklikšķiniet uz Windows meklēšana un atlasiet Īpašības kā parādīts zemāk.
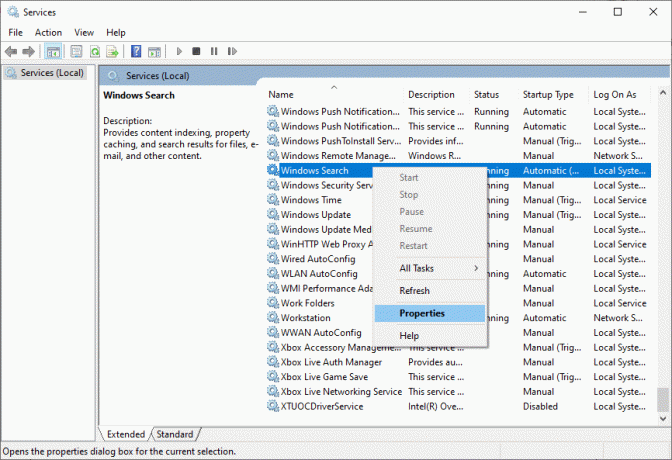
4. Tagad iestatiet Startēšanas veids uz Automātiski vai Automātiski(Atlikts sākums) no nolaižamās izvēlnes.
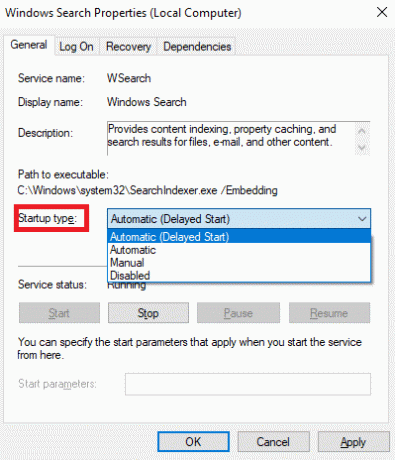
5A. Ja Pakalpojuma statuss štatos Apstājās, pēc tam noklikšķiniet uz Sākt pogu.
5B. Ja Pakalpojuma statuss ir Skriešana, klikšķiniet uz Stop un noklikšķiniet uz Sākt pogu pēc kāda laika.

6. Visbeidzot noklikšķiniet uz Pieteikties > labi lai saglabātu izmaiņas.
8. metode: palaidiet pretvīrusu skenēšanu
Dažreiz vīrusu vai ļaunprātīgas programmatūras dēļ jūsu sistēmā var rasties problēma, kas nedarbojas Windows 10 izvēlnes Sākt meklēšanā. Šos vīrusus vai ļaunprātīgu programmatūru varat noņemt, savā sistēmā veicot pretvīrusu skenēšanu.
1. Iet uz Iestatījumi > Atjaunināšana un drošība, kā parādīts.

2. Tagad noklikšķiniet uz Windows drošība kreisajā rūtī.

3. Tālāk noklikšķiniet uz Aizsardzība pret vīrusiem un draudiem opcija zem Aizsardzības zonas.

4. Klikšķiniet uz Skenēšanas opcijas, kā parādīts.

5. Izvēlieties a skenēšanas opcija (piem. Ātrā skenēšana) atbilstoši savām vēlmēm un noklikšķiniet uz Skenēt tagad.

6A. Klikšķiniet uz Sāciet darbības lai novērstu draudus, ja tie tiek atrasti.
6B. Jūs saņemsiet ziņu no Nav nepieciešamas nekādas darbības ja skenēšanas laikā nav atrasti draudi.

Lasi arī:Labojums Nevar aktivizēt Windows Defender ugunsmūri
9. metode: pārvietojiet vai pārbūvējiet Swapfile.sys
Bieži vien pārmērīga RAM izmantošana tiek kompensēta ar noteiktu cietā diska vietas daudzumu, kas pazīstams kā Lappuses fails. The Swap fails dara to pašu, bet tas ir vairāk koncentrēts uz modernām Windows lietojumprogrammām. Pārvietojot vai restartējot Pagefile, Swapfile tiks atjaunots, jo tie ir savstarpēji atkarīgi. Mēs neiesakām atspējot Page failu. Varat to pārvietot no viena diska uz citu, izpildot sniegtos norādījumus:
1. Nospiediet Windows + X taustiņi kopā un atlasiet Sistēma opciju, kā parādīts attēlā.

2. Klikšķiniet uz Par kreisajā rūtī. Pēc tam noklikšķiniet uz Sistēmas informācija labajā rūtī.
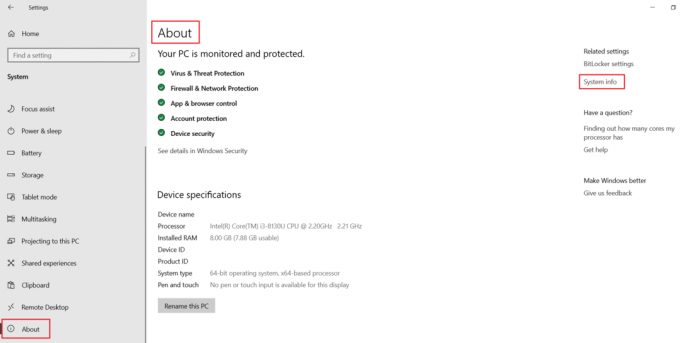
3. Klikšķiniet uz Papildu sistēmas iestatījumi nākamajā logā.

4. Dodieties uz Papildu cilni un noklikšķiniet uz Iestatījumi pogu zem Performance sadaļā.

5. Pēc tam pārejiet uz Papildu cilni un noklikšķiniet uz Mainīt… kā norādīts zemāk.
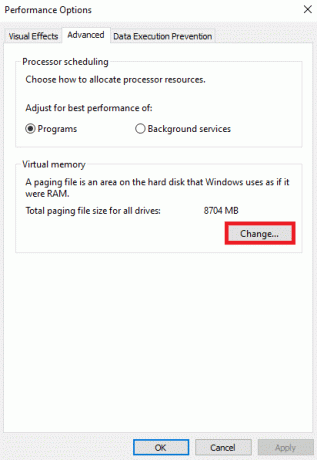
6. The Virtuālā atmiņa tiks parādīts logs. Šeit noņemiet atzīmi no izvēles rūtiņas ar nosaukumu Automātiski pārvaldiet peidžeru faila lielumu visiem diskiem.
7. Pēc tam atlasiet braukt kur vēlaties pārvietot failu.

8. Noklikšķiniet uz Pielāgots izmērs un ierakstiet Sākotnējais izmērs (MB) un Maksimālais izmērs (MB).
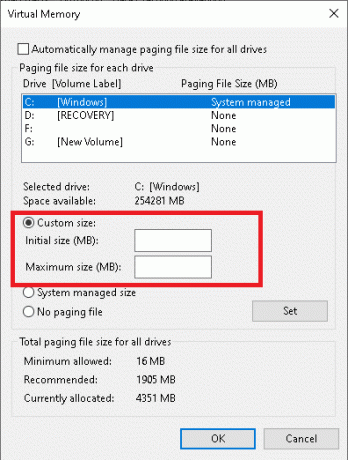
9. Visbeidzot noklikšķiniet uz labi lai saglabātu izmaiņas un restartētu Windows 10 datoru.
Lasi arī:Izlabojiet, ka izvēlne Sākt nedarbojas operētājsistēmā Windows 10
10. metode: atiestatiet izvēlnes Sākt meklēšanas joslu
Ja neviena no metodēm jums nepalīdzēja, iespējams, jums būs jāatiestata izvēlne Sākt.
Piezīme: Tādējādi tiks noņemtas visas lietojumprogrammas, izņemot iebūvētās.
1. Nospiediet Windows + X taustiņi kopā un noklikšķiniet uz Windows PowerShell (administrators).
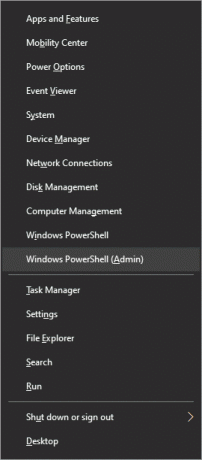
2. Tagad ierakstiet tālāk norādīto komandu un sit Ievadiet:
Get-AppXPackage -AllUsers | Foreach {Add-AppxPackage -DisableDevelopmentMode -Reģistrēt "$($_.InstallLocation)\AppXManifest.xml"}

3. Tādējādi tiks instalētas sākotnējās Windows 10 lietotnes, tostarp izvēlnes Sākt meklēšana. Restartēt sistēmu, lai ieviestu šīs izmaiņas.
Ieteicams:
- Kā iespējot Dieva režīmu operētājsistēmā Windows 11
- Labot datoru, ieslēdzas, bet nav displeja
- Labojiet, ka Windows 10 sākuma poga nedarbojas
- Kā atjaunināt lietojumprogrammas operētājsistēmā Windows 11
Mēs ceram, ka šī rokasgrāmata bija noderīga un jūs to iemācījāties labotWindows 10 izvēlne Sākt vai Cortana meklēšanas josla nedarbojas izdevums. Pastāstiet mums, kā šis raksts jums palīdzēja. Tāpat, ja jums ir kādi jautājumi/ieteikumi, lūdzu, atstājiet tos komentāru sadaļā.



