Labojums Mēs nevarējām instalēt Windows 10 kļūdu 0XC190010 – 0x20017
Miscellanea / / November 28, 2021
Instalējot Windows 10 vai jauninot uz Windows 10, jūs varat pamanīt dīvainu kļūdu, kurā teikts:Instalēšana neizdevās SAFE_OS fāzē ar kļūdu BOOT darbības laikā”, kas neļaus jaunināt uz Windows 10. Kļūda 0xC1900101 – 0x20017 ir Windows 10 instalēšanas kļūda, kas neļaus atjaunināt vai jaunināt savu Windows 10.
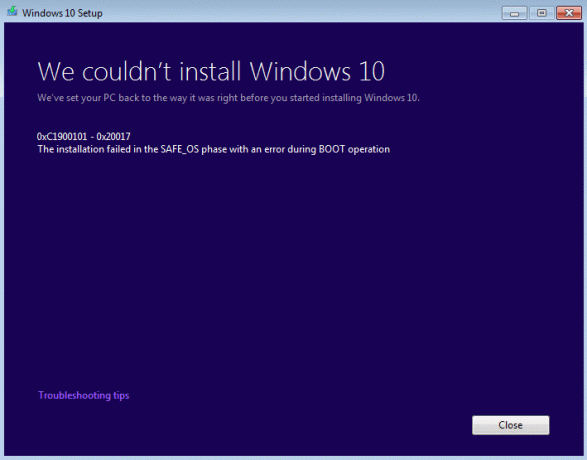
Kad Windows 10 instalēšanas laikā ir sasniegts 100%, dators tiek restartēts un Windows logotips ir iestrēdzis, neatstājot citas izvēles iespējas, kā vien piespiest izslēgt Datorā un, pagriežot to atpakaļ, jūs redzēsit kļūdu “Mēs nevarējām instalēt Windows 10 (0XC190010 – 0x20017).” Bet neuztraucieties pēc dažādu veidu izmēģināšanas labojumi. Mēs varējām veiksmīgi instalēt operētājsistēmu Windows 10, tāpēc, netērējot laiku, apskatīsim, kā novērst šo kļūdu, veicot tālāk norādītās problēmu novēršanas darbības.
Saturs
- Labojums Mēs nevarējām instalēt Windows 10 kļūdu 0XC190010 – 0x20017
- 1. metode: izdzēsiet slēptās apjoma krātuvi
- 2. metode: atinstalējiet Bluetooth un bezvadu draiverus
- 3. metode: atspējojiet bezvadu savienojumu no BIOS
- 4. metode: atjauniniet BIOS (pamata ievades/izvades sistēma)
- 5. metode: noņemiet papildu RAM
- 6. metode: palaidiet setup.exe tieši
Labojums Mēs nevarējām instalēt Windows 10 kļūdu 0XC190010 – 0x20017
Pārliecinieties, ka izveidot atjaunošanas punktu tikai gadījumā, ja kaut kas noiet greizi.
1. metode: izdzēsiet slēptās apjoma krātuvi
Ja pēc šīs kļūdas izmantojat USB zibatmiņas draiveri, sistēma Windows tam automātiski nepiešķirs diska burtu. Mēģinot manuāli piešķirt šim USB diska burtu, izmantojot diska pārvaldību, tiks parādīta kļūda “Darbību neizdevās pabeigt, jo diska pārvaldības konsoles skats nav atjaunināts. Atsvaidziniet skatu, izmantojot atsvaidzināšanas uzdevumu. Ja problēma joprojām pastāv, aizveriet Disk Management konsoli, restartējiet Disk Management vai restartējiet datoru. Vienīgais šīs problēmas risinājums ir slēptās apjoma atmiņas ierīču dzēšana.
1. Nospiediet Windows taustiņu + R, pēc tam ierakstiet devmgmt.msc un nospiediet taustiņu Enter.

2. Tagad noklikšķiniet uz Skatīt un pēc tam atlasiet Rādīt slēptās ierīces.

3. Izvērst Uzglabāšanas apjoms, un jūs redzēsit dīvainas ierīces.
Piezīme: dzēsiet tikai tās atmiņas ierīces, kas nav attiecinātas uz jūsu sistēmas ierīcēm.
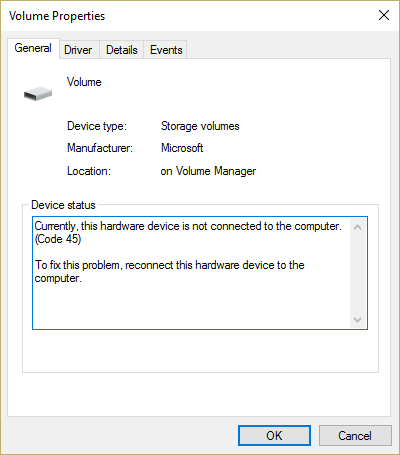
4. Ar peles labo pogu noklikšķiniet uz katra no tām pa vienam un atlasiet Atinstalēt.
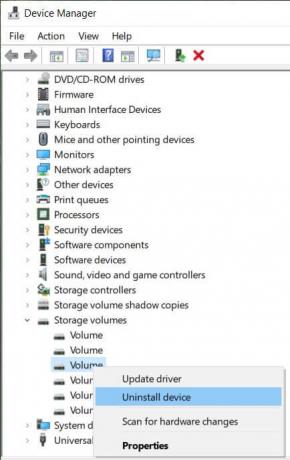
5. Ja tiek prasīts apstiprinājums, atlasiet Jā un restartējiet datoru.
6. Pēc tam vēlreiz mēģiniet atjaunināt/jaunināt datoru, un šoreiz jūs, iespējams, varēsit Labojums Mēs nevarējām instalēt Windows 10 kļūdu 0XC190010 – 0x20017.
2. metode: atinstalējiet Bluetooth un bezvadu draiverus
1. Nospiediet Windows taustiņu + R, pēc tam ierakstiet devmgmt.msc un nospiediet taustiņu Enter.

2. Izvērst Bluetooth pēc tam atrod jūsu Bluetooth draiveri sarakstā.
3. Ar peles labo pogu noklikšķiniet uz tā un atlasiet atinstalēt.

4. Ja tiek prasīts apstiprinājums, izvēlieties Jā.
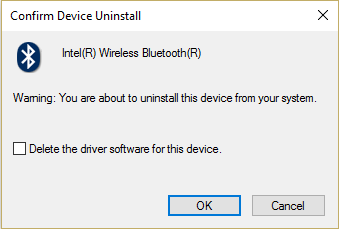
5. Atkārtojiet iepriekš minēto procesu, lai bezvadu tīkla draiveri un pēc tam restartējiet datoru.
6. Vēlreiz mēģiniet atjaunināt/jaunināt uz Windows 10.
3. metode: atspējojiet bezvadu savienojumu no BIOS
1. Restartējiet datoru, kad tas vienlaikus ieslēdzas nospiediet F2, DEL vai F12 (atkarībā no jūsu ražotāja), lai noslēgtu BIOS iestatīšana.

2. Kad esat BIOS, pārslēdzieties uz Cilne Papildu.
3. Tagad dodieties uz Bezvadu opcija cilnē Papildu.
4. Atspējojiet iekšējo Bluetooth un iekšējo WLAN.
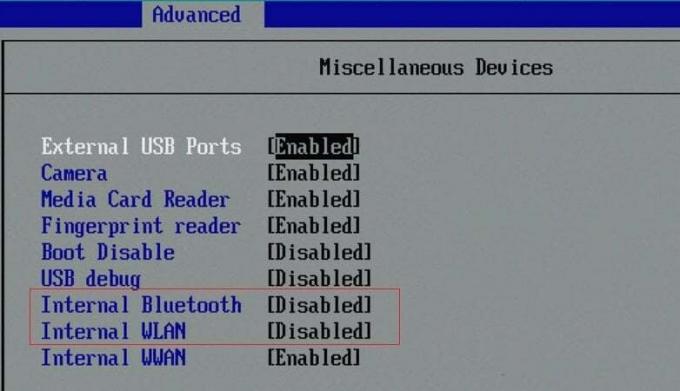
5. Saglabājiet izmaiņas, pēc tam izejiet no BIOS un vēlreiz mēģiniet instalēt Windows 10. Tas būtu jānovērš. Mēs nevarējām instalēt Windows 10 kļūdu 0XC190010 – 0x20017, taču, ja joprojām saskaraties ar kļūdu, izmēģiniet nākamo metodi.
4. metode: atjauniniet BIOS (pamata ievades/izvades sistēma)
Dažkārt sistēmas BIOS atjaunināšana var labot šo kļūdu. Lai atjauninātu BIOS, dodieties uz mātesplates ražotāja vietni un lejupielādējiet jaunāko BIOS versiju un instalējiet to.

Ja esat izmēģinājis visu, bet joprojām ir iestrēdzis pie USB ierīces neatpazītas problēmas, skatiet šo rokasgrāmatu: Kā salabot Windows neatpazītu USB ierīci.
Visbeidzot, es ceru, ka jums ir Labojums Mēs nevarējām instalēt Windows 10 kļūdu 0XC190010 – 0x20017 bet, ja jums ir kādi jautājumi, uzdodiet tos komentāru sadaļā.
5. metode: noņemiet papildu RAM
Ja jums ir instalēta papildu RAM, t.i., ja RAM ir instalēta vairāk nekā vienā slotā, noteikti izņemiet papildu RAM no slota un atstājiet vienu slotu. Lai gan tas nešķiet pārāk labs risinājums, tas ir noderējis lietotājiem, tāpēc, ja varat izmēģināt šo darbību Labojiet, mēs nevarējām instalēt Windows 10 kļūdu 0XC190010 0x20017.
6. metode: palaidiet setup.exe tieši
1. Kad esat izpildījis visas iepriekš minētās darbības, noteikti restartējiet datoru un pēc tam dodieties uz šo direktoriju:
C:\$Windows.~WS\Sources\Windows
Piezīme: Lai skatītu iepriekš minēto mapi, iespējams, būs jāpārbauda opcijas parādīt slēptos failus un mapes.

2. Palaidiet Setup.exe tieši no Windows mapes un turpiniet.
3. Ja nevarat atrast iepriekš minēto mapi, dodieties uz C:\ESD\Windows\
4. Atkal, jūs atradīsit setup.exe iepriekš minētajā mapē un noteikti veiciet dubultklikšķi uz tā, lai tieši palaistu Windows iestatīšanu.
5. Kad esat veicis visas iepriekš minētās darbības, kā aprakstīts, jūs veiksmīgi instalēsit Windows 10 bez problēmām.
Ieteicams:
- Labot, ka nevar mainīt ekrāna izšķirtspēju operētājsistēmā Windows 10
- Labojiet fona attēlus, kas pēc gadadienas atjaunināšanas neparādās bloķēšanas ekrānā
- Attālās darbvirsmas klausīšanās porta maiņa
- Labošanas fails ir bojāts un to nevar salabot
Tātad, šādi es veicu jaunināšanu uz Windows 10, labojot “Mēs nevarējām instalēt operētājsistēmu Windows 10 0XC190010 – 0x20017, instalēšana neizdevās SAFE_OS fāzē ar kļūdu BOOT darbības laikā.” kļūda. Ja jums joprojām ir kādi jautājumi par šo rokasgrāmatu, lūdzu, uzdodiet tos komentāru sadaļā.



