Izmantojiet Windows atmiņas diagnostikas rīku, lai pārbaudītu atmiņas problēmas
Miscellanea / / February 12, 2022
Problēmas, kas saistītas ar atmiņu operētājsistēmā Windows, var izraisīt kļūdas un avārijas. Lai gan Windows iebūvētais atmiņas diagnostikas rīks automātiski aicina veikt testēšanu, kad tiek konstatēta atmiņas problēma, dažreiz labāk ir veikt pārbaudi manuāli, ja jums ir aizdomas, ka atmiņas problēma traucē darbību jūsu datora.
Kā manuāli veikt atmiņas pārbaudi
Tālāk ir norādīts soli pa solim process, lai manuāli sāktu atmiņas diagnostikas pārbaudi sistēmā Windows.
1. darbība: nospiediet sākuma pogu. Klikšķiniet uz Vadības panelis.
2. darbība: noklikšķiniet un atveriet Administratīvie rīki.
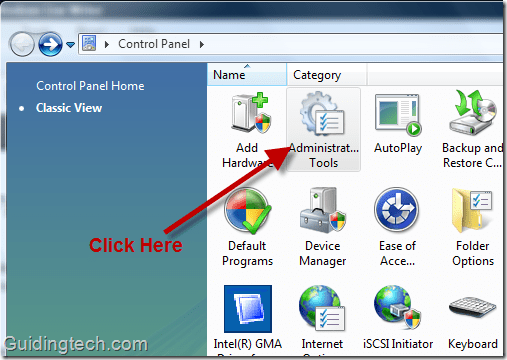
3. darbība: tagad noklikšķiniet uz Atmiņas diagnostikas rīks.

4. darbība. Tiks atvērts atmiņas diagnostikas rīka logs. Jūs atradīsit divas iespējas:
- Restartējiet tūlīt un pārbaudiet, vai nav problēmu.
- Nākamreiz startējot datoru, ieplānojiet pārbaudi, lai konstatētu problēmu.
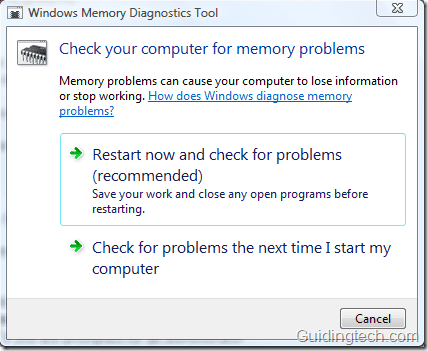
Izvēlieties ieteicamo opciju "Restartējiet tūlīt un pārbaudiet, vai nav problēmu”. Jūsu dators tiks nekavējoties restartēts, un tiks parādīts ekrāns, kā parādīts zemāk esošajā ekrānuzņēmumā. Atmiņas diagnostikas rīks pārbaudīs, vai datorā nav atmiņas problēmu. Atkarībā no dažādiem faktoriem testa pabeigšana var ilgt no dažām minūtēm līdz stundai.
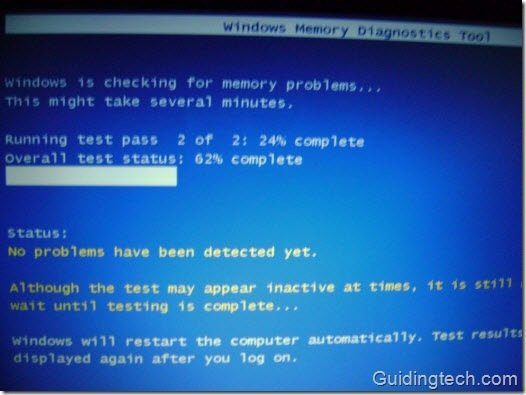
Pēc testa pabeigšanas dators sāks darboties kā parasti. Atmiņas diagnostikas rīks saņems paziņojumu “Nav konstatētas atmiņas kļūdas”, ja rīks neatradīs nekādas atmiņas kļūdas.
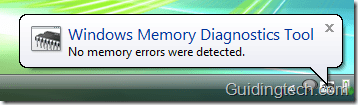
Ja atmiņas diagnostikas testā tiek atrastas kļūdas, vislabākais, ko varat darīt, ir sazināties ar datora ražotāju par to pašu.
Pēdējo reizi atjaunināts 2022. gada 5. februārī
Iepriekš minētajā rakstā var būt ietvertas saistītās saites, kas palīdz atbalstīt Guiding Tech. Tomēr tas neietekmē mūsu redakcionālo integritāti. Saturs paliek objektīvs un autentisks.



