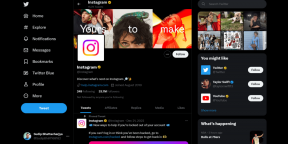Automātiski sinhronizējiet jebkuru mapi starp datoru un Android
Miscellanea / / February 12, 2022

Iepriekš mēs esam redzējuši, kā to izdarīt piekļūt Windows datora koplietotajai mapei operētājsistēmā Android, izmantojot Wi-Fi tīklu un viegli kopēt failus starp ierīcēm. Šī metode man patiešām palīdzēja, kad man vajadzēja kopēt mūziku no datora uz tālruni un fotoattēlus no tālruņa uz datoru. Tomēr lieta bija tāda, ka tas joprojām bija jādara manuāli.
Es gribēju kaut ko automātisku. Ja es pievienoju dziesmu datora mapei, tā tiek automātiski sinhronizēta ar Android noteiktā laikā, izmantojot manu mājas Wi-Fi. Tāpat, ja es uzņemu fotoattēlu, izmantojot tālruni, tas tiek kopēts mans datora attēlu bibliotēka neprasot manu iejaukšanos. Tas ir tas, ko es gribēju. Un tad es atradu Geparda sinhronizācija.
Geparda sinhronizācija ir lieliska Android lietotne sinhronizē failus un mapes automātiski starp Windows datoru un Android. Tātad, paskatīsimies, kā tas tiek darīts.
Kā sinhronizēt failus, izmantojot Cheetah Sync
1. darbība: Lejupielādējiet un instalējiet Cheetah Sync jūsu datorā kā arī savā Android ierīcē (izmantojiet saiti iepriekš minētajā rindkopā, lai atrastu Android lietotni). Kad abi ir instalēti, vispirms palaidiet datora lietojumprogrammu.
2. darbība: Cheetah Sync sāksies samazināts sistēmas teknē. Veiciet dubultklikšķi uz lietotnes ikonas, lai atvērtu iestatījumu logu. Visiem noklusējuma iestatījumiem vajadzētu darboties lieliski, bet, ja vispār esat izveidojis savienojumu vairāki tīkli, noklikšķiniet uz IP adreses nolaižamā kontrole un atlasiet Bezvadu tīkla savienojums.
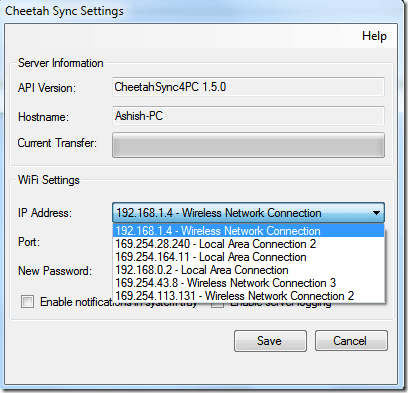
3. darbība: Pārliecinieties, vai jūsu Android ir savienots ar to pašu tīklu, un ierīcē palaidiet Cheetah Sync. Lietojumprogrammas galvenajā ekrānā pieskarieties Sinhronizēt darbus. Ja gan dators, gan ierīce ir savienoti ar vienu tīklu un jūsu datorā darbojas Cheetah klients, Cheetah Sync automātiski noteiks jūsu datoru.

4. darbība: Pēc veiksmīga savienojuma izveides Android lietotne jautās, vai vēlaties izveidot jaunu sinhronizācijas darbu. Krāns Izveidot darbu un turpināt.
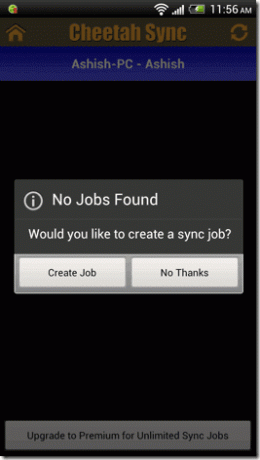
5. darbība: Vispirms jums būs jāizvēlas mape datorā, ar kuru vēlaties sinhronizēt failus. Pēc tam viedtālrunī būs jāizvēlas direktorija, kuru vēlaties sinhronizēt ar datoru.


6. darbība: Visbeidzot konfigurējiet sinhronizācijas iestatījumus, piemēram, sinhronizācijas norādījumus, piešķiriet darbam nosaukumu un saglabājiet to.

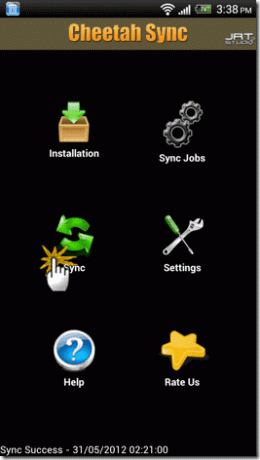
Pēc noklusējuma sinhronizācijas režīms ir konfigurēts uz manuālu, un, lai sāktu sinhronizāciju, jums būs jānoklikšķina uz sinhronizācijas pogas. Iestatījumu izvēlnē varat izvēlēties automātisko sinhronizāciju, taču sinhronizācija nenotiek reāllaikā, lai optimizētu akumulatoru. Varat izvēlēties stundu, 4 stundas, 8 stundas vai dienu.
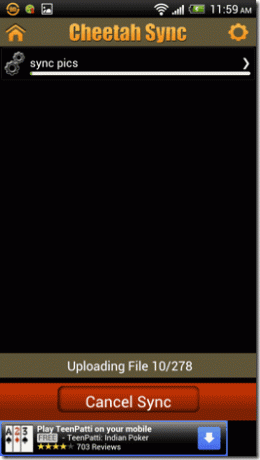
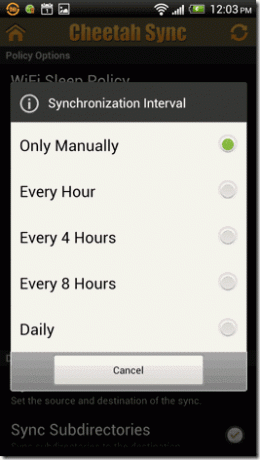
Secinājums
Varat izveidot vairākus darbus, lai sinhronizētu attēlus, mūziku, videoklipus, dokumentus un visu, ko vien varat iedomāties. Neaizmirstiet dalīties savās domās par lietotni vai, ja jums ir zināma labāka lietotne, kas var veikt līdzīgu uzdevumu.
Pēdējo reizi atjaunināts 2022. gada 2. februārī
Iepriekš minētajā rakstā var būt ietvertas saistītās saites, kas palīdz atbalstīt Guiding Tech. Tomēr tas neietekmē mūsu redakcionālo integritāti. Saturs paliek objektīvs un autentisks.