Kā lietot Gmail programmā Microsoft Outlook
Miscellanea / / November 28, 2021
Kā lietot Gmail programmā Microsoft Outlook: Gmail ir viens no populārākajiem e-pasta pakalpojumiem. Tā ir populāra izvēle tās apbrīnojamā interfeisa, prioritārās iesūtnes sistēmas, pielāgojamās etiķetes un jaudīgās e-pasta filtrēšanas dēļ. Tādējādi Gmail ir pirmā izvēle pieredzējušiem lietotājiem. No otras puses, programma Outlook ir galvenā pievilcība profesionāliem un biroja lietotājiem, pateicoties tās vienkāršībai un integrācijai ar profesionāli produktīvām programmām, piemēram, Microsoft Office veikalu.

Ja esat parasts Gmail lietotājs, bet vēlaties piekļūt saviem e-pastiem pakalpojumā Gmail, izmantojot Microsoft Outlook, lai izmantotu Outlook funkcijas, jūs priecāsities uzzināt, ka tas ir iespējams. Gmail ļauj lasīt e-pastus citos e-pasta klientos, izmantojot IMAP (Internet Message Access Protocol) vai POP (Pasta biroja protokolu). Var būt vairāki iemesli, kāpēc vēlaties konfigurēt savu Gmail kontu programmā Outlook. Piemēram,
- Iespējams, vēlēsities izmantot darbvirsmas e-pasta klientu, nevis tīmekļa saskarni.
- Iespējams, jums būs jāpiekļūst saviem e-pastiem, kamēr esat bezsaistē.
- Varat izmantot Outlook LinkedIn rīkjoslu, lai uzzinātu vairāk par savu sūtītāju no viņa LinkedIn profila.
- Programmā Outlook varat viegli bloķēt sūtītāju vai visu domēnu.
- Varat izmantot Facebook-Outlook sinhronizācijas funkciju, lai importētu sūtītāja fotoattēlu vai citu informāciju no Facebook.
Saturs
- Kā lietot Gmail programmā Microsoft Outlook
- IESPĒJOT IMAP pakalpojumā GMAIL, LAI ATĻAUTU PIEKĻUVI OUTLOOK
- PIEVIENOT SAVU GMAIL KONTU OUTLOOK
Kā lietot Gmail programmā Microsoft Outlook
Lai piekļūtu savam Gmail kontam, izmantojot Microsoft Outlook, veiciet tālāk norādītās divas galvenās darbības.
IESPĒJOT IMAP pakalpojumā GMAIL, LAI ATĻAUTU PIEKĻUVI OUTLOOK
Lai konfigurētu savu Gmail kontu programmā Outlook, vispirms ir jāiespējo IMAP pakalpojumā Gmail, lai programma Outlook varētu tai piekļūt.
1. Tips gmail.com tīmekļa pārlūkprogrammas adreses joslā, lai sasniegtu Gmail vietni.

2.Piesakieties savā Gmail kontā.
3. Ņemiet vērā, ka šim nolūkam tālrunī nevar izmantot lietotni Gmail.
4. Noklikšķiniet uz zobrata ikona loga augšējā labajā stūrī un pēc tam atlasiet Iestatījumi no nolaižamās izvēlnes.
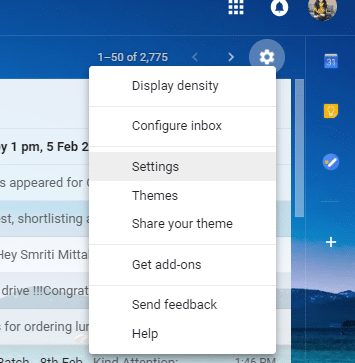
5. Iestatījumu logā noklikšķiniet uz “Pārsūtīšana un POP/IMAPcilne.
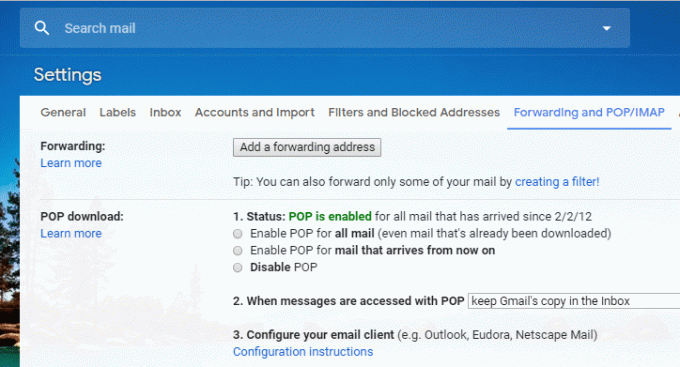
6. Pāriet uz IMAP piekļuves bloku un noklikšķiniet uz “Iespējot IMAPradio poga (Pagaidām redzēsit, ka statuss saka, ka IMAP ir atspējots).

7. Ritiniet lapu uz leju un noklikšķiniet uz “Saglabāt izmaiņas”, lai piemērotu izmaiņas. Tagad, ja atkārtoti atveratPārsūtīšana un POP/IMAP", jūs redzēsit, ka IMAP ir iespējots.
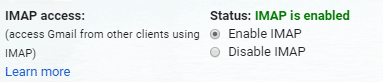
8.Ja lietojat divpakāpju autentifikācija Gmail drošībai, jums būs jāautorizē programma Outlook savā ierīcē, kad pirmo reizi to izmantojat, lai pierakstītos savā Gmail kontā. Lai to izdarītu, jums tas būs jādara izveidojiet vienreizēju Outlook paroli.
- Pierakstieties savā Gmail kontā.
- Noklikšķiniet uz sava profila fotoattēla loga augšējā labajā stūrī un pēc tam noklikšķiniet uz Google konts.
- Dodieties uz Drošības cilne konta logā
- Ritiniet uz leju līdz blokam “Pierakstīties Google” un noklikšķiniet uz “Lietotnes parole’.
- Tagad atlasiet lietotni (tas ir, Mail) un ierīci (piemēram, Windows datoru), kuru vēlaties izmantot, un noklikšķiniet uz Ģenerēt.
- Tagad jums ir Lietotnes parole gatavs lietošanai, savienojot programmu Outlook ar savu Gmail kontu.
PIEVIENOT SAVU GMAIL KONTU OUTLOOK
Tagad, kad savā Gmail kontā esat iespējojis IMAP, jums tas vienkārši ir jādara pievienojiet šo Gmail kontu programmai Outlook. To var izdarīt, veicot norādītās darbības.
1. Tips perspektīvas uzdevumjoslas meklēšanas laukā un atveriet programmu Outlook.
2.Atvērt Failu izvēlne loga augšējā kreisajā stūrī.
3. Sadaļā Informācija noklikšķiniet uz “Konta iestatījumi’.
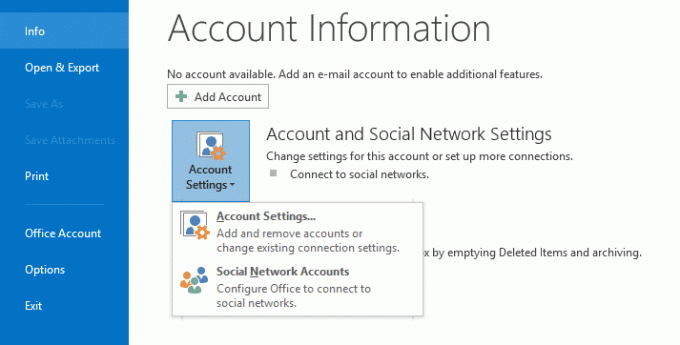
4. Atlasiet “Konta iestatījumi' opciju no nolaižamās izvēlnes.
5. Tiks atvērts konta iestatījumu logs.
6. Šajā logā noklikšķiniet uz Jauns zem cilnes E-pasts.

7. Atvērsies konta pievienošanas logs.
8. Atlasiet “Manuāla iestatīšana vai papildu serveru veidi' radio pogu un noklikšķiniet Nākamais.
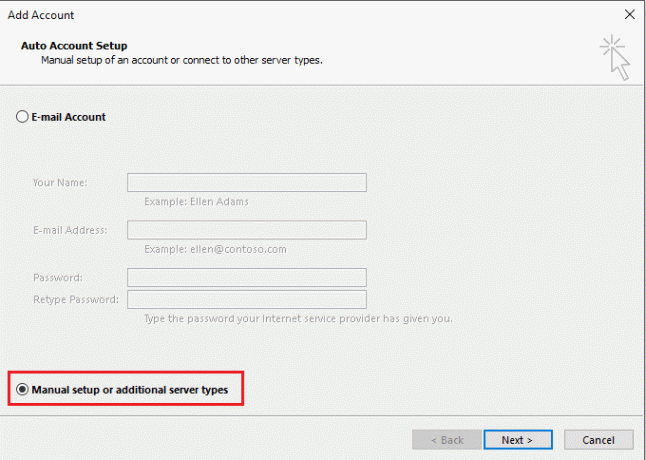
9. Atlasiet “POP vai IMAP' radio pogu un noklikšķiniet uz Nākamais.

10.Ievadiet savu vārdu un e-pasta adresi attiecīgajās jomās.
11.Izvēlieties konta veidu kā IMAP.
12. Ienākošā pasta servera laukā ierakstiet “imap.gmail.comun izejošā pasta servera laukā ierakstiet "smto.gmail.com’.

13.Ievadiet savu paroli. Un pārbaudiet "Pieprasīt pieteikšanos, izmantojot drošo paroles autentifikāciju' izvēles rūtiņa.
14. Tagad noklikšķiniet uz "Vairāk iestatījumu…’.
15. Noklikšķiniet uz Izejošais serveris.
16. Atlasiet “Manam izejošo serverim (SMTP) ir nepieciešama autentifikācija' izvēles rūtiņa.

17. Atlasiet “Izmantojiet tos pašus iestatījumus kā mans ienākošais serveris' radio poga.
18. Tagad noklikšķiniet uz Cilne Papildu.
19.Tips 993 iekš Ienākošā servera lauks un sarakstā “Izmantot šāda veida šifrētu savienojumu”, atlasiet SSL.
20. Tips 587 iekš Izejošā servera lauks un sarakstā “Izmantot šāda veida šifrētu savienojumu”, atlasiet TLS.
21. Noklikšķiniet uz Labi, lai turpinātu, un pēc tam noklikšķiniet uz Nākamais.
Tātad, tagad varat izmantot Gmail programmā Microsoft Outlook bez jebkādām problēmām. Tagad varat piekļūt visiem saviem e-pasta ziņojumiem savā Gmail kontā, izmantojot Outlook darbvirsmas lietotni, pat ja esat bezsaistē. Ne tikai tas, ka tagad jums ir piekļuve arī visām lieliskajām Outlook funkcijām!
Ieteicams:
- HDMI ports nedarbojas operētājsistēmā Windows 10 [ATRISINĀTS]
- Atrodiet GPS koordinātes jebkurai atrašanās vietai
- Kā mainīt IP adresi operētājsistēmā Windows 10
- Vai saglabāt Google Chrome vēsturi ilgāk par 90 dienām?
Es ceru, ka iepriekš minētās darbības bija noderīgas, un tagad jūs to varat viegli izdarīt Izmantojiet Gmail programmā Microsoft Outlook, bet, ja jums joprojām ir kādi jautājumi par šo apmācību, uzdodiet tos komentāru sadaļā.



