Kā pievienot Google Apps e-pasta kontu programmai Outlook 2013
Miscellanea / / February 14, 2022
Ja jūsu organizācija e-pasta apstrādei izmanto Google Apps kontu un jūs esat Outlook 2013 lietotājs, tas Ir ļoti lietderīgi konfigurēt šo kontu, lai nosūtītu un saņemtu e-pastu, izmantojot Microsoft e-pastu klients.
Tādā veidā ir daudz vienkāršāk nepalaist garām svarīgu e-pasta ziņojumu un atbildēt uz to, kad tas tiek saņemts.

Programmas Outlook 2013 konfigurēšana darbs ar savu Google Apps e-pasta kontu nav pārāk sarežģīts, ja vien precīzi izpildāt tālāk norādītās darbības.
Mēs izmantojam Google Apps šeit, Guiding Tech, tāpēc es izmantošu savu GT e-pasta kontu, lai parādītu, kā to izdarīt.
Google Apps e-pasts programmā Outlook 2013
1. darbība: Palaidiet programmu Outlook 2013 un noklikšķiniet uz Fails Microsoft e-pasta klienta augšējā izvēlnē.

2. darbība: Pārliecinies Informācija ir atlasīts izvēlnē jūsu Outlook 2013 loga labajā pusē (nevis opcijas, ko izmantojāt, iespējojot Automātiskā pabeigšana funkcija).
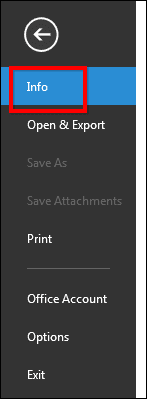
3. darbība: Sāksim jūsu konta konfigurēšanu. Lai sāktu to darīt, noklikšķiniet uz Pievienot kontu pogu.
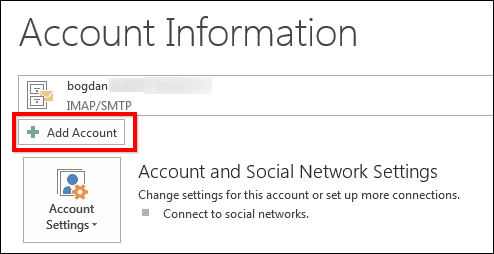
4. darbība: Man tas, iespējams, nav jāpiemin, taču es tik un tā pieminēšu: nākamajā darbībā jums ir nepieciešams Google Apps e-pasta konta lietotājvārds un parole. Jums tie būs nepieciešami.
Iestatiet konfigurācijas procesu uz Manuāla iestatīšana vai papildu serveru veidi un pēc tam noklikšķiniet uz Nākamais pogu.
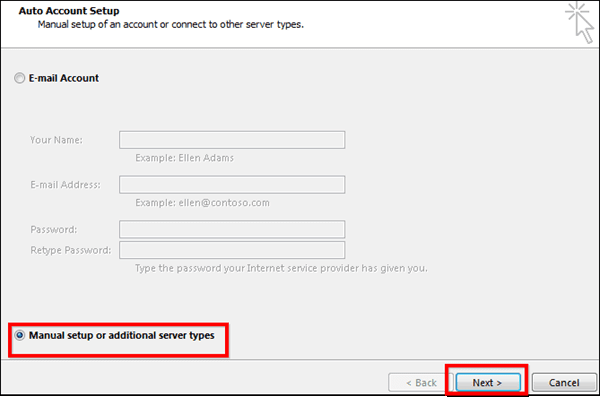
5. darbība: Izvēlieties POP vai IMAP parādītajā logā, pēc tam noklikšķiniet uz Nākamais lai pārietu uz nākamo soli.
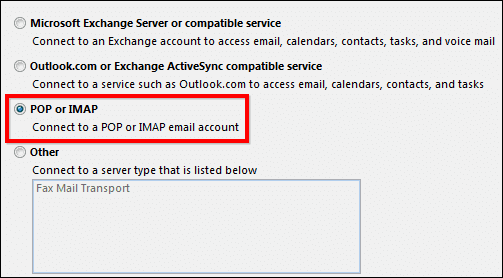
6. darbība: Šī ir jautrākā daļa, kurā jūs aizpildāt visus nepieciešamos iestatījumus. Neuztraucieties, ja darāt to pareizi, tā ir pēdējā reize, kad jums tas būs jāiziet (vismaz šim e-pasta kontam).
Sāciet, iestatot e-pasta kontu uz IMAP, sadaļā servera informācija, tāpat kā es to darīju ekrānuzņēmumā, ko redzat tālāk.
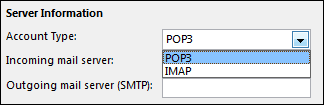
7. darbība: Tālāk turpināsim ar pārējiem iestatījumiem. Vispirms ievadiet savu vārdu un pilnu e-pasta adresi.
Tad zem Ienākošā pasta serveris, ierakstiet imap.gmail.com un smtp.gmail.com zem Izejošā pasta serveris (SMTP).
Zem Lietotājvārds, ierakstiet pilnu e-pasta adresi un pēc tam nākamajā laukā savu paroli.
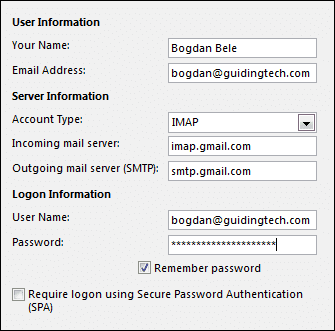
8. darbība: Pirms turpināt, noklikšķiniet uz Vairāk iestatījumu pogu loga apakšējā labajā pusē.

9. darbība: Parādīsies jauns logs. Noklikšķiniet uz Izejošais serveris cilne; tad atzīmējiet Manam izejošo serverim (SMTP) ir nepieciešama autentifikācija un atlasiet Izmantot tos pašus iestatījumus kā mans ienākošā pasta serveris.
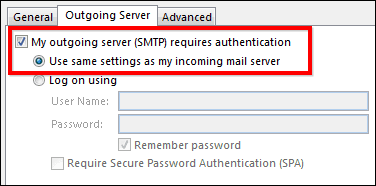
10. darbība: Pārslēdzieties uz Papildu cilne.
Mainiet ienākošā servera portu uz 993 un izejošā servera portu uz 465 vai 587.
Pēc tam iestatiet šifrētā savienojuma veidu uz SSL IMAP un TLS SMTP, kā es to darīju tālāk.
Kad esat to pabeidzis, noklikšķiniet uz pogas Labi loga apakšā. Varat arī pielāgot iestatījumu loga apakšā, lai tas atbilstu savām vēlmēm.

11. darbība: Jūs esat atgriezies iepriekšējā logā; vienkārši noklikšķiniet uz Nākamais pogu. Jūsu iestatījumi tiks lietoti, un, ja viss ir iestatīts pareizi, tiem vajadzētu darboties labi.
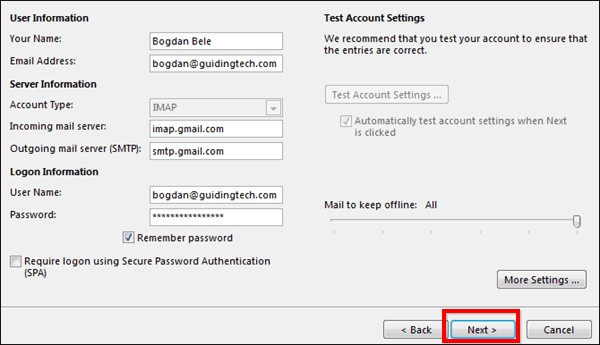
Foršs padoms: Ja testa ziņojuma nosūtīšana neizdodas, izmēģiniet citu iepriekš minēto portu.
12. darbība: Klikšķis Pabeigt un izbaudiet sava Google Apps konta izmantošanu programmā Outlook 2013!

Paziņojiet mums, ja jums ir kādi triki, kas saistīti ar to, par ko mēs runājām šajā ziņojumā.
Pēdējo reizi atjaunināts 2022. gada 2. februārī
Iepriekš minētajā rakstā var būt ietvertas saistītās saites, kas palīdz atbalstīt Guiding Tech. Tomēr tas neietekmē mūsu redakcionālo integritāti. Saturs paliek objektīvs un autentisks.



