Windows pieredzes indeksa iesaldēšana [ATRISINĀTS]
Miscellanea / / November 28, 2021
Novērsiet Windows pieredzes indeksa iesaldēšanas problēmu: Windows pieredzes indekss tika īpaši izstrādāts kā etalona rīks, kas piedāvā punktu skaitu, pamatojoties uz jūsu sistēmas aparatūru. Šie rādītāji parāda, cik labi jūsu sistēma veiks dažādus uzdevumus, taču vēlāk tā tika noņemta no jaunākām Windows versijām, sākot no Windows 8.1. Jebkurā gadījumā lietotāji saskārās ar iesaldēšanas problēmu, spēlējot spēles vai palaižot Windows pieredzes indeksu. lietderība.
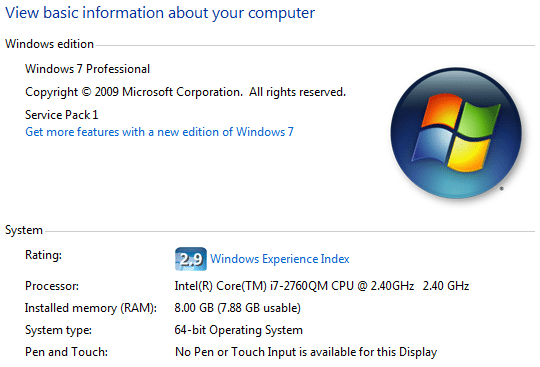
Galvenā problēma, kas, šķiet, izraisa šo problēmu, ir DXVA (DirectX video paātrinājums), kas avarē, tādējādi iesaldējot Windows pieredzes indeksu. Tātad, redzēsim, kā novērst Windows pieredzes indeksa iesaldēšanas problēmu, izmantojot tālāk norādīto problēmu novēršanas rokasgrāmatu.
Saturs
- Windows pieredzes indeksa iesaldēšana [ATRISINĀTS]
- 1. metode: atspējojiet DirectX video paātrinājumu (DXVA)
- 2. metode: atjauniniet grafikas draiverus
- 3. metode: atjauniniet BIOS
Windows pieredzes indeksa iesaldēšana [ATRISINĀTS]
Pārliecinieties, ka izveidot atjaunošanas punktu tikai gadījumā, ja kaut kas noiet greizi.
1. metode: atspējojiet DirectX video paātrinājumu (DXVA)
1.Lejupielādējiet DXVA no šejienes.
Piezīme: Lai palaistu DXVA, nepieciešams .NET Framework un Microsoft Visual C++ 2008 Runtime.
2. Palaidiet setup.exe, lai instalētu lietojumprogrammu, un pēc tam palaidiet DXVA pārbaudītājs.
3. Pārslēgties uz DirectShow/MediaFoundation dekodētājs cilni un augšējā labajā stūrī noklikšķiniet uz DSF/MFT skatītājs.
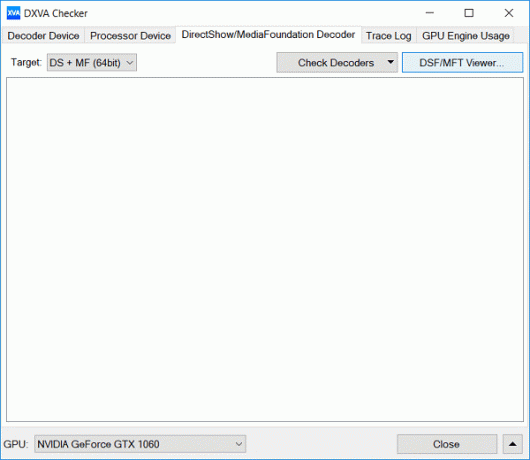
4. Tagad būs divas cilnes, viena būs Tiešais šovs un būs vēl viens Mediju fonds.
5. Zem abām šīm cilnēm jūs atradīsiet dažus ierakstus, kas rakstīti sarkanā krāsā, kas nozīmē šie ieraksti ir DXVA paātrināti.
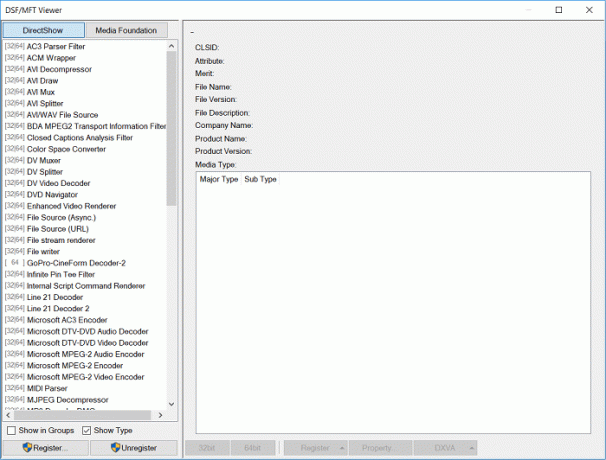
6. Atlasiet šos ierakstus pa vienam un pēc tam apakšējā labajā stūrī noklikšķiniet uz DXVA un atlasiet Atspējot DXVA2 vai Atspējot.
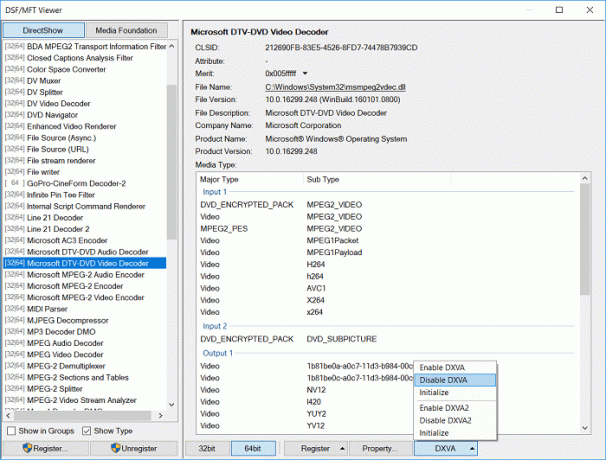
7. Restartējiet datoru, lai saglabātu izmaiņas un pārbaudītu, vai varat Novērsiet Windows pieredzes indeksa iesaldēšanas problēmu.
2. metode: atjauniniet grafikas draiverus
1. Nospiediet Windows taustiņu + R, pēc tam ierakstiet “devmgmt.msc” (bez pēdiņām) un nospiediet taustiņu Enter, lai atvērtu ierīču pārvaldnieku.

2. Tālāk izvērsiet Displeja adapteri un ar peles labo pogu noklikšķiniet uz savas Nvidia grafiskās kartes un atlasiet Iespējot.

3. Kad esat to izdarījis vēlreiz, ar peles labo pogu noklikšķiniet uz grafiskās kartes un atlasiet “Atjauniniet draivera programmatūru.“

4. Atlasiet “Automātiski meklējiet atjauninātu draivera programmatūru” un ļaujiet tai pabeigt procesu.

5. Ja iepriekšminētā darbība varēja novērst jūsu problēmu, tad ļoti labi, ja nē, tad turpiniet.
6. Vēlreiz atlasiet “Atjauniniet draivera programmatūru”, bet šoreiz nākamajā ekrānā atlasiet “Pārlūkojiet manu datoru, lai atrastu draivera programmatūru.“

7. Tagad atlasiet “Ļaujiet man izvēlēties no sava datora ierīču draiveru saraksta.”

8. Visbeidzot, sarakstā atlasiet saderīgo draiveri Nvidia grafiskā karte un noklikšķiniet uz Tālāk.
9. Pabeidziet iepriekšminēto procesu un restartējiet datoru, lai saglabātu izmaiņas.
3. metode: atjauniniet BIOS
BIOS atjaunināšana ir kritisks uzdevums, un, ja kaut kas noiet greizi, tas var nopietni sabojāt sistēmu, tāpēc ieteicama eksperta uzraudzība.
1. Pirmais solis ir noteikt savu BIOS versiju, lai to izdarītu, nospiediet Windows taustiņš + R tad ierakstiet "msinfo32” (bez pēdiņām) un nospiediet taustiņu Enter, lai atvērtu sistēmas informāciju.

2. Kad Sistēmas informācija Atveras logs, atrodiet BIOS versiju/datumu, pēc tam pierakstiet ražotāju un BIOS versiju.

3. Pēc tam dodieties uz sava ražotāja vietni, piemēram, manā gadījumā tas ir Dell, tāpēc es apmeklēšu Dell vietne un tad es ievadīšu sava datora sērijas numuru vai noklikšķināšu uz automātiskās noteikšanas opcijas.
4. Tagad no parādītā draiveru saraksta es noklikšķināšu uz BIOS un lejupielādēšu ieteicamo atjauninājumu.
Piezīme: BIOS atjaunināšanas laikā neizslēdziet datoru un neatvienojiet to no strāvas avota, pretējā gadījumā varat sabojāt datoru. Atjaunināšanas laikā dators tiks restartēts, un jūs īslaicīgi redzēsit melnu ekrānu.
5. Kad fails ir lejupielādēts, veiciet dubultklikšķi uz Exe faila, lai to palaistu.
6. Beidzot esat atjauninājis BIOS, un tas var arī notiktNovērsiet Windows atjaunināšanas iestrēgšanas vai iesaldēšanas problēmu.
Ieteicams:
- Labot Steam kļūdu Neizdevās ielādēt steamui.dll
- Mainiet diska, mapes vai bibliotēkas veidni operētājsistēmā Windows 10
- Fix Windows nevar pabeigt ekstrakcijas kļūdu
- Labot DHCP nav iespējots WiFi operētājsistēmā Windows 10
Tas jums ir veiksmīgi Novērsiet Windows pieredzes indeksa iesaldēšanas problēmu bet, ja jums joprojām ir kādi jautājumi par šo rokasgrāmatu, uzdodiet tos komentāru sadaļā.
![Windows pieredzes indeksa iesaldēšana [ATRISINĀTS]](/uploads/acceptor/source/69/a2e9bb1969514e868d156e4f6e558a8d__1_.png)


