Labojiet HP klēpjdatora savienojumu ar Wi-Fi
Miscellanea / / November 28, 2021
Vai jūs tikko iegādājāties pavisam jaunu HP klēpjdatoru, bet tas neatklāj Wi-Fi? Nav jākrīt panikā! Tā ir izplatīta problēma, ar kuru ir saskārušies daudzi Hewlett Packard (HP) lietotāji, un tā ir ātri novēršama. Šī problēma var rasties arī jūsu vecajos HP klēpjdatoros. Tāpēc mēs nolēmām sastādīt šo problēmu novēršanas rokasgrāmatu mūsu mīļajiem lasītājiem, kuri izmanto Windows 10 HP klēpjdatorus. Ieviesiet šīs pārbaudītās metodes, lai iegūtu izšķirtspēju HP klēpjdatoram, kas nesavienojas ar Wi-Fi kļūdu. Noteikti ievērojiet risinājumu, kas atbilst attiecīgajam šīs problēmas iemeslam. Tātad, vai sāksim?

Saturs
- Kā novērst problēmu ar Windows 10 HP klēpjdatoru, kas neveidojas savienojuma ar Wi-Fi tīklu.
- 1. metode: palaidiet Windows problēmu risinātāju
- 2. metode: atjauniniet Windows
- 3. metode: mainiet Wi-Fi starpniekservera iestatījumus
- 4. metode: izslēdziet akumulatora taupīšanas režīmu.
- 5. metode: atspējojiet bezvadu adaptera enerģijas taupīšanas režīmu
- 6. metode: atiestatiet tīkla iestatījumus
- 7. metode: atiestatiet IP konfigurāciju un Windows ligzdas.
- 8. metode: atiestatiet TCP/IP automātisko regulēšanu
- 9. metode: atjauniniet tīkla draiveri
- 10. metode: atspējojiet Microsoft Wi-Fi Direct virtuālo adapteri
- 11. metode: atkārtoti instalējiet bezvadu tīkla adaptera draiveri
- 11.A metode: izmantojot ierīču pārvaldnieku
- 11.B metode: izmantojot HP Recovery Manager
Kā novērst problēmu ar Windows 10 HP klēpjdatoru, kas neveidojas savienojuma ar Wi-Fi tīklu
Ir daudz iemeslu, kāpēc jūs nevarat izveidot savienojumu ar bezvadu savienojumu, piemēram:
- Novecojuši tīkla draiveri – Ja mēs aizmirstam atjaunināt tīkla draiverus vai palaižam draiverus, kas nav saderīgi ar pašreizējo sistēmu, šī problēma var rasties.
- Bojāts/ NesaderīgsWindows - Ja pašreizējā Windows operētājsistēma ir bojāta vai nesaderīga ar Wi-Fi tīkla draiveriem, var rasties minētā problēma.
- Nepareizi sistēmas iestatījumi - Dažreiz nepareizu sistēmas iestatījumu dēļ HP klēpjdatori neatklāj Wi-Fi problēmu. Piemēram, ja jūsu sistēmā ir ieslēgts enerģijas taupīšanas režīms, tas neļaus bezvadu savienojumam izveidot savienojumu ar ierīci.
- Nepareizi tīkla iestatījumi – Iespējams, esat ievadījis nepareizu paroli, veidojot savienojumu ar bezvadu tīklu. Šo problēmu var izraisīt arī nelielas starpniekservera adreses izmaiņas.
1. metode: palaidiet Windows problēmu risinātāju
Operētājsistēmā Windows 10 nodrošinātie pamata problēmu novēršanas rīki var atrisināt lielāko daļu problēmu.
1. Nospiediet Windows taustiņu un noklikšķiniet uz zobrata ikona lai atvērtu Windows Iestatījumi.
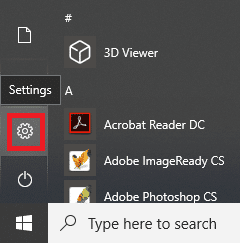
2. Klikšķiniet uz Atjaunināšana un drošība, kā parādīts.
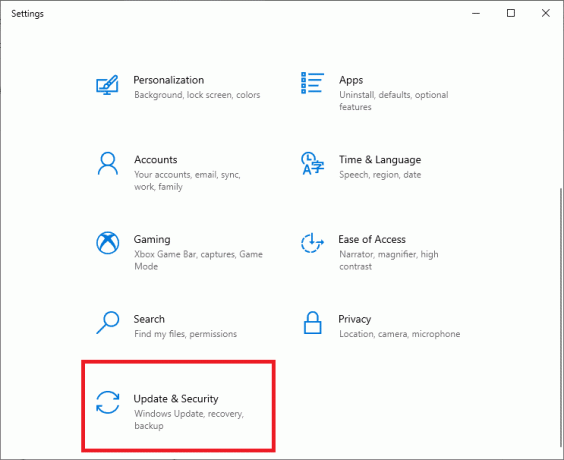
3. Tagad noklikšķiniet uz Problēmu novēršana kreisajā panelī. Pēc tam noklikšķiniet uz Papildu problēmu novēršanas rīki labajā panelī, kā parādīts zemāk.

4. Tālāk atlasiet Interneta savienojumi un noklikšķiniet Palaidiet problēmu risinātāju.
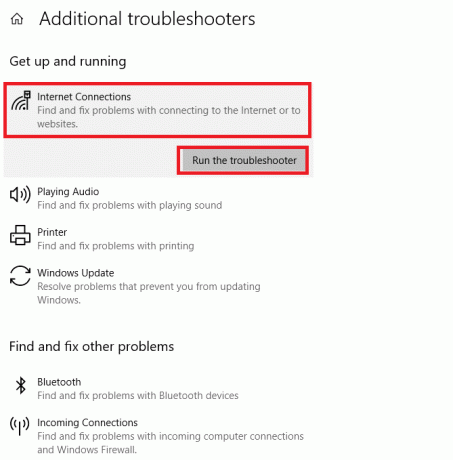
Windows automātiski atradīs un novērsīs interneta savienojuma problēmas.
Lasi arī:Kā ierobežot WiFi lietotāju interneta ātrumu vai joslas platumu
2. metode: atjauniniet Windows
Iespējams, jūsu klēpjdators vienkārši darbojas novecojušā logā, kas neatbalsta jūsu pašreizējo bezvadu savienojumu, kā rezultātā HP klēpjdators nevar izveidot savienojumu ar Wi-Fi operētājsistēmā Windows 10. Lai izvairītos no bieži sastopamām kļūmēm un kļūdām, Windows OS un lietotņu atjaunināšanai ir jābūt daļai no jūsu ierastās rutīnas.
1. Nospiediet uz Windows atslēga un tips Windows atjaunināšanas iestatījumi, pēc tam noklikšķiniet uz Atvērt.

2. Šeit noklikšķiniet uz Meklēt atjauninājumus.

3A. Lejupielādēt un instalēt atjauninājumus, ja tie ir pieejami.

3B. Ja jūsu sistēmai nav gaidošu atjauninājumu, tiks parādīts ekrāns Jūs esat lietas kursā, kā parādīts.

3. metode: mainiet Wi-Fi starpniekservera iestatījumus
Bieži vien nepareizu maršrutētāja vai klēpjdatora tīkla iestatījumu dēļ HP klēpjdators nevar izveidot savienojumu ar Wi-Fi.
Piezīme: Šie iestatījumi neattiecas uz VPN savienojumiem.
1. Klikšķiniet uz Windows meklēšanas josla un tips starpniekservera iestatījums. Tad sit Ievadiet lai to atvērtu.

2. Šeit attiecīgi iestatiet starpniekservera iestatījumus. Vai arī ieslēdziet Automātiski noteikt iestatījumus opciju, jo tā automātiski pievienos nepieciešamos iestatījumus.
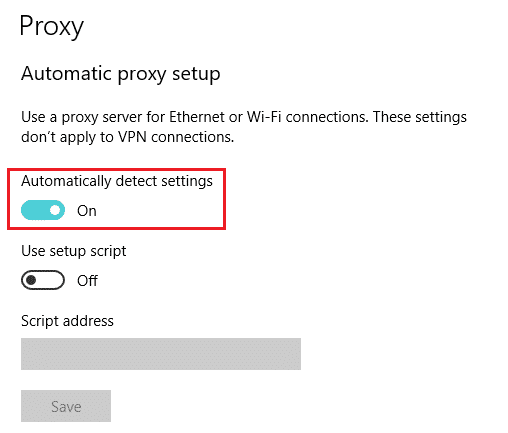
3. Restartējiet Wi-Fi maršrutētāju un klēpjdatoru. Tas palīdzētu jūsu klēpjdatoram nodrošināt maršrutētājam pareizo starpniekserveri. Savukārt maršrutētājs spētu nodrošināt klēpjdatoram spēcīgu savienojumu. Tādējādi atrisinot problēmas ievades iestatījumos, ja tādas ir.
ArīLasīt:Labojums Windows nevarēja automātiski noteikt šī tīkla starpniekservera iestatījumus
4. metode: izslēdziet akumulatora taupīšanas režīmu
Lai veiksmīgi izveidotu savienojumu ar Wi-Fi un palaistu to, ir svarīgi, lai sistēma darbotos pilnībā. Reizēm daži iestatījumi, piemēram, akumulatora taupīšanas režīms, var izraisīt HP klēpjdatora savienojuma ar Wi-Fi problēmu.
1. Nospiediet Windows + I taustiņi vienlaicīgi, lai atvērtu Windows Iestatījumi.
2. Klikšķiniet uz Sistēma, kā norādīts tālāk.
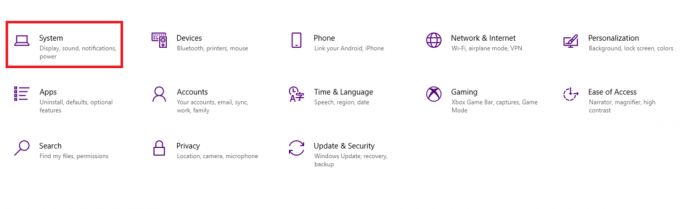
3. Klikšķiniet uz Akumulators kreisajā rūtī.
4. Šeit izslēdziet opciju ar nosaukumu Lai iegūtu vairāk no akumulatora jaudas, kad tas izlādējas, ierobežojiet paziņojumus un darbības fonā.
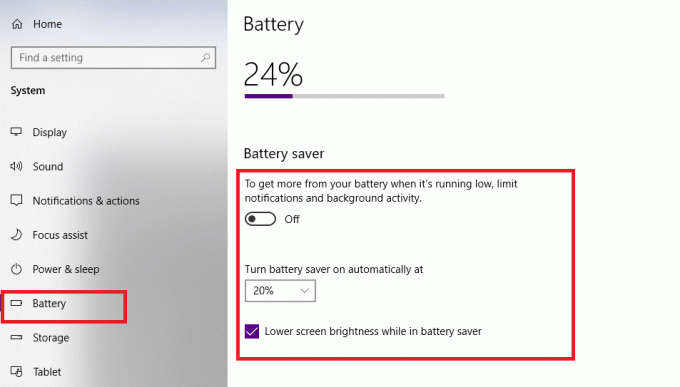
5. metode: atspējojiet bezvadu adaptera enerģijas taupīšanas režīmu
Dažreiz sistēma Windows automātiski iespējo tīkla adaptera enerģijas taupīšanas režīmu, lai taupītu enerģiju zema akumulatora uzlādes līmeņa gadījumos. Tādējādi bezvadu adapteris izslēgsies un HP klēpjdators nevarēs izveidot savienojumu ar Wi-Fi.
Piezīme: Šī metode darbosies tikai tad, ja pēc noklusējuma ir ieslēgta Wi-Fi enerģijas taupīšana.
1. Ar peles labo pogu noklikšķiniet uz Sākt ikona un atlasiet Tīkla savienojumi, kā parādīts.
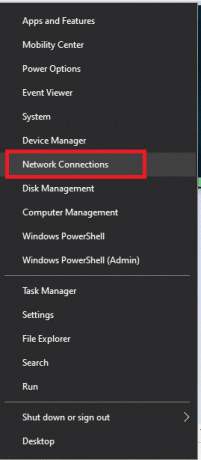
2. Klikšķiniet uz Mainiet adaptera opcijas zem Mainiet tīkla iestatījumus.

3. Tālāk ar peles labo pogu noklikšķiniet uz Bezvadu internetsun pēc tam atlasiet Īpašības.
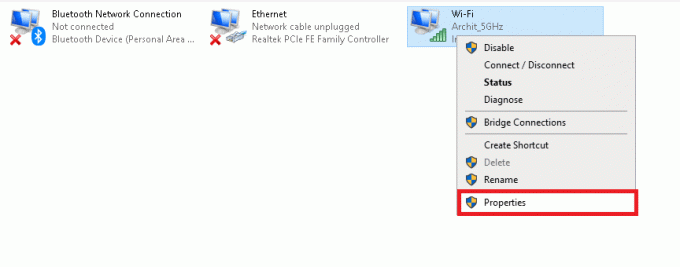
4. Iekš Wi-Fi rekvizīti windows, noklikšķiniet uz Konfigurēt… pogu, kā parādīts attēlā.

5. Pārslēdzieties uz Enerģijas pārvaldība cilne
6. Noņemiet atzīmi no izvēles rūtiņas blakus Ļaujiet datoram izslēgt šo ierīci, lai taupītu enerģiju opciju. Klikšķis labi lai saglabātu izmaiņas.

6. metode: atiestatiet tīkla iestatījumus
Parasti tīkla iestatījumu atiestatīšana novērsīs HP klēpjdatora problēmu, kas nesavienojas ar Wi-Fi, šādi:
1. Nospiediet Windows + I taustiņi kopā, lai atvērtu Windows iestatījumi.
2. Klikšķiniet uz Tīkls un internets opciju, kā iezīmēts.

3. Ritiniet uz leju un noklikšķiniet uz Tīkla atiestatīšana ekrāna apakšā.

4. Tālāk noklikšķiniet uz Atiestatīt tūlīt.

5. Kad process būs veiksmīgi pabeigts, jūsu Windows 10 dators to darīs restartēt.
7. metode: atiestatiet IP konfigurāciju un Windows ligzdas
Komandu uzvednē ievadot dažas pamata komandas, bez problēmām varēsit atiestatīt IP konfigurāciju un izveidot savienojumu ar Wi-Fi.
1. Nospiediet Windows atslēga un tips cmd. Nospiediet Ievadiet atslēgu uzsākt Komandu uzvedne.

2. Izpildiet tālāk norādīto komandas rakstot un nospiežot Ievadiet pēc katra:
netsh winsock atiestatīšananetsh int ip atiestatīšanaipconfig /releaseipconfig /renewipconfig /flushdns.

Tas atiestatīs tīkla un Windows ligzdas.
3. Restartēt jūsu Windows 10 HP klēpjdators.
Lasi arī:WiFi nav derīgas IP konfigurācijas kļūdas? 10 veidi, kā to labot!
8. metode: atiestatiet TCP/IP automātisko regulēšanu
Ja neviena no iepriekš minētajām metodēm jums nepalīdzēja, mēģiniet atiestatīt IP automātisko noregulēšanu, kā paskaidrots tālāk:
1. Klikšķiniet uz Windows meklēšanas josla un tips cmd. Pēc tam noklikšķiniet uz Izpildīt kā administratoram.

2. Izpildi doto komandas iekšā Komandu uzvedne, kā iepriekš:
netsh int tcp iestatītā heiristika ir atspējotanetsh int tcp iestata globālo autotuninglevel=disablednetsh int tcp iestatīt globālo rss=iespējots
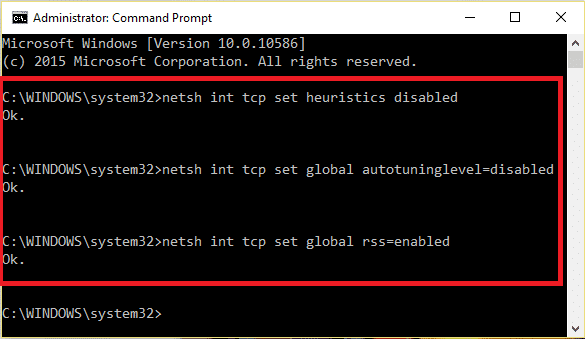
3. Tagad ierakstiet komandu: netsh int tcp rādīt globālu un sit Ievadiet. Tas apstiprinās, vai iepriekšējās automātiskās iestatīšanas atspējošanas komandas tika veiksmīgi izpildītas vai nē.
4. Restartēt sistēmu un pārbaudiet, vai problēma ir novērsta. Ja nē, izmēģiniet nākamo labojumu.
Lasi arī:Windows nevarēja atrast draiveri jūsu tīkla adapterim [ATRISINĀTS]
9. metode: atjauniniet tīkla draiveri
Atjauniniet tīkla draiveri, lai novērstu problēmu, kas saistīta ar HP klēpjdatora savienojumu ar Wi-Fi. Lai to izdarītu, veiciet tālāk norādītās darbības.
1. Iet uz Windows meklēšanas josla un tips Ierīču pārvaldnieks. Pēc tam noklikšķiniet uz Atvērt, kā parādīts.

2. Veiciet dubultklikšķi uz Tīkla adapteri lai to paplašinātu.
3. Ar peles labo pogu noklikšķiniet uz sava bezvadu tīkla draiveris (piem. Qualcomm Atheros QCA9377 bezvadu tīkla adapteris) un atlasiet Atjaunināt draiveri, kā parādīts zemāk.

4. Tālāk noklikšķiniet uz Automātiski meklēt draiverus lai automātiski lejupielādētu un instalētu labāko pieejamo draiveri.

5A. Tagad draiveri tiks atjaunināti un instalēti uz jaunāko versiju, ja tie netiks atjaunināti.
5B. Ja tie jau ir atjauninātā stadijā, tiek parādīts ziņojums Labākie ierīces draiveri jau ir instalēti tiks parādīts.

6. Noklikšķiniet uz Aizvērt pogu, lai izietu no loga un restartētu datoru.
10. metode: atspējojiet Microsoft Wi-Fi Direct virtuālo adapteri
Izlasiet mūsu ceļvedi Kā atspējot WiFi Direct operētājsistēmā Windows 10 šeit.
11. metode: atkārtoti instalējiet bezvadu tīkla adaptera draiveri
HP lietotājiem ir pieejamas divas metodes, lai labotu Windows 10 HP klēpjdatoru, kas neatklāj Wi-Fi problēmu, atkārtoti instalējot tīkla draiverus.
11.A metode: izmantojot ierīču pārvaldnieku
1. Palaist Ierīču pārvaldnieks un dodieties uz Tīkla adapteri saskaņā ar 9. metode.
2. Ar peles labo pogu noklikšķiniet uz sava bezvadu tīkla draiveris (piem. Qualcomm Atheros QCA9377 bezvadu tīkla adapteris) un atlasiet Atinstalējiet ierīci, kā parādīts zemāk.

3. Apstipriniet uzvedni, noklikšķinot uz Atinstalēt pogu pēc pārbaudes Izdzēsiet šīs ierīces draivera programmatūru opciju.

4. Dodieties uz HP oficiālā vietne.
5A. Šeit noklikšķiniet uz Ļaujiet HP noteikt jūsu produktu pogu, lai ļautu tai automātiski ieteikt draiveru lejupielādi.

5B. Vai arī ievadiet savu klēpjdatoru sērijas numurs un noklikšķiniet uz Iesniegt.

6. Tagad atlasiet savu Operētājsistēma un noklikšķiniet Draivera tīkls.
7. Noklikšķiniet uz Lejupielādēt pogu attiecībā pret Tīkla draiveris.

8. Tagad dodieties uz Lejupielādes mapi palaist .exe failslai instalētu lejupielādēto draiveri.
11.B metode: izmantojot HP Recovery Manager
1. Iet uz Sākt izvēlne un meklēt HP atkopšanas pārvaldnieks, kā parādīts zemāk. Nospiediet Ievadiet lai to atvērtu.
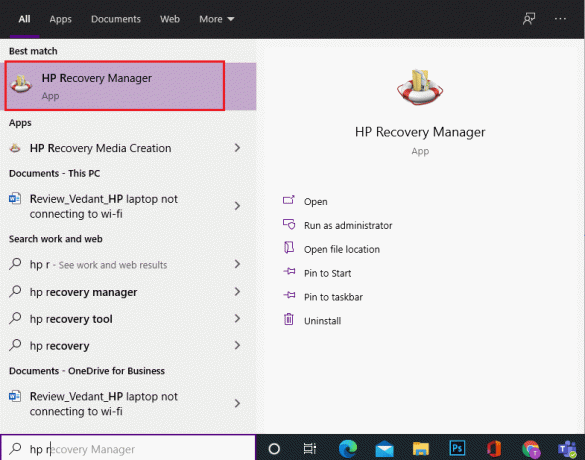
2. Atļaut ierīci, lai veiktu izmaiņas datorā.
3. Noklikšķiniet uz Pārinstalējiet draiverus un/vai lietojumprogrammas opciju.
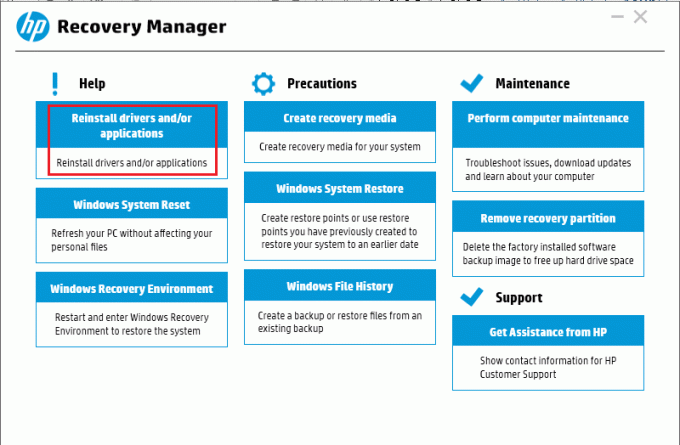
4. Pēc tam noklikšķiniet uz Turpināt.
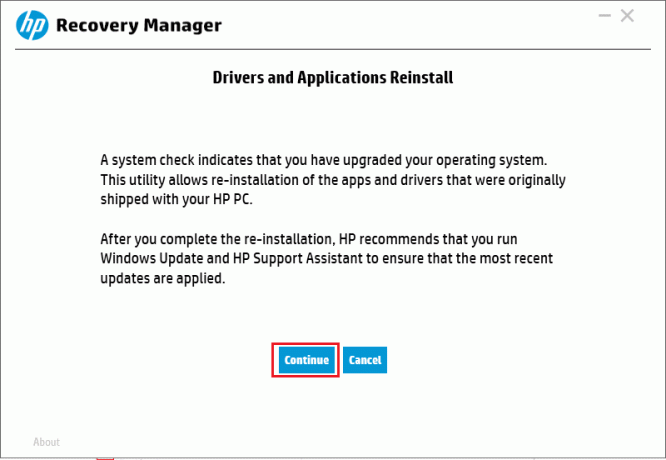
5. Atzīmējiet atbilstošo izvēles rūtiņu bezvadu tīklsšoferis (piem. HP bezvadu pogas draiveris) un noklikšķiniet uz Uzstādīt.
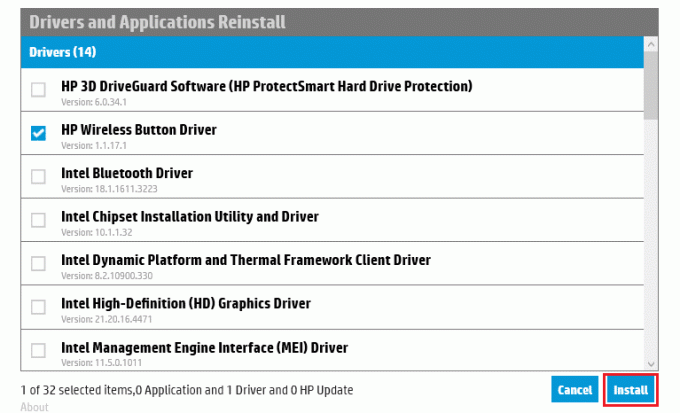
6. Restartēt datorā pēc draivera instalēšanas. Jums vairs nevajadzētu saskarties ar problēmām ar Wi-Fi savienojumu.
Ieteicams:
- Kā noņemt dublētos failus Google diskā
- Kā palielināt skaļumu operētājsistēmā Windows 10
- Kā palielināt WiFi interneta ātrumu operētājsistēmā Windows 10
- Kāpēc Windows 10 ir nepatīkams?
Pandēmijas laikmetā mēs visi esam strādājuši vai mācījušies no mājām. Šajā rakstā jūs uzzinājāt, kā izlabojiet HP klēpjdatoru, kas neatklāj Wi-Fi vai nepievienojas tam izdevums. Lūdzu, sniedziet mums savas atsauksmes mūsu komentāru sadaļā zemāk. Paldies, ka apmeklējāt!



