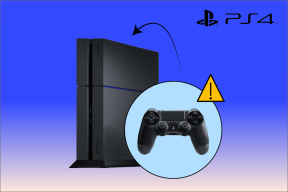Kā kartēt OneDrive kā tīkla disku operētājsistēmā Windows
Miscellanea / / February 14, 2022
Mūsdienās mēs esam pārpludināti ar daudziem tiešsaistē mākoņa failu mitināšanas pakalpojumi ko varam izmantot failu saglabāšanai. Bet pēc tam, kad Microsoft nāca klajā ar 100 bezmaksas GB tādās akcijās kā Bing Rewards, es izvēlējos to izmantot. Microsoft zīmola vērtība, kas tiek nodrošināta ar OneDrive, bija papildu priekšrocība.

Katram mākoņa mitināšanas pakalpojumam ir savs tiešsaistes informācijas panelis, lai augšupielādētu/lejupielādētu un pārvaldītu failus. Taču nekas vairāk nemierina Windows lietotāju kā failu skatīšana pazīstamajā Explorer skats. Tātad, redzēsim, kā kartēt OneDrive kā tīkla disku operētājsistēmā Windows, lai pārvaldītu failus tāpat kā jebkuru citu failu, kas mums ir operētājsistēmā.
Papildus tam es jums parādīšu arī vienkāršas komandas, lai savienotu un atvienotu failus izmantojot komandu uzvedni lai jūs varētu pievienot disku pat bez administratora piekļuves.
Foršs padoms: Vai vēlaties piekļūt saviem Android failiem Explorer skatā? Pārbaudiet šo rakstu, lai uzzinātu, kā to izdarīt kartēt Android kā tīkla disku.
OneDrive kartēšana ar Windows
1. darbība: Darbvirsmā atveriet OneDrive sākumlapu un piesakieties savā kontā. Kad tiek atvērta OneDrive sākumlapa, ar peles labo pogu noklikšķiniet uz opcijas, kas saka Fails tieši zem meklēšanas opcijas un kopējiet saiti starpliktuvē.
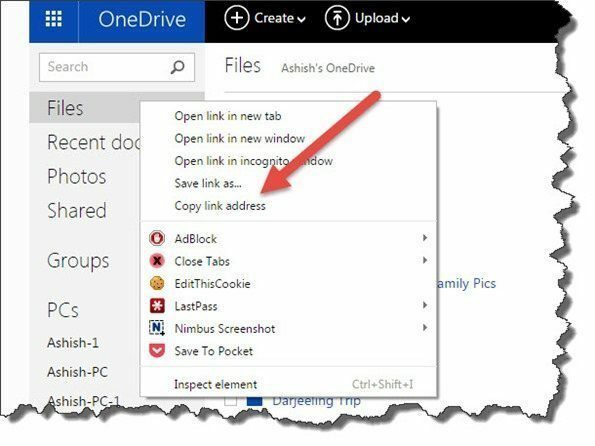
2. darbība: Tagad atveriet Notepad vai jebkuru citu teksta redaktoru un ielīmējiet nokopēto saiti. Saite izskatīsies apmēram šādi:
https://onedrive.live.com/?cid=xxxxxxxxxx
xxx apzīmē dažas burtciparu rakstzīmes, kas ir unikālas jūsu kontam. Tagad viss, kas jums jādara, ir jāaizstāj OneDrive URL pirms CID koda ar https://d.docs.live.net/. Skatiet piemēru zemāk.
https://d.docs.live.net/18dra28d5ss
3. darbība: Tagad mēs kartēsim šo saiti kā tīkla disku. Atvērt Dators operētājsistēmā Windows 7 vai 8 un noklikšķiniet uz opcijas Kartē tīkla disku no augšējās joslas. Operētājsistēmas Windows 8 lietotājiem šī opcija var būt paslēpta zem lentes.
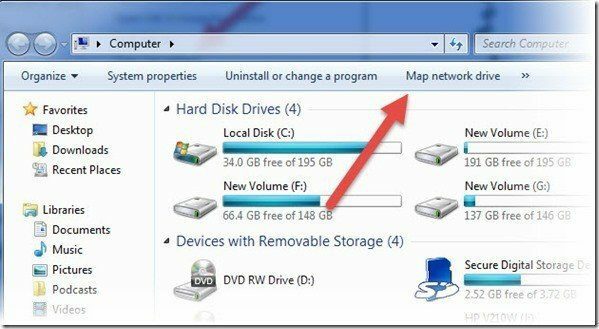
4. darbība: Tagad piešķiriet diskam burtu un ielīmējiet saiti, kur tas prasa norādīt servera adresi. Visbeidzot noklikšķiniet uz Pabeigt un sistēma Windows mēģinās izveidot savienojumu ar norādīto tīkla disku. Šajā procesā tas prasīs jūsu OneDrive pieteikšanās akreditācijas datus. Personālajā datorā varat atzīmēt opciju atcerēties akreditācijas datus, bet koplietojamām sistēmām vai publiskajiem datoriem šo opciju neatzīmēt.

Tas ir viss, pēc veiksmīgas autentifikācijas jums vajadzētu būt iespējai tieši piekļūt savam OneDrive, izmantojot programmu Windows Explorer. Neuztraucieties par izmantoto/brīvo vietu, ko redzat diskā, tā tikai atspoguļo jūsu sistēmas diska vietu un nav faktiskie dati.
Tādā veidā jūs varat kartēt OneDrive kā tīkla disku un piekļūt tam tieši no Windows Explorer. Bet ļaujiet man pastāstīt jums ātru komandu uzvednes triku, kas var kartēt disku bez administratīvām tiesībām un izdzēst to no publiska datora, kad darbs ir pabeigts.
Tīkla diska kartēšana, izmantojot komandu uzvedni
Pieņemot, ka piezīmju grāmatiņā jau ir OneDrive kartes saite ar savu unikālo CID, atveriet komandu uzvedni un dodiet tālāk norādīto komandu.
neto lietojums y: https://d.docs.live.net/xxxxxxxxxxxx
Jums tiks lūgts ievadīt savus OneDrive pieteikšanās akreditācijas datus, un, tiklīdz tie būs apstiprināti, disks tiks kartēts ar ceļu programmā Windows Explorer. Lai izdzēstu kartēto disku, varat izmantot šādu komandu.
neto izmantošana y: /delete

Tas ir tīrs un noderīgs veids, kā piekļūt savam koplietotajam diskam jebkurā datorā, neatkarīgi no tā, vai tas ir koplietots vai publisks, neatstājot pēdas. Failu pārsūtīšanas ātrums ir atkarīgs no savienojuma ātruma, un kopēšanas laikā var tikt parādīts kļūdas ziņojums “Windows nereaģē”. Bet tam vajadzētu palikt, kad faili ir veiksmīgi nokopēti. Tomēr tas ir tikai risinājums publiskiem datoriem un nevar aizstāt OneDrive oficiālo lietotni.
Secinājums
OneDrive ir vienīgais, kas sniedz iespēju kartēt tīkla diskus, nelejupielādējot papildu programmatūru. Ja jums ir zināmi Google diska vai Dropbox triki, lūdzu, kopīgojiet tos ar mums. Ja saņemat kļūdas ziņojumu, vienkārši sazinieties ar mani, un mēs varam mēģināt to kopā novērst.
Pēdējo reizi atjaunināts 2022. gada 2. februārī
Iepriekš minētajā rakstā var būt ietvertas saistītās saites, kas palīdz atbalstīt Guiding Tech. Tomēr tas neietekmē mūsu redakcionālo integritāti. Saturs paliek objektīvs un autentisks.