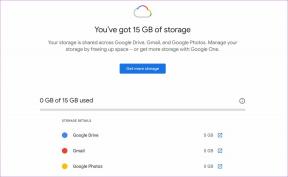Labojums Restartējiet datoru, lai instalētu svarīgu atjauninājumu cilpu
Miscellanea / / November 28, 2021
Labojums Restartējiet datoru, lai instalētu svarīgu atjauninājumu cilpu: Windows atjauninājumi ir svarīga Microsoft operētājsistēmas daļa, bet kas notiek, ja atjauninājumus neizdodas instalēt un jūs esat iestrēdzis bezgalīgā ciklā, mēģinot instalēt atjauninājumus. Šis ir gadījums, kad lietotāji ir iestrēguši ciklā, kad ikreiz, kad atverat Windows atjauninājumu, tas turpina lūgt “Restartēt datorā, lai instalētu svarīgus atjauninājumus”, taču pat tad, kad sistēma tiek atsāknēta, atverot sistēmu Windows, atkal tiks parādīts šis ziņojums Atjaunināt.
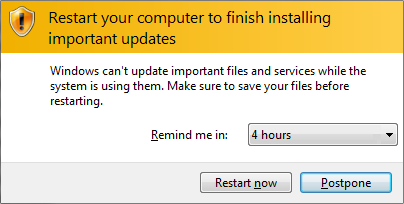
Īsāk sakot, katru reizi, kad startējat datoru, Windows atjauninājumi lūgs to restartēt, jo tā vēlas instalēt atjauninājumus, bet pat restartējot sistēmu, sistēma Windows netiks atjaunināta, un tā atkal lūgs restartēt datoru, lai instalētu svarīgu atjauninājumus. Šī ir ļoti kaitinoša problēma, un lietotāji ir atspējojuši Windows Update, jo viņi ir neapmierināti, restartējot datoru katrā sāknēšanas reizē.
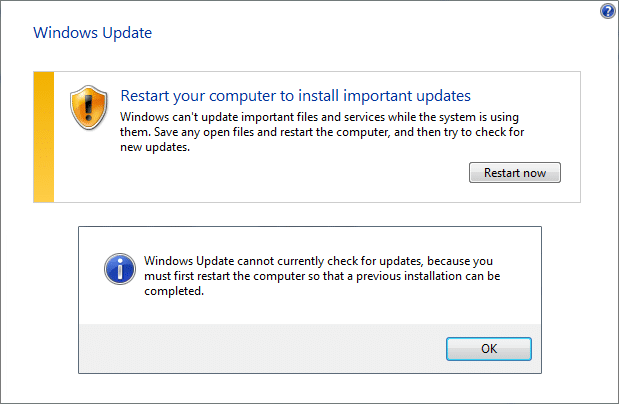
Šķiet, ka galvenais šīs kļūdas cēlonis ir Windows reģistra atslēga ar nosaukumu “RebootRequired”, kas, iespējams, ir bojāta, tāpēc Windows nevar atjaunināt un līdz ar to notiek restartēšanas cilpa. Vienkāršais labojums ir dzēst atslēgu un restartēt datoru, taču dažreiz šis labojums nedarbojas visiem, tāpēc esam uzskaitījuši visus iespējamos šīs problēmas risinājumus. Tāpēc, netērējot laiku, apskatīsim, kā faktiski novērst datora restartēšanu, lai instalētu svarīgu atjauninājumu cilpas problēmu, veicot tālāk norādītās problēmu novēršanas darbības.
Saturs
- Labojums Restartējiet datoru, lai instalētu svarīgu atjauninājumu cilpu
- 1. metode: izdzēsiet RebootRequired reģistra atslēgu
- 2. metode: veiciet tīru sāknēšanu
- 3. metode: atiestatiet darījumu žurnālfailus
- 4. metode: palaidiet Windows atjaunināšanas problēmu risinātāju
- 5. metode: pārdēvējiet SoftwareDistribution mapi
- 6. metode: palaidiet rīku DISM (izvietošanas attēla apkalpošana un pārvaldība).
- 7. metode: palaidiet Microsoft oficiālo problēmu risinātāju
Labojums Restartējiet datoru, lai instalētu svarīgu atjauninājumu cilpu
Pārliecinieties, ka izveidot atjaunošanas punktu tikai gadījumā, ja kaut kas noiet greizi.
1. metode: izdzēsiet RebootRequired reģistra atslēgu
1. Nospiediet Windows taustiņu + R, pēc tam ierakstiet regedit un nospiediet taustiņu Enter, lai atvērtu reģistra atslēgu.

2. Pāriet uz šo reģistra atslēgu un nospiediet taustiņu Enter:
HKEY_LOCAL_MACHINE\SOFTWARE\Microsoft\Windows\CurrentVersion\WindowsUpdate\Auto Update\RebootRequired
3. Tagad ar peles labo pogu noklikšķiniet uz RebootRequired Key pēc tam atlasiet Dzēst.

4. Restartējiet datoru un vēlreiz mēģiniet atjaunināt Windows.
Tam vajadzētu būt iespējai Novērsiet Restartējiet datoru, lai instalētu svarīgu atjauninājumu cilpas problēmu bet ja nē, tad turpiniet.
2. metode: veiciet tīru sāknēšanu
1. Nospiediet Windows taustiņu + R, pēc tam ierakstiet msconfig un nospiediet Enter to Sistēmas konfigurācija.

2. Cilnē Vispārīgi izvēlieties Selektīva palaišana un zem tā pārliecinieties, vai opcija "ielādējiet startēšanas vienumus” nav atzīmēts.

3. Pāriet uz cilni Pakalpojumi un atzīmējiet izvēles rūtiņu “Slēpt visus Microsoft pakalpojumus.“

4. Tālāk noklikšķiniet uz Atspējot visu kas atspējotu visus pārējos pakalpojumus.
5. Restartējiet datoru un vēlreiz mēģiniet instalēt atjauninājumus.
6. Ja problēma ir atrisināta, to noteikti ir izraisījusi trešās puses programmatūra. Lai pilnībā izmantotu konkrēto programmatūru, vienlaikus ir jāiespējo pakalpojumu grupa (skatiet iepriekšējās darbības) un pēc tam restartējiet datoru. Turpiniet to darīt, līdz noskaidrojat pakalpojumu grupu, kas izraisa šo kļūdu, pēc tam pārbaudiet šīs grupas pakalpojumus pa vienam, līdz atrodat, kurš no tiem rada problēmu.
6. Kad esat pabeidzis problēmu novēršanu, noteikti atsauciet iepriekš minētās darbības (2. darbībā atlasiet Parasta startēšana), lai normāli startētu datoru.
3. metode: atiestatiet darījumu žurnālfailus
1. Nospiediet Windows taustiņu + X, pēc tam atlasiet Komandu uzvedne (administrators).

2. Pa vienam ierakstiet tālāk norādīto komandu cmd un pēc katras nospiediet taustiņu Enter:
Piezīme: Ja tiek prasīts apstiprinājums, izpildot kādu no tālāk norādītajām komandām, ierakstiet “Y” un nospiediet taustiņu Enter.
fsutil resurss setautoreset true %SystemDrive%\
attrib -r -s -h %SystemRoot%\System32\Config\TxR\*
del %SystemRoot%\System32\Config\TxR\*
attrib -r -s -h %SystemRoot%\System32\SMI\Store\Machine\*
del %SystemRoot%\System32\SMI\Store\Machine\*.tm*
del %SystemRoot%\System32\SMI\Store\Machine\*.blf
del %SystemRoot%\System32\SMI\Store\Machine\*.regtrans-ms
3. Ja nevarat palaist iepriekš minētās komandas, palaidiet datoru drošais režīms un pēc tam izmēģiniet iepriekš minētās komandas.
4. Pārstartējiet datoru, lai saglabātu izmaiņas, un vēlreiz mēģiniet atjaunināt Windows.
4. metode: palaidiet Windows atjaunināšanas problēmu risinātāju
1. Windows meklēšanas joslā ierakstiet “problēmu novēršana” un noklikšķiniet uz Problēmu novēršana.

2. Tālāk kreisajā loga rūtī atlasiet Apskatīt visus.
3. Pēc tam no datora problēmu novēršanas saraksta atlasiet Windows atjaunināšana.

4. Izpildiet ekrānā redzamos norādījumus un ļaujiet darboties Windows atjaunināšanas problēmu novēršanai.

5. Restartējiet datoru, lai saglabātu izmaiņas.
Tam vajadzētu palīdzēt novērst Restartējiet datoru, lai instalētu svarīgu atjauninājumu cilpas problēmu.
5. metode: pārdēvējiet SoftwareDistribution mapi
1. Nospiediet Windows taustiņu + X, pēc tam atlasiet Komandu uzvedne (administrators).
2. Tagad ierakstiet šīs komandas, lai apturētu Windows atjaunināšanas pakalpojumus, un pēc tam nospiediet taustiņu Enter:
neto pietura wuauserv
tīkla pietura cryptSvc
neto pieturas biti
tīkla pietura msiserver

3. Pēc tam ierakstiet šo komandu, lai pārdēvētu SoftwareDistribution Folder, un pēc tam nospiediet taustiņu Enter:
ren C:\Windows\SoftwareDistribution SoftwareDistribution.old
ren C:\Windows\System32\catroot2 catroot2.old

4. Visbeidzot, ierakstiet šo komandu, lai palaistu Windows atjaunināšanas pakalpojumus, un pēc katras komandas nospiediet taustiņu Enter:
net start wuauserv
tīkla sākums cryptSvc
neto sākuma biti
tīkla start msiserver

5. Restartējiet datoru, lai saglabātu izmaiņas.
6. metode: palaidiet DISM (Izvietošanas attēlu apkalpošana un pārvaldība ) Rīks
1. Nospiediet Windows taustiņu + X un noklikšķiniet uz Komandu uzvedne (administrators).

2. Ierakstiet tālāk norādīto un nospiediet enter:
DISM /Tiešsaistē /Attēla tīrīšana /Veselības atjaunošana

3. Ļaujiet DISM komandai palaist un gaidiet, līdz tā beigsies.
4. Tagad vēlreiz palaidiet šo komandu, lai Restartējiet datoru, lai instalētu svarīgu atjauninājumu cilpas problēmu:
DISM /image: C:\ /cleanup-image /revertpendingactions
5. Restartējiet datoru, lai saglabātu izmaiņas.
7. metode: palaidiet Microsoft oficiālo problēmu risinātāju
Jūs varētu izmēģināt Labojums vai oficiālais problēmu risinātājs Lai labotu, Restartējiet datoru, lai instalētu svarīgu atjauninājumu cilpas kļūdas ziņojumu.

Ieteicams jums:
- Kā izdzēst failu Autorun.inf
- Labot Windows atjaunināšana pašlaik nevar pārbaudīt atjauninājumus
- Labojiet CD/DVD disku, kas netika atklāts pēc jaunināšanas uz Windows 10
- Kā izveidot paroles atiestatīšanas disku
Tas jums ir veiksmīgi Labojums Restartējiet datoru, lai instalētu svarīgu atjauninājumu cilpu bet, ja jums joprojām ir kādi jautājumi par šo rokasgrāmatu, uzdodiet tos komentāru sadaļā.