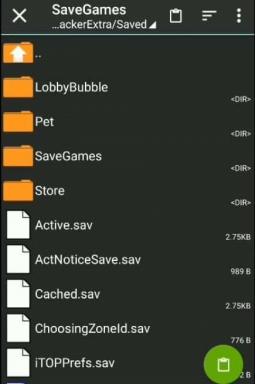GT paskaidro: kas ir dinamiskais DNS un kā to iegūt
Miscellanea / / February 14, 2022
Rakstā par kā izmantot Microsoft attālo darbvirsmu, mēs paskaidrojām, kā attālināti izveidot savienojumu ar datoru. Bet, lai tas darbotos, abiem datoriem bija jāatrodas vienā lokālajā tīklā. Ko darīt, ja atrodaties tālu prom no mājām un izmantojat citu Wi-Fi vai mobilo datu savienojumu? Šādā gadījumā savienojuma izveidei būs nepieciešama datora ārējā IP adrese. Dinamiskais DNS ir pakalpojums, kas nodrošina jūsu datoram saiti, piemēram, tīmekļa vietnes, lai jums nebūtu jāatceras gari skaitļi.

Lai uzzinātu vairāk par DDNS un to, kā to iegūt, izlasiet tālāk sniegto skaidrojumu.
Kas ir DNS?
Kamēr mēs jau esam paskaidrojuši agrāk par DNS un IP adreses, šeit ir īss kopsavilkums. Visām vietnēm un ierīcēm, kas ir savienotas ar internetu, ir unikāla adrese, kas pazīstama kā IP adrese, kas ir ciparu virkne, ko izmanto savienojuma iestatīšanas identificēšanai.
Bet kurš grib rakstīt http://74.125.224.72/ lai piekļūtu Google? Vietni google.com ir daudz vieglāk ierakstīt un atcerēties, vai ne? Domēna vārdu sistēma vai DNS novirza jūs uz vietnes IP adresi, kad pārlūkprogrammā ierakstāt tās URL (google.com).
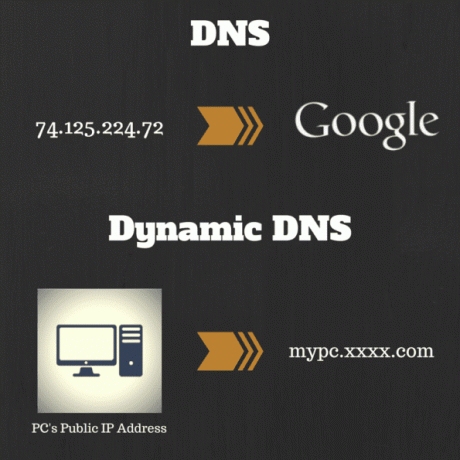
Kas ir dinamiskais DNS?
Tādējādi mēs nonākam pie dinamiskā DNS vai DDNS. Tāpat kā tīmekļa vietnes, jūsu dators (vai maršrutētājs) ir arī ierīce, kas savienota ar internetu un kurai ir jūsu interneta pakalpojumu sniedzēja piešķirta IP adrese. Bet šī adrese turpina mainīties, ja vien neesat izvēlējies statisku IP. Dinamiskais DNS pakalpojums piešķir jūsu datoram resursdatora nosaukumu, kas vienmēr novirza uz jūsu datora IP adresi un arī automātiski atjaunina to, ja tā mainās. Tagad jūs varat jautāt, kāpēc man ir nepieciešama mana datora IP adrese? Daudzu iemeslu dēļ, piemēram, lai piekļūtu tai attālināti, palaist FTP serveri, palaist statisku vietni utt.
Foršs padoms: Ja neredzat paplašinājumus, dodieties uz Mapes opcijas > Skatīt cilni un noņemiet atzīmi Paslēpt zināmo failu tipu paplašinājumus.
Kā iegūt DDNS pakalpojumu?
Lai saņemtu DDNS pakalpojumu, jums būs jāreģistrējas pie pakalpojumu sniedzēja. Ir gan maksas, gan bezmaksas pakalpojumi. Vienkārša Google meklēšana novedīs pie daudziem bezmaksas DDNS pakalpojumu sniedzējiem. Agrāk DynDNS bija populārs pakalpojums, taču pirms kāda laika viņi slēdza visus bezmaksas plānus. Tā populārā alternatīva, ko es izmantoju un iesaku, ir No-IP.com. Tie nodrošina 3 resursdatora nosaukumus, kas ir pietiekami parastam lietotājam. Lai iestatītu DDNS, izmantojot No-IP, rīkojieties šādi:
1. darbība: Dodieties uz No-IP un reģistrējieties bezmaksas kontam. Pēc pieteikšanās noklikšķiniet uz sava lietotājvārda augšējā kreisajā stūrī, lai atvērtu Mans bez IP iestatījumu lapa. Pēc tam noklikšķiniet uz Pievienojiet saimniekdatoru.

2. darbība: Ievadiet resursdatora nosaukumu, ar kuru vēlaties saistīt IP adresi, un atstājiet pārējos iestatījumus tādus, kādi tie ir.

3. darbība: Tagad mums viss ir jāsakārto jūsu galā. Atkarībā no tīkla konfigurācijas process atšķirsies. DDNS var iestatīt pašā maršrutētājā, ja tas atbalsta DDNS pakalpojumu, vai arī savā datorā varat izmantot lietojumprogrammu No-IP.
Iestatīšana maršrutētājā
Atrodiet maršrutētāja DDNS iestatījumu, dodoties uz ražotāja vietni. Pārbaudiet, vai tas atbalsta No-IP (vai jebkuru citu jūsu izvēlēto bezmaksas pakalpojumu).
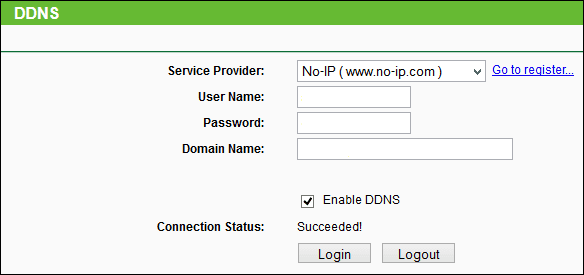
Ja DDNS pakalpojums tiek atbalstīts, ievadiet savu No-IP lietotājvārdu, paroli un domēna nosaukumu, ko esat iestatījis 1. darbība pierakstīšanās laikā. Klikšķiniet uz Saglabāt vai Pieslēgties pabeigt.
Iestatīšana operētājsistēmā Windows
Lejupielādējiet bez IP lietojumprogramma operētājsistēmai Windows un instalējiet to. Atveriet to un ievadiet savu lietotājvārdu un paroli. Tas ir viss. Tagad, kad mainās jūsu publiskais IP, lietotne automātiski atjauninās domēna nosaukumu.
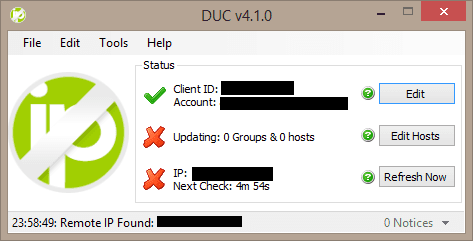
Jūsu pašu DIY DDNS (sava veida)
Šai metodei, ko izmantoju, nav nepieciešama pierakstīšanās ar trešās puses pakalpojumu sniedzēju vai lietojumprogrammu instalēšana. Tas atjauninās jūsu publisko IP uz teksta failu pakalpojumā Dropbox (vai jebkurā citā jūsu izmantotajā mākoņpakalpojumā), un jums vienkārši jāatver fails, lai iegūtu pašreizējo IP adresi. Tāpēc gadījumos, kad jums ir nepieciešama tikai sava datora IP adrese un jums nerūp domēna nosaukums, šī metode ir noderīga.
1. darbība: Izveidojiet teksta failu savā Dropbox mapē. Varat nosaukt šo failu pēc savas vēlmes. Lai lietas būtu skaidras, es to nosaucu Ārējais IP. Saglabājiet šo failu un pārliecinieties, vai tā paplašinājums ir .txt. Izveidojiet mapi, vēlams savā C:\ disku un šajā mapē izveidojiet citu teksta failu ar nosaukumu myscript. Noteikti nosauciet skripta teksta failu un mapi, kurā tas tiek glabāts, bez atstarpēm.
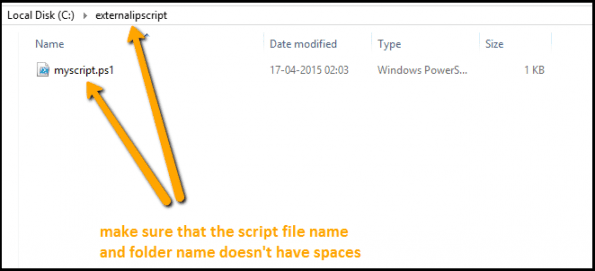
2. darbība: Šeit galveno darbu veic Powershell skripts. Nebaidieties, jums nav jāapgūst Powershell vai kāda programmēšanas valoda, skripts jau ir izveidots, jums tas vienkārši ir jākopē.
$OutputFile = "
"" | Out-File $OutputFile
Kamēr ($True) {
$IP = $(Invoke-WebRequest " http://icanhazip.com" | Atlasiet -Izvērst Īpašuma saturu).Trim()
If (((Get-Content $OutputFile)[0]) -ne $IP ) {
$IP | Out-File $OutputFile
"IP: " + $env: COMPUTERNAME | Out-File $OutputFile -Pievienot
Get-Date | Out-File $OutputFile -Pievienot
}
}
Sākt - Miega režīms - Sekundes 180
Kopējiet iepriekš minēto skriptu uz myscript teksta failu, ko izveidojāt iepriekšējā darbībā, un mainiet uz adresi Ārējais IP teksta failu, ko iepriekš izveidojāt savā Dropbox mapē. Tagad saglabājiet myscript teksta failu (to, kuram ir iepriekšminētais skripts, nevis to, kas atrodas mapē Dropbox) ar a .ps1 pagarinājumu.
2. darbība: Tagad atveriet Powershell (nospiediet taustiņu Win + S, meklējiet Powershell), ar peles labo pogu noklikšķiniet uz tā un atlasiet Izpildīt kā administratoram. Powershell logā ierakstiet šo:
Set-ExecutionPolicy RemoteSigned
Tas vēlreiz lūgs apstiprināt, ierakstiet Y un tad Ievadiet. Pēc tam ierakstiet tālāk norādīto un nospiediet Ievadiet.
c:\\myscript.ps1
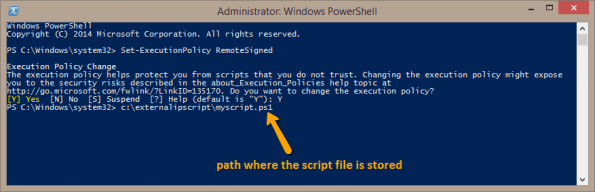
Var šķist, ka pēc nospiešanas nekas nav noticis Ievadiet, taču neuztraucieties, skripts ir sācis darboties fonā.
4. darbība: Tagad, kad jums ir nepieciešama datora IP adrese, vienkārši atveriet teksta failu. Skriptā ir minēts arī IP adreses atjaunināšanas laiks.
Secinājums
Es ceru, ka tagad jūs zināt vairāk par DDNS. Joprojām ir jautājumi vai šaubas? Jūs vienmēr varat tos notīrīt komentāru sadaļā.