Kā piekļūt failu lejupielādēm pārlūkprogrammā Chrome, Firefox, Opera, IE
Miscellanea / / February 14, 2022
Esmu lejupielādes ķēms, un vidēji patērēju apmēram 5 GB joslas platuma datu katru dienu. Vēl viens fakts ir tāds, ka es savā datorā neizmantoju lejupielādes paātrinātāju, lai lejupielādētu šos failus.
Mūsdienās iebūvēts pārlūkprogrammas lejupielādes pārvaldnieks ir tikpat laba kā trešās puses bezmaksas programmatūra. Turklāt, tā kā es lejupielādēju lielāko daļu šo failu kā bezmaksas lietotājs no failu koplietošanas pakalpojumi, man jebkurā gadījumā būtu jāatgriežas pie pārlūkprogrammas lejupielādes pārvaldnieka, jo tie neatbalsta lejupielādes paātrinātājus bezmaksas kontiem.
Tomēr atšķirībā no lejupielādes pārvaldniekiem šīs pārlūkprogrammas pēc lejupielādes pabeigšanas neprasa, vai es vēlos skatīt mapē esošo failu. Uzdevums jāveic manuāli. Tātad, redzēsim, kā varat atvērt lejupielādes mapi katram failam, ko lejupielādējat pārlūkprogrammā Chrome, Firefox, Opera un Internet Explorer.
Chrome
Ir divi veidi, kā pārlūkā Chrome atvērt lejupielādes mapi. Ja faila lejupielādes informācija ir pieejama statusa joslā, noklikšķiniet uz mazās bultiņas blakus faila elementam un atlasiet Parādīt mapē.
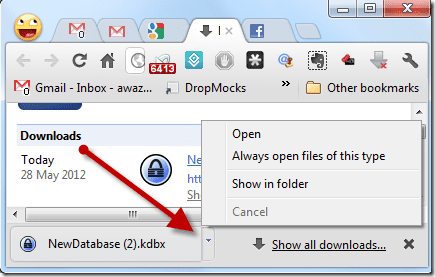
Ja vēlaties atvērt mapi pēc jaunas sesijas sākšanas vai ja esat aizvēris statusa joslu, noklikšķiniet uz uzgriežņu atslēgas ikonas augšējā labajā stūrī un atveriet Lejupielādes lappuse. Jūs varat noklikšķināt uz opcijas Atveriet lejupielādes mapi, lai atvērtu noklusējuma lejupielādes logu, vai arī noklikšķiniet uz Parādīt mapē opciju blakus katram atsevišķam lejupielādētajam failam, ja saglabājat dažādus failus dažādās vietās.
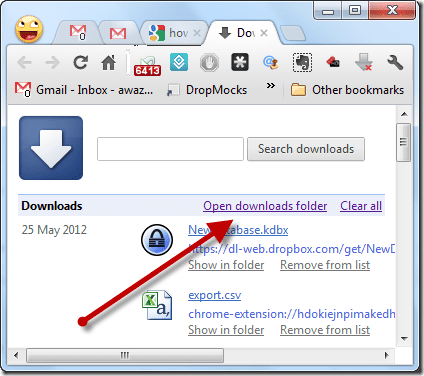
Firefox
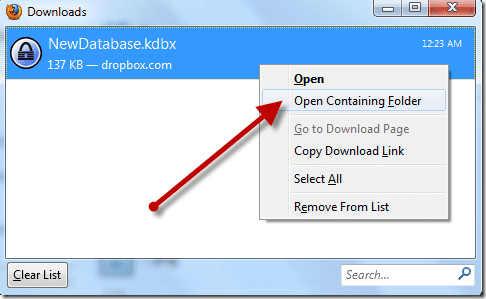
Ikreiz, kad mēģināt lejupielādēt failu pārlūkprogrammā Firefox, tiek atvērts lejupielādes logs. Kad lejupielāde ir pabeigta, ar peles labo pogu noklikšķiniet uz faila un atlasiet opciju Atveriet mapi, kas satur. Izmantot Ctrl+J īsceļu, lai ātri atvērtu lejupielāžu logu.
Opera
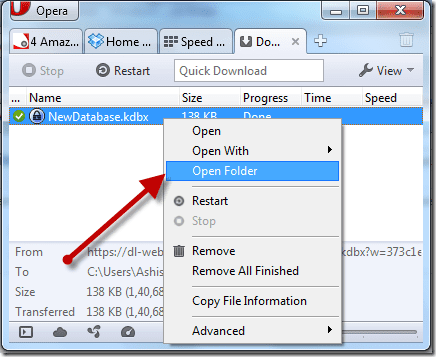
Opera saglabā visu failu lejupielādes informāciju lejupielādes lapā (Ctrl+J). Kad fails ir veiksmīgi lejupielādēts, atveriet lejupielādes lapu, ar peles labo pogu noklikšķiniet uz tā un atlasiet Atvērt mapi. Tiks atvērta mape, kurā tika lejupielādēts konkrētais fails.
Internet Explorer
Programmā Internet Explorer jūs redzēsit uznirstošo logu lapas kājenē, tiklīdz fails būs veiksmīgi lejupielādēts. Uznirstošajā logā noklikšķiniet uz pogas Atvērt mapi lai atvērtu lejupielādes mapi.
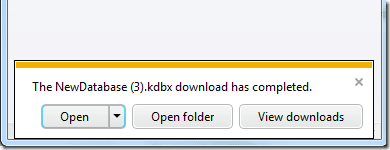
Ja esat aizvēris uznirstošo vadības lodziņu, noklikšķiniet uz Iestatījumi pogu pārlūkprogrammā IE un atlasiet Skatīt lejupielādes, lai atvērtu lejupielādes lapu (Ctrl+J). Šeit noklikšķiniet uz saites zem atrašanās vietas lauka, lai atvērtu mapi.
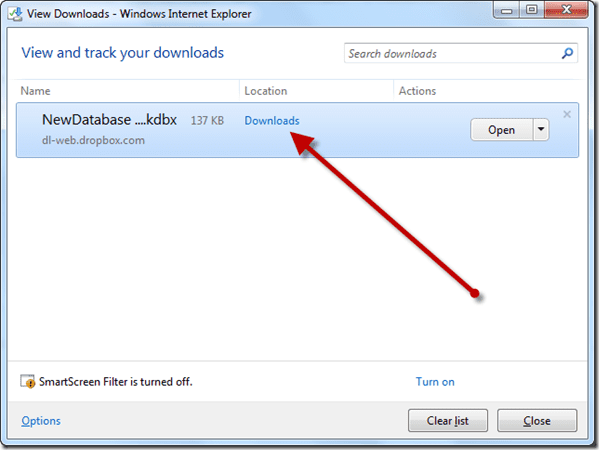
Secinājums
Tādā veidā jūs varat atvērt lejupielādes mapi visās četrās populārajās pārlūkprogrammās. Jums noteikti jādomā, kāda nozīme ir mapes atvēršanai, izmantojot pārlūkprogrammu? Tā kā visi dati tiek lejupielādēti lietotāja lejupielādes mapē, to var tieši atvērt izmantojot Windows Explorer, taisnība?
Nu, aiz tā ir divi iemesli. Pirmais ir tas, ka ikreiz, kad atverat mapi, izmantojot pārlūkprogrammu, tiks atvērts failu pārlūks un lejupielādētais fails tiks atlasīts automātiski. Ja jums ir liels lejupielādes repozitorijs, jūs netērēsit laiku faila meklēšanai.
Vēl viens iemesls ir tas, ka mēs vienmēr varam mainīt failu noklusējuma atrašanās vietu un izmantot dažādas mapes atsevišķiem failiem. Pārlūkprogrammas lejupielādes pārvaldnieki šādās situācijās patiešām var noderēt. Neaizmirstiet noskaņoties rīt, kad parādīsim, kā varat mainīt noklusējuma lejupielādes mapi visās šajās pārlūkprogrammās.
Pēdējo reizi atjaunināts 2022. gada 3. februārī
Iepriekš minētajā rakstā var būt ietvertas saistītās saites, kas palīdz atbalstīt Guiding Tech. Tomēr tas neietekmē mūsu redakcionālo integritāti. Saturs paliek objektīvs un autentisks.
VAI TU ZINĀJI
Jūsu pārlūkprogramma seko jūsu sistēmas operētājsistēmai, IP adresei, pārlūkprogrammai, kā arī pārlūkprogrammas spraudņiem un papildinājumiem.



