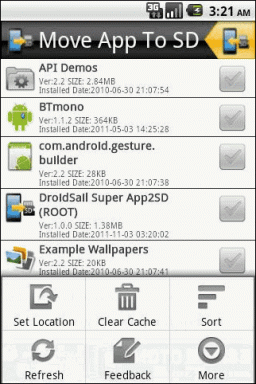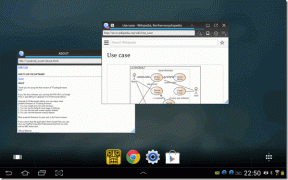Kā konvertēt Word uz JPEG
Miscellanea / / November 28, 2021
Microsoft Word ir kļuvusi par vispiemērotāko platformu Docx failu izveidei un rediģēšanai. Lai gan teksta rediģēšanas programmatūrai ir plašs iespaidīgu atribūtu klāsts, kas gadu gaitā ir vilinājis daudzus lietotājus, ir viena funkcija, kas vēl nav parādījusies. Programmas Word lietotāji nevar tieši konvertēt savus dokumentus JPEG formātā. Ja jūs satrauc šī problēma, izlasiet uz priekšu, lai saprastu kā pārvērst Word uz JPEG.

Saturs
- 3 veidi, kā konvertēt Word uz JPEG
- Kāpēc konvertēt Word uz JPEG?
- 1. metode: izmantojiet Windows Snipping Tool funkciju
- 2. metode: eksportējiet dokumentu kā PDF un pēc tam mainiet uz JPEG
- 3. metode: konvertējiet dokumentus uz JPEG, izmantojot Android
3 veidi, kā konvertēt Word uz JPEG
Kāpēc konvertēt Word uz JPEG?
Word dokumenti ir lielisks zināšanu un teksta apmaiņas veids, taču tie ir noderīgi tikai tad, ja adresātam ir programmatūra, kas spēj nolasīt .docx failus. Šādos apstākļos, kopīgojot JPEG, lietotājam ir ārkārtīgi viegli lasīt tekstu. Turklāt, konvertējot Word dokumentu uz JPEG attēlu, cilvēkiem nav iespējams kopēt tekstu vai veikt jebkādas citas rediģēšanas formas. Teksts kļūst pilnībā rediģējams, un to var skatīt tikai kā attēlu. Ņemot to vērā, šeit ir ceļvedis, kas palīdzēs jums izdomāt
kā nomainīt Word dokumentu uz JPEG formātu.1. metode: izmantojiet Windows Snipping Tool funkciju
Windows izgriešanas rīks vai lietojumprogramma Snip and Sketch ir lieliska funkcija, kas lietotājiem ļauj atlasīt noteiktu ekrāna apgabalu un saglabāt to kā attēlu.. Funkcija ir līdzīga ekrānuzņēmumiem, taču nodrošina vairāk iespēju attēla rediģēšanai pirms tā saglabāšanas. Ja jūsu Word dokuments sastāv tikai no dažām lapām, varat konvertēt Word formātā JPEG, izmantojot Windows Snipping rīku.
1. AtvērtWord dokuments kuru vēlaties konvertēt.
2. Noklikšķiniet uz Windows meklēšanas josla, blakus sākuma izvēlnei un meklējiet Snipping Tool.

3. Noklikšķiniet uz lietojumprogrammas, lai to atvērtu, un pēc tam noklikšķiniet uz Izmēģināt Snip and Sketch lai aktivizētu funkciju.
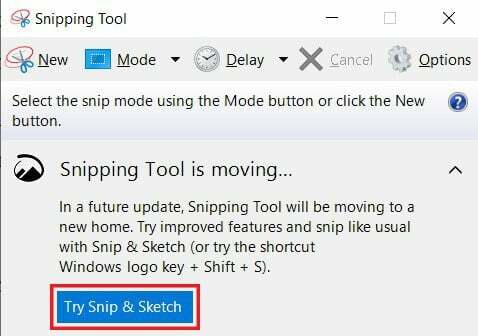
4. Alternatīvi, jūs varat nospiediet taustiņu Shift + Windows + S pogas, lai aktivizētu Snipping rīku.
5. Pēc aktivizēšanas ekrāns kļūs blāvs un parādīsies kursors. Velciet kursoru ekrāna apgabalā, kuru vēlaties pārvērst attēlā.
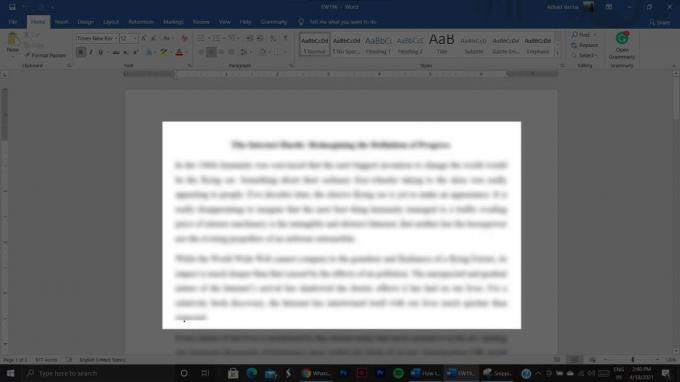
6. Pēc apgabala izvēles, atlaid peli un attēls tiks apstrādāts.
7. Apakšējā labajā stūrī parādīsies paziņojums, kas informēs, ka attēls ir saglabāts starpliktuvē, noklikšķiniet uz paziņojuma lai rediģētu attēlu.
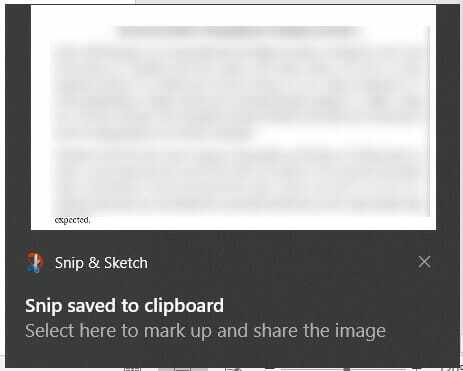
8. Lūk, jūs varat rediģēt attēlu pamatojoties uz jūsu vēlmēm. Varat apgriezt, izcelt un rakstīt uz attēla.
9. Kad visi labojumi ir veikti, noklikšķiniet uz "saglabāt" ikonas atgādina disketi ekrāna augšējā labajā stūrī.
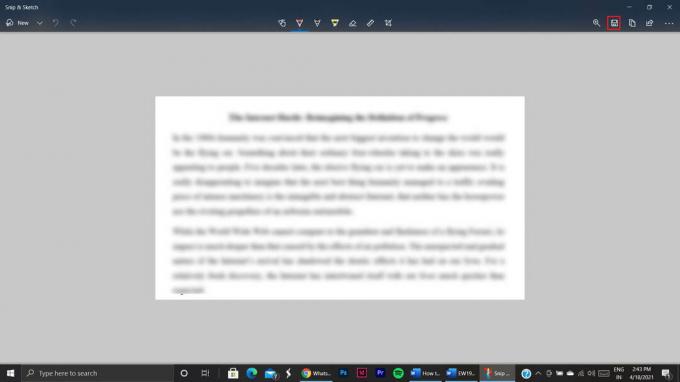
10. Parādīsies logs, kurā jums būs jāizvēlas attēla mērķa mape. Šeit noklikšķiniet uz nolaižamā saraksta “Saglabāt kā veidu” un atlasiet JPG. Pēc tam varat piešķirt attēlam nosaukumu, pamatojoties uz jūsu vēlmēm.
11. Kad tas izdarīts, noklikšķiniet uz "Saglabāt" un jūs būsiet veiksmīgi saglabājis savu Word dokumentu kā JPEG attēla failu.
2. metode: eksportējiet dokumentu kā PDF un pēc tam mainiet uz JPEG
Lai gan programmā Word joprojām nav iespējas mainīt dokumentus uz JPEG, lietotāji var eksportēt Word dokumentus kā PDF failus. PDF un JPEG fails ir pagātnē, un pārveidošana starp abiem ir diezgan vienkāršs process. To sakot, tālāk ir norādīts, kā pārvērst Word par JPEG, izmantojot PDF formātu kā datu nesēju:
1. Jūsu Word dokumentā noklikšķiniet uz opcijas Fails ekrāna augšējā kreisajā stūrī.
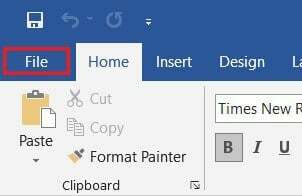
2. No parādītajām opcijām noklikšķiniet uz Saglabāt kā turpināt.

3. Izvēlietiesmērķa mapi PDF dokumentam, ko izveidosit.

4. Parādīsies jauns logs. Šeit, ierakstiet dokumenta nosaukumu un pēc tam noklikšķiniet uz Saglabāt kā veidu nolaižamā izvēlne.
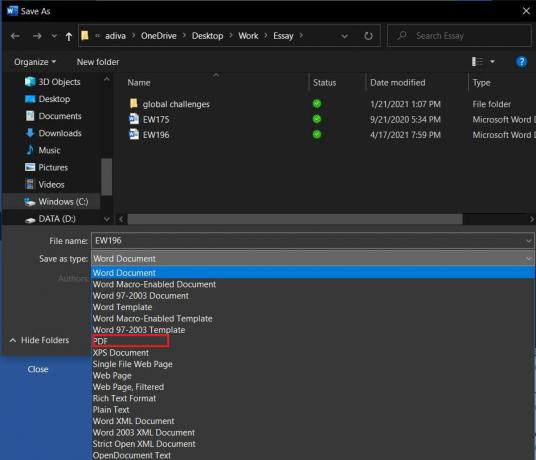
5. Sarakstā atlasiet opciju ar nosaukumu PDF un pēc tam noklikšķiniet uz Saglabāt.
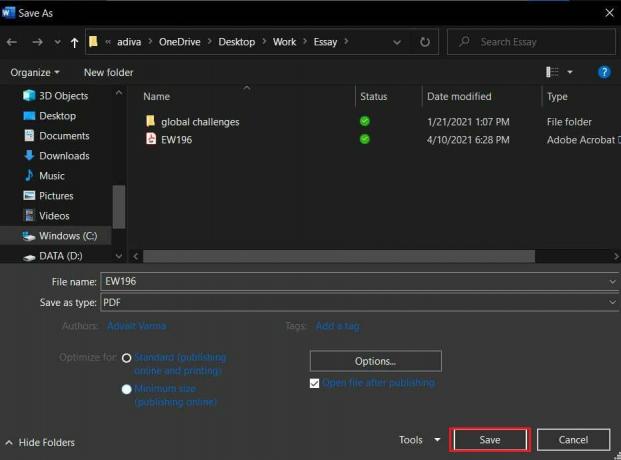
6. PDF fails tiks saglabāts mērķa mapē.
7. Jūsu pārlūkprogrammā dodies uz uz https://smallpdf.com/pdf-to-jpg. Ir plašs tiešsaistes pakalpojumu klāsts, kas ļauj konvertēt PDF failus uz JPEG, bet Smallpdf ir viens no labākajiem un lielākoties ir bezmaksas.
8. Ekrāna centrā, noklikšķiniet uz "Izvēlēties failu" un atrodiet tikko izveidoto PDF failu. Varat arī vilkt failu uz tukšo apgabalu.
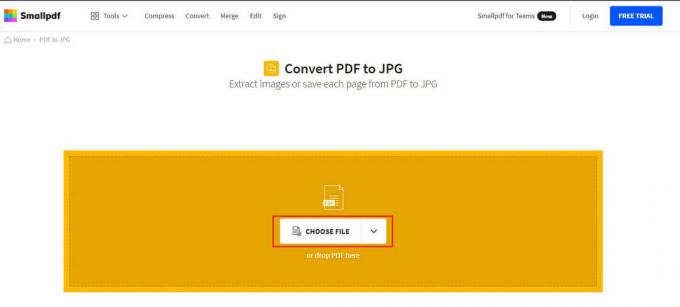
9. Kad PDF fails ir augšupielādēts, varat izvēlēties vēlamo izvades veidu. Lai gan iespēja konvertēt visas lapas ir bez maksas, atsevišķu attēlu iegūšanai ir nepieciešama profesionāla versija.
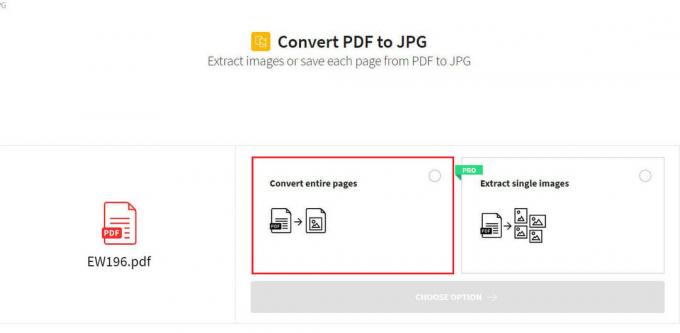
10. Kad konvertēšana būs pabeigta, vietne tiks novirzīta uz lejupielādes lapu. Noklikšķiniet uz Lejupielādēt lai saglabātu attēlus datorā zip failā.

Lasi arī:5 veidi, kā izvilkt attēlus no PDF faila
3. metode: konvertējiet dokumentus uz JPEG, izmantojot Android
Android atvērtā un pielāgojamā būtība ir radījusi dažādu lietotņu izstrādi, ar kurām var sasniegt varoņdarbus, dators vēl ir jāapgūst. Android ļauj tieši konvertēt Word uz JPEG, ietaupot jums daudz problēmu. Lūk kā saglabāt Word dokumentu kā JPEG attēla failu operētājsistēmā Android.
1. No Google Play veikala, lejupielādēt uz Lietotne Word uz JPG Converter.

2. Lietotnes sākumlapā pieskarieties opcijai “Atlasīt failu”.
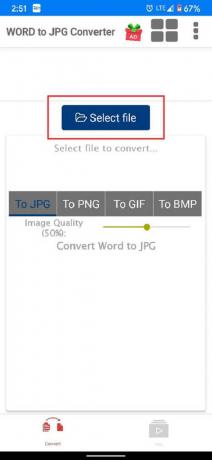
3. Turpiniet atrast Word dokumentu, kuru vēlaties konvertēt, un pieskarieties tam. Pēc tam loga apakšējā labajā stūrī pieskarieties “Atlasīt”.
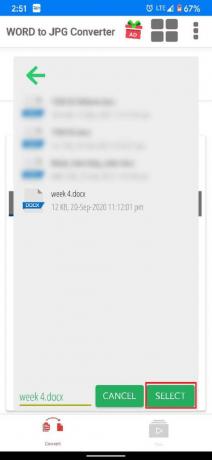
4. Kad tas ir atlasīts, izvēlieties formātu, kurā vēlaties konvertēt dokumentu, un pēc tam pieskarieties “Konvertēt”. Varat arī pielāgot izvadīto attēlu kvalitāti, pārvietojot slīdni pirms opcijas “Attēla kvalitāte”.
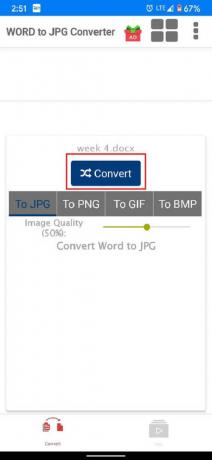
5. Process var būt nedaudz ilgs, taču lietotne izpētīs dokumentu un uzņems katras lapas ekrānuzņēmumu.
6. Word dokuments tiks veiksmīgi pārveidots par attēliem un saglabāts arhivētā failā.
Ieteicams:
- Kā pārvērst PNG uz JPG, nezaudējot kvalitāti
- Kā ievietot PDF failu Word dokumentā
- Kā izveidot ģeogrāfiski norobežotu stāstu vietnē Snapchat
- Kā uzzināt, kas jums pārtrauca sekot Instagram
Mēs ceram, ka šis raksts jums palīdzēja saprast kā pārvērst Word uz JPEG. Tomēr, ja nevarat konvertēt failu, neskatoties uz visām nepieciešamajām darbībām, sazinieties ar mums, izmantojot komentāru sadaļu, un mēs varam jums palīdzēt.