Kur tiek glabāti Microsoft Teams ieraksti?
Miscellanea / / February 14, 2022

Tā kā ir milzīga vajadzība pēc ziņojumapmaiņas lietotnēm, lai nodrošinātu elastību darbā no mājām vai saziņai birojā, daudzas ziņojumapmaiņas lietotnes ir sasniegušas lielu popularitāti. Viena no šādām lietotnēm ir Microsoft Teams. Nesen Microsoft Teams ir ieviesis Teams ierakstus, kas saglabāti vienā diskā, lai tie tiktu automātiski dzēsti. Ja vēlaties uzzināt, kur tiek glabāti Microsoft Teams ieraksti un kā lejupielādēt un koplietot ierakstītos video no Microsoft Teams, šī rokasgrāmata palīdzēs jums to izdarīt. Turklāt izlasiet līdz beigām, lai uzzinātu, kā mainīt Microsoft Teams ierakstu automātiskās derīguma termiņa funkciju.

Saturs
- Kur tiek glabāti Microsoft Teams ieraksti? Kā piekļūt ierakstītajiem video, lejupielādēt un kopīgot tos?
- Svarīgi fakti par komandu ierakstīšanu pakalpojumā OneDrive
- Kā ierakstīt Microsoft Teams ierakstus/sanāksmes
- Kā lejupielādēt ierakstītos videoklipus no Microsoft Teams
- Kā koplietot Microsoft Teams ierakstītos videoklipus no OneDrive
- Pro padoms: kā mainīt Microsoft Teams ierakstu derīguma termiņu.
Kur tiek glabāti Microsoft Teams ieraksti? Kā piekļūt ierakstītajiem video, lejupielādēt un kopīgot tos?
Mūsdienās videozvani un ekrāna koplietošanas funkcijas ir kļuvušas par būtisku saziņas daļu starp kolēģiem, studentiem, skolotājiem, kā arī draugiem un ģimeni. Tādas lietotnes kā Microsoft Teams, Google Meet, un Tālummaiņa priekšroka tiek dota telekonferencēm un video konferencēm. Šīs lietotnes ļauj lietotājiem ierakstīt sapulces notikumus, lai skatītos un apspriestu vēlāk.
Svarīgi fakti par komandu ierakstīšanu pakalpojumā OneDrive
Kur tiek glabāti Microsoft Teams ieraksti? Microsoft Teams ieraksti ir saglabāti OneDrive vai SharePoint. Savukārt iepriekš ieraksti tika glabāti pakalpojumā Microsoft Stream.
Piezīme: Šī ierakstīšanas iespēja ir nav pieejams visos reģionos. Jums ir atļauts ierakstīt, ja esat no Amerikas Savienotajām Valstīm, Eiropas, Āzijas un Klusā okeāna reģiona, Austrālijas, Indijas, Apvienotās Karalistes vai Kanādas.
Dažas citas ievērības cienīgas Microsoft Teams ierakstu funkcijas funkcijas ir šādas:
- Jums ir jābūt Office 365 E1, E3, E5, A1, A3, A5, M365 Business, Business Premium vai Business Essentials konts lai ierakstītu MS Teams sanāksmi.
- The lietotājam ir jābūt licencētamMicrosoft Stream.
- Tikšanās var būt viens pret vienuvai grupas sanāksme.
- Ierakstītais video netiks uzņemtas tāfeles vai koplietotās piezīmes.
- The paraksti nav iekļauti ierakstos.
- Ieraksts turpinās pat pēc tam, kad persona, kas sāka ierakstīšanu, ir pametusi sapulci.
- Ieraksts tiks automātiski apstājas pēc visu dalībnieku aiziešanas sanāksme.
- The sapulces organizators un persona no tās pašas organizācijas var ierakstīt sapulci.
- A persona no citas organizācijas nevar ierakstīt citas organizācijas komandu sanāksme.
- Līdzīgi, Anonīmi lietotāji, viesi,vai federētie lietotāji nevar ierakstīt komandu sanāksme.
- Tu nepieciešama jūsu organizācijas atļauja lai sāktu sapulces ierakstīšanu.
- Video būs palaista tikai tīmekļa pārlūkprogrammā nevis Teams lietotnē.
- Visi ieraksti būs dzēsts pēc 60 dienām ja netiek veiktas nekādas darbības. Administrators var to atspējot automātiskā derīguma termiņa funkcija.
- Ja ierakstam ir beidzies derīguma termiņš, tad ieraksta īpašnieks saņems e-pastu.
- The ierakstam beidzies derīguma termiņšbūs pieejams atkritnē90 dienas atgūt.
Microsoft Teams ierakstīšanas lejupielādes un dzēšanas procesi ir diezgan vienkārši, un tie ir detalizēti izskaidroti nākamajās sadaļās.
Kā ierakstīt Microsoft Teams ierakstus/sanāksmes
Izpildiet tālāk sniegtos norādījumus, lai ierakstītu sapulces programmā MS Teams:
1. Nospiediet Windows taustiņu. Tips Microsoft Teams un atveriet to, noklikšķinot uz tā.

2. Noklikšķiniet uz Tikšanās kas ir ieplānots.
3. Noklikšķiniet uz trīspunktu ikona ekrāna augšdaļā, kā parādīts attēlā.
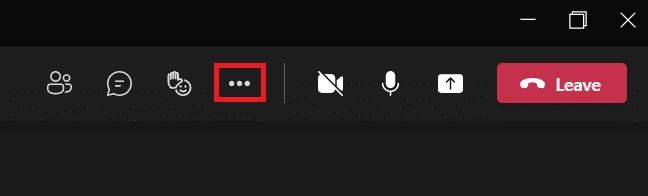
4. Tagad noklikšķiniet Sāciet ierakstīšanu opciju. Tas sāks sapulces ierakstīšanu.
Piezīme: Visi sapulces dalībnieki tiks informēti, ka ierakstīšana ir sākta.
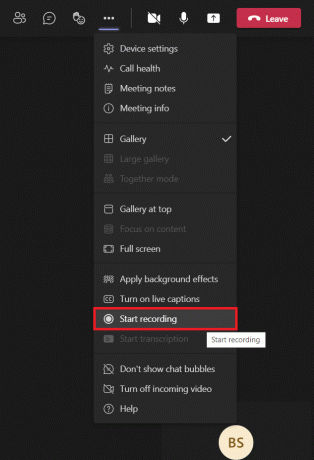
5. Vēlreiz noklikšķiniet uz trīspunktu ikona > Pārtraukt ierakstīšanu kā parādīts zemāk.
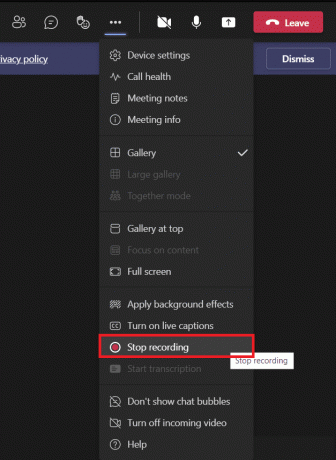
6. Tagad noklikšķiniet uz Pārtraukt ierakstīšanu arī uznirstošajā uzvednē
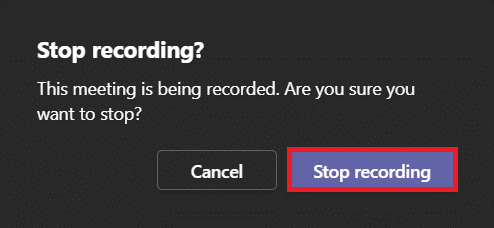
Ieraksts tagad tiks saglabāts un gatavs lejupielādei.
Lasi arī:Kā lietot Microsoft Teams slepenās emocijzīmes
Kā lejupielādēt ierakstītos videoklipus no Microsoft Teams
Vispirms sapratīsim, kur tiek glabāti Microsoft Teams ieraksti. Minēto ierakstu varat atrast no nesenajām Microsoft Teams tērzēšanas sarunām. Lai lejupielādētu Microsoft Teams ierakstu, veiciet norādītās darbības:
1. Ierakstiet, meklējiet un atveriet Microsoft Teams kā agrāk.

2. Noklikšķiniet uz ierakstīta tikšanās pēdējās tērzēšanas sarunās, kā parādīts zemāk.
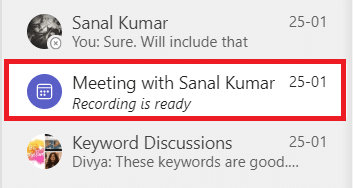
3. Noklikšķiniet uz sapulces ieraksts kā parādīts.

4. Ieraksts tagad tiks atvērts tīmekļa pārlūkprogrammā. Klikšķis Lejupielādēt ekrāna augšdaļā, lai lejupielādētu to savā ierīcē.
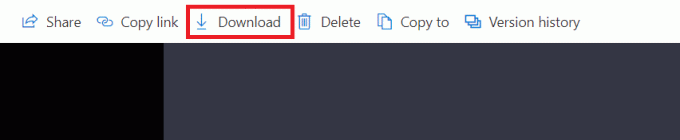
Lasi arī:Kā iespējot vai atspējot Microsoft Teams Push to Talk
Kā koplietot Microsoft Teams ierakstītos videoklipus no OneDrive
Microsoft Teams ierakstīto video var kopīgot šādi:
1. Palaist Microsoft Teams lietotni no Windows meklēšanas izvēlnes.

2. Noklikšķiniet uz ierakstīta tikšanās pēdējās tērzēšanas sarunās, kā parādīts zemāk.
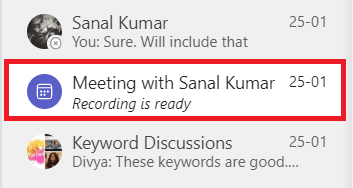
3. Noklikšķiniet uz sapulces ieraksts.
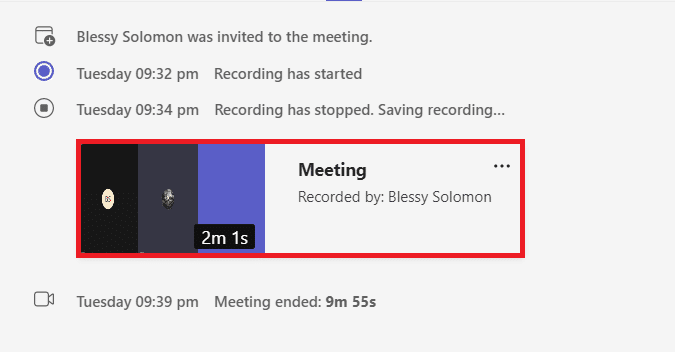
4. Klikšķis Dalīties pogu ekrāna augšdaļā.
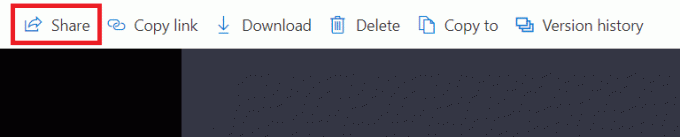
5. Ierakstiet personas vārds ar kuru vēlaties to kopīgot, un noklikšķiniet uz Sūtīt kā parādīts iezīmēts.

Lasi arī:Kā piekļūt Microsoft Teams administrēšanas centra pieteikšanās datiem
Pro padoms: kā mainīt Microsoft Teams ierakstu derīguma termiņu
Kad esat uzzinājis, kur tiek glabāti Microsoft Teams ieraksti un kā tos lejupielādēt un kopīgot, varat arī mainīt ierakstīto videoklipu derīguma termiņa iestatījumus.
- The administrators var atspējot automātiskās derīguma termiņa funkciju vai iestatiet derīguma termiņu pēc vajadzības.
- Tāpat, ieraksta īpašnieks var mainīt ierakstu derīguma termiņu.
Lūk, kā to izdarīt:
1. Nospiediet Windows taustiņu. Tips Microsoft Teams un atveriet to.

2. Noklikšķiniet uz ierakstīta tikšanās.
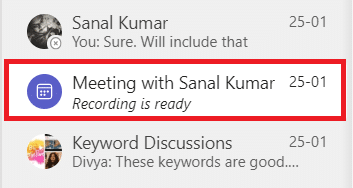
3. Noklikšķiniet uz sapulces ieraksts kā parādīts.
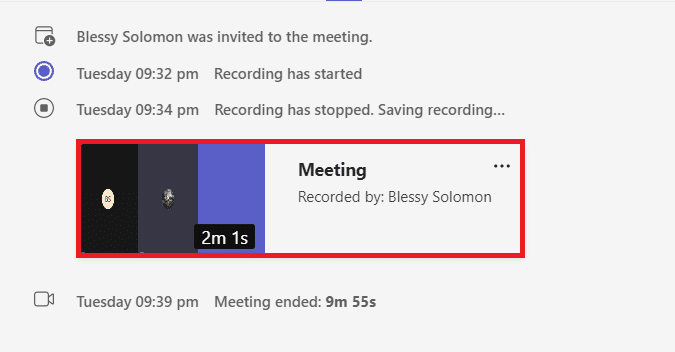
4. Noklikšķiniet uz informācijas ikona no ekrāna augšējā labā stūra.
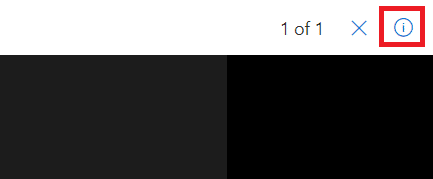
5. Noklikšķiniet uz Derīguma termiņš.
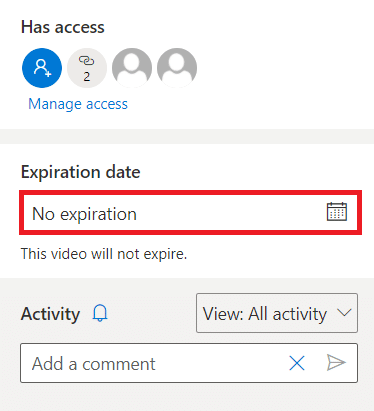
6A. Pēc tam noklikšķiniet uz Izvēlieties datumu izmantojot doto kalendāru, kā parādīts.
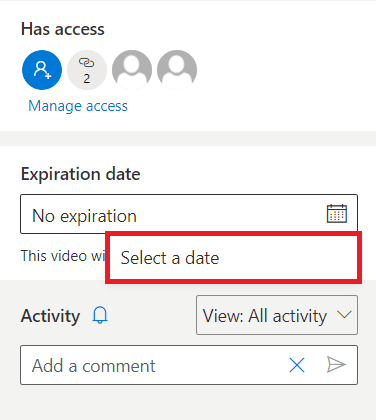
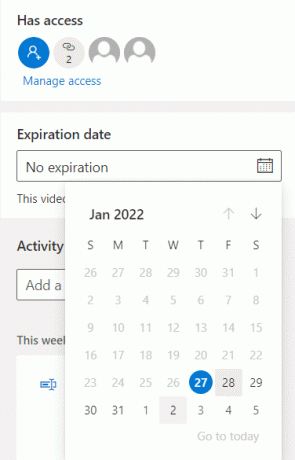
6B. Šeit jūs varat arī izvēlēties Nav derīguma termiņa opcija, kas nozīmē, ka video derīguma termiņš nebeigsies.
Bieži uzdotie jautājumi (FAQ)
Q1. Kāpēc ierakstīšanas sākuma opcija manā sapulcē bija pelēkota?
Ans. Opcija Sākt ierakstīšanu būs pelēkota, ja organizācija ir atspējota opciju, vai arī neesat izpildījis pamatprasības. Lai ierakstītu Teams sapulci, jums ir jābūt Office 365 E1, E3, E5, A1, A3, A5, M365 Business, Business Premium vai Business Essentials kontam. Atsaukties Svarīgi fakti par komandu ierakstīšanu pakalpojumā OneDrive virs.
Q2. Vai es varu ierakstīt Teams sanāksmes pat tad, ja neesmu rīkotājs?
Ans.Jā, tu vari. Jebkurš dalībnieks no vienas organizācijas var ierakstīt Teams sapulci pat tad, ja minētā persona nav sapulces saimnieks vai organizators.
Ieteicams:
- Labojiet Ntoskrnl.exe liela diska lietojuma problēmu
- Kā savienot kontrolieri ar tastatūru
- Kā nomainīt Microsoft Teams profila iemiesojumu
- Kā apturēt Microsoft Teams automātisku atvēršanu operētājsistēmā Windows 11
Mēs ceram, ka šis raksts jums palīdzēja mācīties kur tiek glabāti Microsoft Teams ieraksti. Izmantojot iepriekš sniegto informāciju, jums vajadzētu būt iespējai ierakstīt, lejupielādēt, koplietot un pielāgot MS Teams ierakstu derīguma termiņu. Nometiet savus jautājumus un ieteikumus tālāk esošajā komentāru sadaļā.



