Kā palielināt interneta ātrumu operētājsistēmā Windows 11
Miscellanea / / November 28, 2021
Kas ir kaitinošāks par interneta savienojuma neesamību? Lēna. Gandrīz ikviens var liecināt, cik satraucoši var būt lēni lejupielādes/augšupielādes ātrumi. Par laimi, jaunajā Windows 11 ir daudz triku, lai to uzlabotu. Šajā rakstā mēs izpētīsim 10 veidus, kā palielināt interneta ātrumu operētājsistēmā Windows 11. Ir svarīgi saprast, ka interneta ātrumu var ietekmēt daudzi faktori, piemēram:
- Tīkla savienojums nodrošina pārāk daudz ierīču
- Nepareizi konfigurēta joslas platuma piešķiršana
- Attālums starp ISP un lietotāju, kas izraisa vāju Wi-Fi signālu
- Salauzti vadi un kabeļi
- Ļaunprātīgas programmatūras uzbrukums sistēmai
- Tīkls atzīmēts kā mērīts savienojums

Saturs
- Kā palielināt interneta ātrumu operētājsistēmā Windows 11
- 1. metode: izslēdziet mērīto savienojumu
- 2. metode: ierobežojiet joslas platumu Windows atjauninājumiem.
- 3. metode. Aizveriet liela joslas platuma patēriņa fona procesus
- 4. metode: manuāli atspējojiet fona lietotnes
- 5. metode: mainiet DNS servera adresi
- 6. metode: meklējiet vīrusus un ļaunprātīgu programmatūru
- 7. metode: mainiet tīmekļa pārlūkprogrammu
- 8. metode: iespējojiet bezvadu piekļuves kontroli.
- Pro padoms: kā atrast sava sīkrīka MAC adresi
- 9. metode: jauniniet interneta plānu
- 10. metode: nomainiet maršrutētāju vai kabeļus.
Kā palielināt interneta ātrumu operētājsistēmā Windows 11
Vispirms jums vajadzētu uzzināt, kā novērtēt WiFi/Ethernet savienojuma ātrumu un stiprumu.
1. Apmeklējums Ookla ātruma testa vietne un noklikšķiniet uz AIZIET lai sāktu aprēķina procesu.
2. Pierakstiet pašreizējos augšupielādes un lejupielādes ātrumus Mb/s.
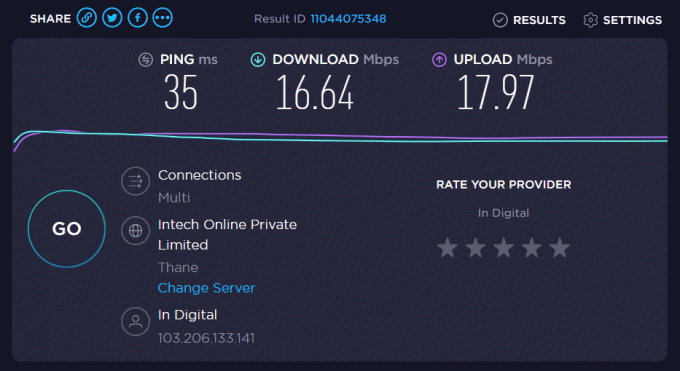
Piezīme: Mēs ļoti iesakām pārbaudīt un pierakstīt ātrumu katru reizi, kad pielāgojat sistēmas konfigurāciju. Tas palīdzēs jums saprast, vai esat veicis pozitīvas izmaiņas un kādā mērā.
1. metode: izslēdziet mērīto savienojumu
Mērīts savienojums tiek izmantots situācijā, kad jums ir ierobežoti dati, lai nodrošinātu, ka netiek pārsniegts iepriekš noteikts ierobežojums. Tomēr tas var izraisīt lēnāku interneta ātrumu. Tālāk ir norādīts, kā palielināt interneta ātrumu, atspējojot mērītā savienojuma funkciju.
1. Nospiediet Windows + I taustiņi kopā, lai palaistu Windows Iestatījumi.
2. Klikšķiniet uz Tīkls&internets kreisajā rūtī un Bezvadu internets opciju labajā rūtī, kā parādīts attēlā.

3. Tagad noklikšķiniet uz tīkla SSID rekvizīti, kā parādīts zemāk.
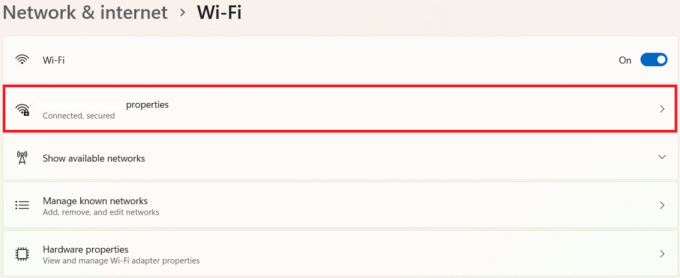
4. Un izslēdziet Pieslēgums ar mērītāju opciju, kā parādīts attēlā.

2. metode: ierobežojiet joslas platumu Windows atjauninājumiem
Windows pārbauda atjauninājumus un lejupielādē tos fonā. Tas var izraisīt lēnāku interneta ātrumu. Lai to labotu, veiciet tālāk norādītās darbības.
1. Nospiediet Windows + I taustiņi kopā, lai atvērtu Iestatījumi logs.
2. Šeit noklikšķiniet uz Windows atjaunināšana kreisajā rūtī un PapilduIespējas labajā pusē.

3. Ritiniet uz leju līdz Papildu iespējas un atlasiet Piegādes optimizācija, kā parādīts.

4. Izslēgt Atļaut lejupielādi no citiem datoriem opcija, kas izcelta tālāk.

5. Pēc tam noklikšķiniet uz Pielāgota opcija.

6A. Izvēlieties Absolūtais joslas platums opcija zem Lejupielādēt iestatījumus sadaļu un pārbaudiet sekojošo:
- Ierobežojiet to, cik liels joslas platums tiek izmantots atjauninājumu lejupielādei fonā
- Ierobežojiet, cik liels joslas platums tiek izmantots atjauninājumu lejupielādei priekšplānā
Pēc tam ievadiet ātrums Mbps kuru vēlaties iestatīt kā ierobežojumu.
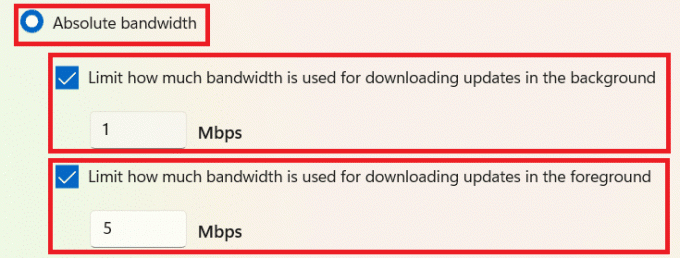
6B. Alternatīvi atlasiet Izmērītā joslas platuma procentuālā daļa opcija zem Lejupielādēt iestatījumus un pārbaudiet šādas opcijas:
- Ierobežojiet to, cik liels joslas platums tiek izmantots atjauninājumu lejupielādei fonā
- Ierobežojiet, cik liels joslas platums tiek izmantots atjauninājumu lejupielādei priekšplānā
Tad pārvietojiet slīdņus lai iestatītu joslas platuma procentuālo daļu, kas kalpo kā ierobežojumi.

7. Zem Augšupielādes iestatījumi, atzīmējiet rūtiņas, kas atzīmētas:
- Ierobežojiet to, cik liels joslas platums tiek izmantots, lai augšupielādētu atjauninājumus citos datoros internetā
- Mēneša augšupielādes ierobežojums
Pēc tam pārvietojiet slīdņus, lai iestatītu vēlamos ierobežojumus.
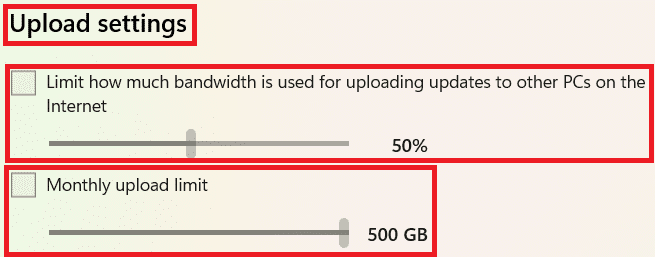
Lasi arī:5 labākie joslas platuma uzraudzības un pārvaldības rīki
3. metode. Aizveriet liela joslas platuma patēriņa fona procesus
Fona pakalpojumi un procesi var aizņemt resursus, patērējot pārāk daudz datu. Lūk, kā palielināt interneta ātrumu operētājsistēmā Windows 11:
1. Nospiediet Windows + X taustiņi vienlaikus, lai atvērtu Ātrisaite izvēlne.
2. Izvēlieties Uzdevumu pārvaldnieks no saraksta.
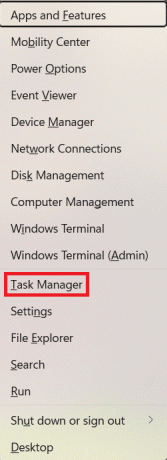
3. Pāriet uz Performance cilni un noklikšķiniet uz Atvērt resursu monitoru kā izcelts.
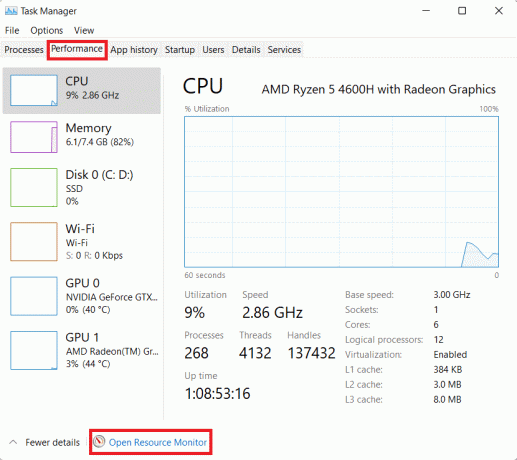
4. Zem Tīkls cilne iekšā Resursu monitors logā, ar peles labo pogu noklikšķiniet uz nevēlams fona process un atlasiet Beigt procesu, kā parādīts zemāk.

5. Atkārtojiet to pašu visiem šādiem uzdevumiem un pārbaudiet, vai nav uzlabojies lejupielādes/augšupielādes ātrums.
4. metode: manuāli atspējojiet fona lietotnes
Varat arī atspējot lietotņu darbību fonā, lai palielinātu interneta savienojuma ātrumu operētājsistēmā Windows 11:
1. Palaist Iestatījumi kā iepriekš un noklikšķiniet uz Lietotnes no kreisās rūts.
2. Klikšķiniet uz Lietotnes&Iespējas, kā parādīts.
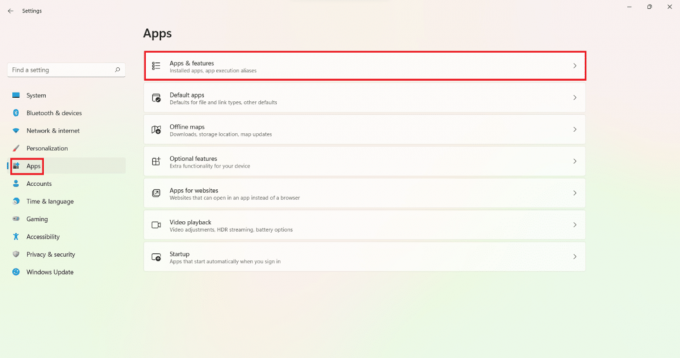
3. Noklikšķiniet uz trīspunktu ikona blakus nevajadzīgajai lietotnei no norādītā saraksta.
4. Šeit atlasiet Pielāgota opcija.

5. Pēc tam noklikšķiniet uz Ļaujiet šai lietotnei darboties fonā nolaižamajā izvēlnē un atlasiet Nekad.
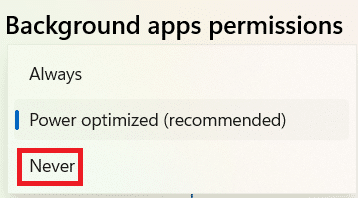
6. Atkārtojiet iepriekš minētās darbības visām nevajadzīgajām programmām, lai tās nedarbotos fonā.
Lasi arī:Vai WinZip ir drošs
5. metode: mainiet DNS servera adresi
Ir daudzi DNS serveri, kas var palielināt interneta ātrumu Windows 11 galddatorā/klēpjdatorā.
1. Noklikšķiniet uz Meklēšanas ikona, veids apskatīt tīkla savienojumus, un sit Ievadiet.

2. Ar peles labo pogu noklikšķiniet uz pašreizējā tīkla savienojuma, piemēram Bezvadu internets un noklikšķiniet uz Īpašības, kā parādīts.

3. Šeit atlasiet Interneta protokola versija 4 (TCP/IPv4) un noklikšķiniet uz Īpašības pogu.
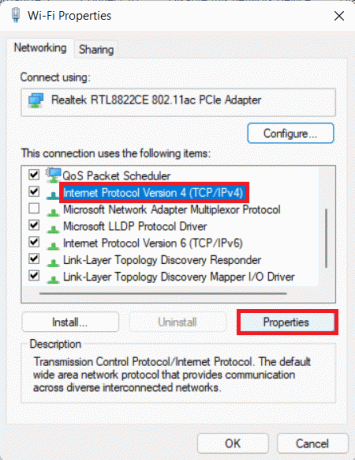
4. Pārbaudiet Izmantojiet tālāk norādītās DNS servera adreses opcija un veids:
1.1.1.1 sadaļā Vēlamais DNS serveris
1.0.0.1 sadaļā Alternatīvais DNS serveris
5. Visbeidzot noklikšķiniet uz labi lai saglabātu izmaiņas, un Iziet.

6. metode: meklējiet vīrusus un ļaunprātīgu programmatūru
Ļaunprātīga programmatūra var ietekmēt interneta ātrumu, izmantojot to ļaunprātīgiem nolūkiem. Lūk, kā palielināt interneta ātrumu operētājsistēmā Windows 11, skenējot ļaunprātīgu programmatūru un noņemot to no datora.
Piezīme: Šeit kā piemērs tiek izmantots McAfee. Opcijas var atšķirties atkarībā no pretvīrusu programmas.
1. Noklikšķiniet uz Meklēšanas ikona un tips McAfee LiveSafe. Pēc tam noklikšķiniet uz Atvērt lai to palaistu.

2. Šeit noklikšķiniet uz PC.
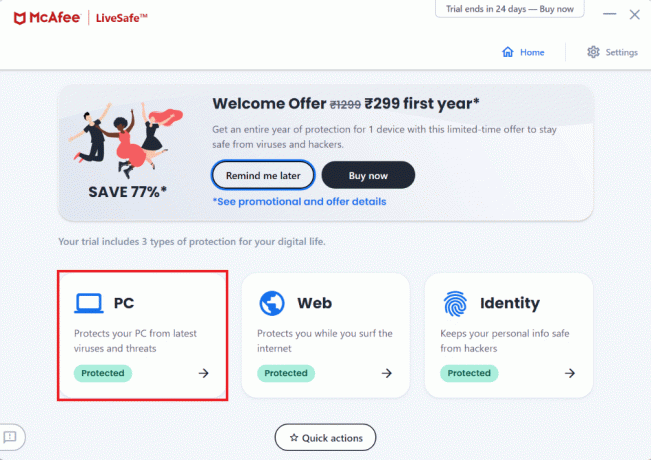
3. Pēc tam atlasiet Antivīruss opcija parādīta iezīmēta.

4. Tagad noklikšķiniet uz Skenētveidi.
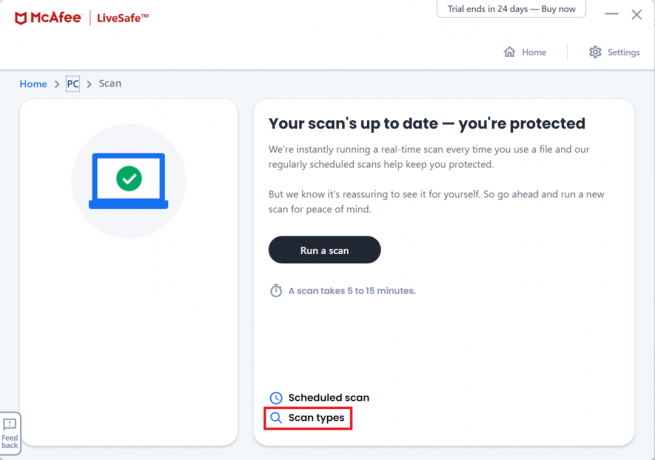
5. Izvēlieties Palaidiet pilnu skenēšanu opciju. Pagaidiet, līdz skenēšana ir pabeigta, un darīt saskaņā ar rezultātiem un ieteikumiem.

Lasi arī: Kas ir Google Chrome pacēluma pakalpojums
7. metode: mainiet tīmekļa pārlūkprogrammu
Varat izmēģināt citas pieejamās pārlūkprogrammas opcijas, lai noskaidrotu, vai tā ir jūsu pārlūkprogrammas vaina. Ir daudz pārlūkprogrammu ar funkcijām, lai optimizētu datora veiktspēju un palielinātu interneta ātrumu operētājsistēmā Windows 11. Tālāk ir norādītas dažas no populārākajām tīmekļa pārlūkprogrammām un to funkcijas.
- Chrome: Tā kā mūsdienās kiberpilsoņi ir populārākā pārlūkprogrammu izvēle, Chrome ir viena no populārākajām tīmekļa pārlūkprogrammām. Vienkāršā interfeisa dēļ to mīl lielākā daļa lietotāju. Tomēr pārlūks Chrome ir arī bēdīgi slavens ar RAM pārņemšanu.
- Opera:Opera piedāvā divas dažādas iespējas, kas atbilst dažādu cilvēku vajadzībām. Opera tiek izmantota regulārai lietošanai, savukārt Opera GX ir pieejama spēļu kopienai ar iebūvētu Discord un Twitch integrāciju. Programma Opera, kas tiek izstrādāta Chromium dzinējā, arī ļauj instalēt paplašinājumus no Chrome interneta veikala, lai jūs varētu baudīt labāko no abām pasaulēm.
- Firefox:Firefox, kaut arī kādreiz tika uzskatīts par lielāko Chrome konkurentu, tomēr kaut kādā veidā atpaliek. Tomēr tas joprojām ir cienīgs sāncensis pats par sevi. Tā apbrīnojamo funkciju, piemēram, automātiskās atskaņošanas bloķēšana, teksta pārvēršana runā, iebūvētais ekrānuzņēmumu rīks, joprojām trūkst citās pārlūkprogrammās.
- Drosmīgs:Drosmīgs pārlūkprogramma ir viena no mūsdienās pieejamajām pārlūkprogrammām, kas vairāk orientētas uz privātumu. Tas var bloķēt izsekotājus un reklāmas, padarot jūsu pārlūkošanu vienmērīgu un netraucētu.
- Microsoft Edge: Microsoft Edge ir ātra un droša pārlūkprogramma, ko izstrādājusi Microsoft un kas iepriekš instalēta operētājsistēmā Windows 11. Tas nodrošina dažādas funkcijas, lai uzlabotu pārlūkprogrammas veiktspēju, piemēram, palaišanas pastiprināšana, aparatūras paātrinājums un fona paplašinājumi un lietotnes, kā parādīts tālāk.

8. metode: iespējojiet bezvadu piekļuves kontroli
Dažreiz maršrutētājs var pārsniegt ierīces savienojuma ierobežojumu. Tas var izraisīt interneta darbības palēnināšanos. Tātad, varat pievienot bezvadu piekļuves kontroli, lai ierobežotu tīklam pievienotās ierīces.
Piezīme: Tā kā maršrutētājiem nav vienādu iestatījumu opciju un tie atšķiras atkarībā no ražotāja, tāpēc pirms to maiņas nodrošiniet pareizos iestatījumus. Tika veiktas šādas darbības PROLINK ADSL maršrutētājs.
Lūk, kā palielināt interneta ātrumu operētājsistēmā Windows 11, ierobežojot ierīču skaitu.
1. Noklikšķiniet uz Meklēšanas ikona un tips, komandu uzvedne. Pēc tam noklikšķiniet uz Atvērt.

2. Tips ipconfig /all komandēt iekšā Komandu uzvedne un sit Ievadiet.
3. Atrodi Noklusējuma vārteja adrese parādīta iezīmēta.
Piezīme: Parasti vārtejas adrese ir norādīta maršrutētāja aizmugurē vai maršrutētāja rokasgrāmatā.

4. Pēc tam atveriet Noklusējuma vārteja adrese jebkurā tīmekļa pārlūkprogrammā. Piesakieties ar savu akreditācijas dati.
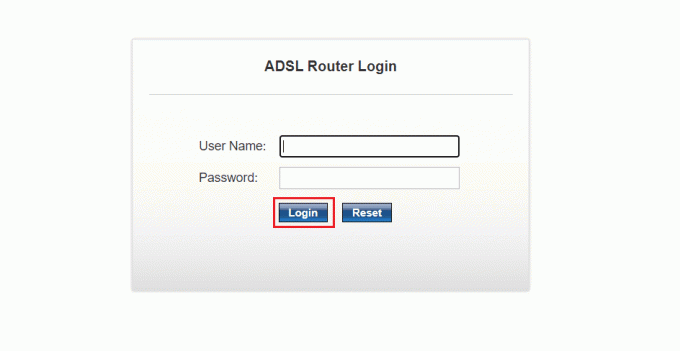
5. Zem Uzstādīt cilni, noklikšķiniet uz WLAN opciju no kreisās rūts.

6. Šeit noklikšķiniet uz Piekļuves kontroles saraksts un izvēlēties Atļaut sarakstā opcija no Bezvadu piekļuves kontroles režīms nolaižamajā izvēlnē, kā parādīts zemāk.

7. Pēc tam pievienojiet MAC adrese (piemēram, ABE0F7G601) no ierīcēm, kurām ir atļauts izmantot šo interneta savienojumu, un noklikšķiniet uz Pievienot.

8. Visbeidzot noklikšķiniet uz Lietot izmaiņas un iziet.
Lasi arī:Kā palaist Windows 11 drošajā režīmā
Pro padoms:Kā atrast sava sīkrīka MAC adresi
Operētājsistēmai Windows: Izpildīt ipconfig /all iekšā Komandu uzvedne un ņemiet vērā Fizikālā adrese.
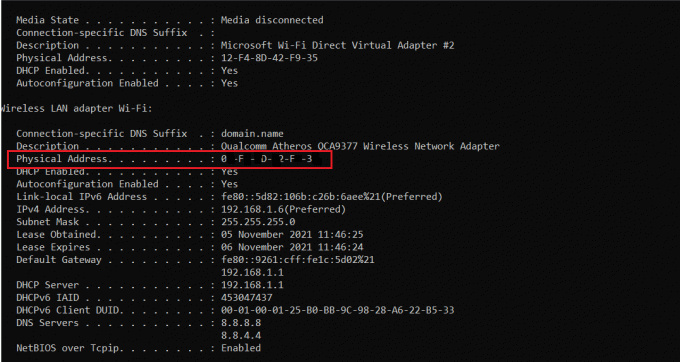
Android ierīcēm: Dodieties uz Iestatījumi > Sistēma > Par telefonu > Statuss opciju. Ņemiet vērā Wi-Fi MAC adrese no šejienes.
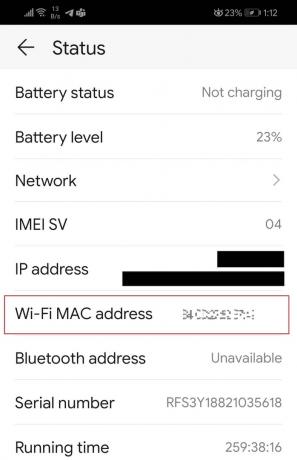
Lasi arī:Mainiet savu MAC adresi operētājsistēmā Windows, Linux vai Mac
9. metode: jauniniet interneta plānu
Varbūt ir pienācis laiks atjaunināt savu interneta plānu. Zvaniet savam interneta pakalpojumu sniedzējam un pieprasiet plānus, kas nodrošina labākas ātruma iespējas.
10. metode: nomainiet maršrutētāju vai kabeļus
Bojāta vai bojāta aparatūra radīs nestabilus savienojumus un sliktu interneta ātrumu. Tāpēc jums vajadzētu pārbaudīt, vai nav bojāti vadi, kabelis un Ethernet, un, ja nepieciešams, nomainiet tos. Ja iespējams, iegādājieties jaunu maršrutētāju, kas piedāvā arī labāku joslas platumu.

Ieteicams:
- Kā atjaunināt lietojumprogrammas operētājsistēmā Windows 11
- Kā mainīt DNS serveri operētājsistēmā Windows 11
- Kā lejupielādēt un instalēt Windows 11 atjauninājumus
- Kā paslēpt jaunākos failus un mapes operētājsistēmā Windows 11
Mēs ceram, ka šis raksts jums bija noderīgs, lai uzzinātu Kā palielināt interneta ātrumu operētājsistēmā Windows 11. Jūs varat nosūtīt savus ieteikumus un jautājumus komentāru sadaļā zemāk. Mēs labprāt uzzinātu, kuru tēmu vēlaties izpētīt tālāk.



