4 veidi, kā notīrīt starpliktuves vēsturi operētājsistēmā Windows 10
Miscellanea / / November 28, 2021
Viens no visbiežāk izmantotajiem Windows līdzekļiem ir kopēšana un ielīmēšana. Tomēr mēs, iespējams, tagad, ja kopējat kādu saturu operētājsistēmā Windows, tas netiks saglabāts Windows starpliktuves un paliek tur, līdz to izdzēšat vai ielīmējat šo saturu un kopējat citu saturu. Vai ir par ko uztraukties? Jā, pieņemsim, ka esat nokopējis dažus svarīgus akreditācijas datus un aizmirsis tos izdzēst, ikviens, kas izmanto šo datoru, var viegli piekļūt šiem kopētajiem akreditācijas datiem. Tāpēc ir svarīgi, lai notīrīt starpliktuves vēsturi operētājsistēmā Windows 10.

Tehniski runājot, starpliktuves ir īpaša sadaļa RAM atmiņa lai saglabātu pagaidu datus. Tas saglabā jūsu kopēto saturu, līdz kopējat citu saturu. Starpliktuvēs vienlaikus tiek saglabāts viens vienums. Tas nozīmē, ka, ja esat nokopējis vienu satura daļu, jūs nevarat kopēt citu saturu. Ja vēlaties pārbaudīt, kādu saturu esat kopējis iepriekš, jums vienkārši jānospiež Ctrl + V vai ar peles labo pogu noklikšķiniet un izvēlieties opciju Ielīmēt. Atkarībā no faila veida varat izvēlēties vietu, kur vēlaties ielīmēt, pieņemsim, ka, ja tas ir attēls, tas ir jāielīmē programmā Word, lai pārbaudītu kopēto saturu.
Tagad sākas ar Windows 10 2018. gada oktobra atjauninājumu (Versija 1809), Windows 10 ieviesa a jauna starpliktuve lai pārvarētu vecās starpliktuves ierobežojumus.
Saturs
- Kāpēc starpliktuves notīrīšana ir svarīga?
- 4 veidi, kā notīrīt starpliktuves vēsturi operētājsistēmā Windows 10
- Ja joprojām neatjauninājāt uz Windows 10 versiju 1809:
- 1. metode — cita satura kopēšana
- 2. metode — izmantojiet ierīces pogu Print Screen
- 3. metode — restartējiet ierīci
- 4. metode — izveidojiet saīsni starpliktuves notīrīšanai
- Ja esat atjauninājis Windows 10 versiju 1809:
- 1. metode — notīriet starpliktuves vienumus, kas sinhronizēti dažādās ierīcēs
- 2. metode — notīrīt noteiktu vienumu starpliktuves vēsturē
Kāpēc starpliktuves notīrīšana ir svarīga?
Ikreiz, kad izslēdzat sistēmu, ļoti ieteicams notīrīt starpliktuvi. Ja starpliktuvē tiek glabāti sensitīvi dati, tiem var piekļūt ikviens, kas izmanto jūsu datoru. Tāpēc labāk ir notīrīt starpliktuves datus, it īpaši, ja izmantojat publisku datoru. Ikreiz, kad izmantojat publisku datoru un kopējat jebkādu saturu, pirms aiziešanas no datora notīriet starpliktuvi.
4 veidi, kā notīrīt starpliktuves vēsturi operētājsistēmā Windows 10
Pārliecinieties, ka izveidot atjaunošanas punktu tikai gadījumā, ja kaut kas noiet greizi.
Ja joprojām neatjauninājāt uz Windows 10 versiju 1809:
1. metode — cita satura kopēšana
Viens no vienkāršākajiem veidiem, kā izdzēst starpliktuvē saglabātos svarīgos datus, ir cita satura kopēšana. Starpliktuvē vienlaikus ir viens kopēts saturs, tāpēc, ja kopējat citus nesensitīvus datus vai kādus vienkāršus alfabētus, tiks notīrīti iepriekš kopētie sensitīvie dati. Tas ir ātrākais veids, kā nodrošināt, lai jūsu sensitīvie un konfidenciālie dati netiktu nozagti citiem.

2. metode — izmantojiet ierīces pogu Print Screen
Vēl viens vienkāršākais un ātrākais starpliktuvē kopētā satura dzēšanas veids ir ierīces drukas ekrāna pogas nospiešana. Drukāšanas ekrāna poga aizstās kopēto saturu. Jūs varat nospiest ekrāna drukas pogu uz tukšas darbvirsmas, tādējādi starpliktuvē tiks saglabāts tukšs darbvirsmas ekrāns.

3. metode — restartējiet ierīci
Vēl viens veids, kā notīrīt starpliktuves vēsturi, ir restartēt datoru. Taču datora restartēšana katru reizi, kad vēlaties notīrīt starpliktuvi, nav tik ērta iespēja. Bet šī patiešām ir viena no metodēm, kā veiksmīgi notīrīt starpliktuves vienumus.

4. metode — izveidojiet saīsni starpliktuves notīrīšanai
Ja bieži dzēšat starpliktuves vēsturi, labāk ir izveidot šī uzdevuma saīsni darbvirsmā. Tādējādi, kad vien vēlaties notīriet starpliktuves vēsturi operētājsistēmā Windows 10, vienkārši veiciet dubultklikšķi uz šīs saīsnes.
1. Ar peles labo pogu noklikšķiniet uz darbvirsmas un izvēlieties to izveidot saīsni opciju no konteksta izvēlnes.

2. Tips cmd /c atbalss izslēgta. | klips atrašanās vietas lodziņā un noklikšķiniet uz Nākamā poga.
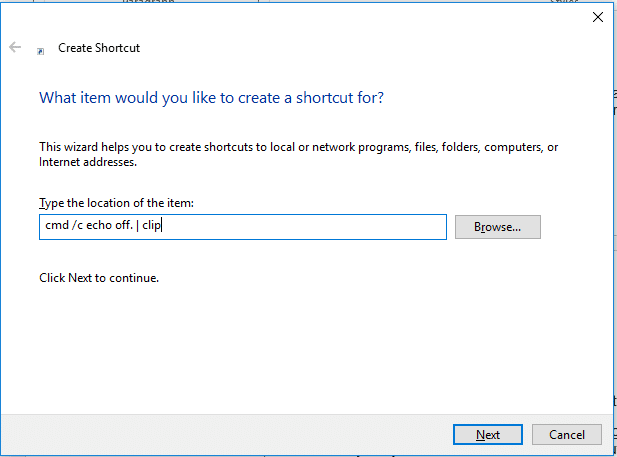
3. Nākamajā darbībā jums jāievada Šīs saīsnes nosaukums. Jūs varat dot Notīrīt starpliktuvi nosaukumu šai saīsnei, jums būs viegli atcerēties, ka šī saīsne ir paredzēta starpliktuves satura tīrīšanai.
4.Tagad tu varēsi darbvirsmas ekrānā skatiet saīsni Notīrīt starpliktuvi. Ikreiz, kad vēlaties notīrīt starpliktuvi, veiciet dubultklikšķi uz saīsnes Notīrīt starpliktuvi.
Ja vēlaties mainīt tā izskatu, varat to mainīt.
1. Ar peles labo pogu noklikšķiniet uz notīrītā starpliktuves saīsnes un izvēlieties Īpašības opciju.
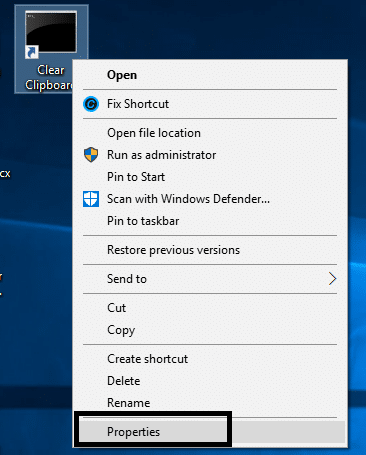
2.Šeit jums jānoklikšķina uz Mainīt ikonu pogu, kā parādīts zemāk esošajā attēlā.
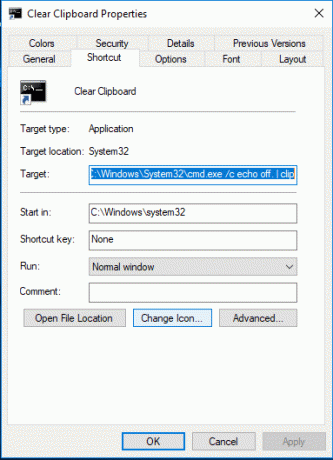
Būtu labāk, ja jūs pārbaudītu, vai šī saīsne darbojas pareizi vai nē. Varat kopēt daļu satura un ielīmēt to Word vai teksta failā. Tagad veiciet dubultklikšķi uz skaidrās starpliktuves saīsnes un mēģiniet vēlreiz ielīmēt šo saturu teksta vai vārda failā. Ja nevarat vēlreiz ielīmēt nokopēto saturu, tas nozīmē, ka saīsne ir efektīva starpliktuves vēstures notīrīšanai.
Ja esat atjauninājis Windows 10 versiju 1809:
1. metode — notīriet starpliktuves vienumus, kas sinhronizēti dažādās ierīcēs
1.Nospiediet Windows taustiņš + I lai atvērtu iestatījumus, pēc tam noklikšķiniet uz Sistēma.

2. Noklikšķiniet uz Starpliktuve.
3. Sadaļā Notīrīt starpliktuves datus noklikšķiniet uz Notīrīt poga.

Veiciet iepriekš minētās darbības, un jūsu starpliktuves vēsture tiks notīrīta no visām ierīcēm un no mākoņa. Taču starpliktuvē piespraustie vienumi ir jādzēš manuāli.
2. metode — notīrīt noteiktu vienumu starpliktuves vēsturē
1.Nospiediet Windows taustiņš + V saīsne. Tiks atvērts tālāk redzamais lodziņš, un tajā tiks parādīti visi jūsu vēsturē saglabātie klipi.

2. Noklikšķiniet uz X poga atbilst klipam, kuru vēlaties noņemt.

Veicot iepriekš minētās darbības, atlasītie klipi tiks noņemti, un jūs joprojām varēsit piekļūt pilnai starpliktuves vēsturei.
Ieteicams:
- Labot. Radās kļūda. Mēģiniet restartēt GeForce Experience
- Kā kopēt no atspējotām vietnēm ar peles labo pogu noklikšķiniet
- Labojiet pārāk daudz novirzīšanas kļūdu operētājsistēmā Windows 10
- 5 labākās zvana signālu veidotāja lietotnes operētājsistēmai Android
Es ceru, ka iepriekš minētās darbības varēja jums palīdzēt Notīriet starpliktuves vēsturi operētājsistēmā Windows 10 bet, ja jums joprojām ir kādi jautājumi par šo rokasgrāmatu, uzdodiet tos komentāru sadaļā.



