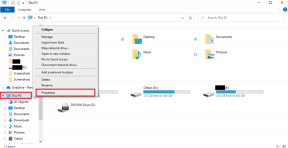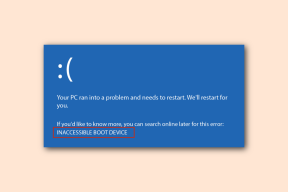2 veidi, kā viegli mainīt diska ikonas sistēmā Windows
Miscellanea / / February 15, 2022

Mēs esam redzējuši un izmantojuši
Windows 7 bibliotēku funkcija
. Mēs arī runājām par
programmatūra, kas palīdz pārvaldīt Windows bibliotēkas
. Tagad tajā ir viena lieta, kas man ļoti patīk, un tās ir pielāgotās ikonas, kuras tas parāda īpašajām mapēm (Dokumenti, Mūzika, Attēli un Video). Tas sniedz ieskatu tajā, kas tiek glabāts.
Man arī ir ieradums manu datora disku apkopi līdzīgā veidā. Pieņemsim, piemēram, īpašu disku visām manām izklaides lietām, vēl vienu visai manai programmatūrai un tā tālāk, un tā tālāk. Šādā gadījumā nebūtu slikta ideja mainīt diska ikonas attēlojumā uz to, ko tas satur. Tieši to mēs šodien apspriedīsim — manuāls process un vēl viens process, kas ietver a pārnēsājams rīks.
Pirms mēs aplūkojam diska ikonu maiņas procesu, apskatīsim divas mana diska ikonas. Šeit ir attēla sadaļa.

Manuālais veids
Parasti es izvairos izmantot rīkus, lai apietu šādas lietas. Tas paver iespējas mācīties un arī zināt, kas patiesībā notiek. Tātad, šim vajadzētu būt interesantam. Veiciet norādītās darbības, lai manuāli mainītu jebkura diska ikonu.
1. darbība: Atlasiet sava diska ikonu un ielīmējiet tās kopiju diska sakne kuras ikonu vēlaties mainīt. Ņemiet vērā faila nosaukumu. Piemēram, tas ir TV.ico.
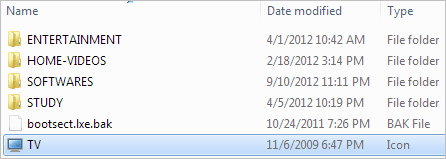
2. darbība: Palaidiet Notepad un ievietojiet tālāk redzamo kodu (tādu, kāds tas ir) ar atšķirību, kas jāaizstāj mydriveicon ar ikonas faila nosaukumu.
[autorun]
IKONA=mydriveicon.ico
Manis izveidotajā failā ir kods, kā parādīts zemāk esošajā attēlā. Es nomainīju mydriveicon ar TV kā piemērs.
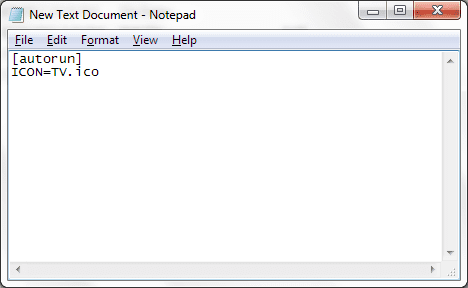
3. darbība: Saglabājiet šo failu tajā pašā vietā, t.i., attiecīgā diska saknē. Jums vajadzētu saglabāt failu ar nosaukumu autorun.inf. Nodrošiniet to Visi faili tips ir atlasīts, kad saglabājat failu, pretējā gadījumā tas tiks saglabāts kā teksta fails.
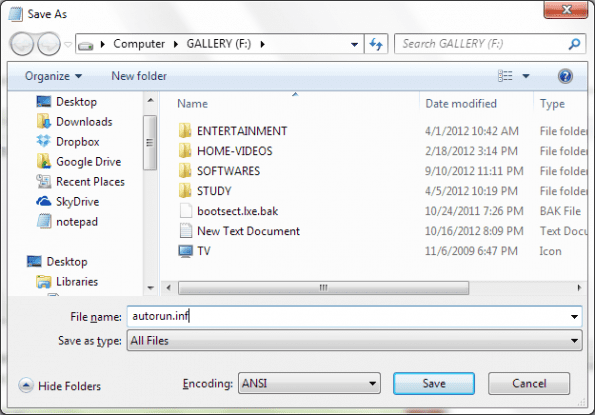
Iepriekš minētās darbības nozīmē, ka diska saknē jābūt diviem failiem - ikonai un automātiskās palaišanas failam.
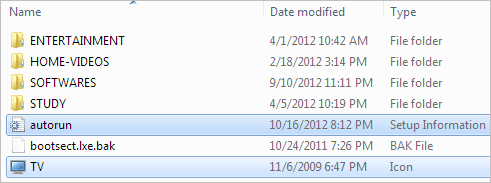
4. darbība: Restartējiet mašīnu, un jums vajadzētu redzēt izmaiņas. Apskatiet attēlu, lai redzētu manu jauno diska ikonu.

Piezīme: Šis process nedarbosies ar ārējie diskdziņi. Un, ja kādreiz vēlaties atgriezties, vienkārši noņemiet šos divus failus un restartējiet datoru.
Izmantojot septiņu disku ikonu mainītāju
Šis ir lietojumprogrammu atbalstīts process, un to ir daudz vieglāk konfigurēt. Vienkārši noklikšķiniet, un jūsu ikona tiks mainīta.
1. darbība:Lejupielādējiet lietojumprogrammu un izpakojiet failu. Palaidiet izpildāmo failu, lai redzētu šādu interfeisu.
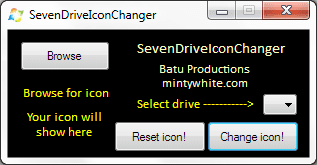
2. darbība: Noklikšķiniet uz Pārlūkot pogu un izvēlieties savu ikonas failu. Jūs varat meklēt pieejamos, izmantojot izteicienu *.ico.
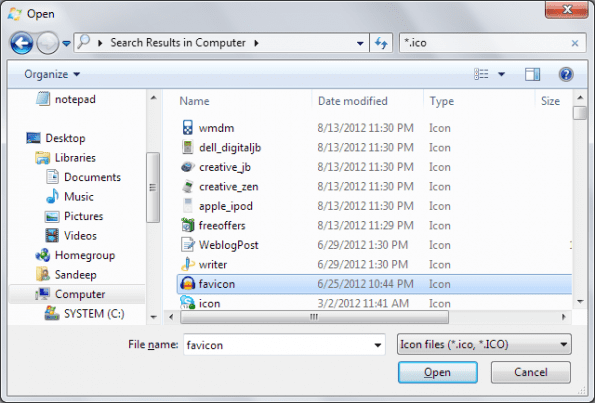
3. darbība: Atgriežoties rīkā, atlasiet diskdziņa burtu, kuram mainīt ikonu, un noklikšķiniet uz Mainiet ikonu! Ja vēlaties atgriezties, vienkārši palaidiet lietojumprogrammu vēlreiz un noklikšķiniet uz Atiestatīt ikonu!

Secinājums
Manam datoram ir dažādas ikonas visiem maniem diskdziņiem, un tas atbilst tajos esošajam saturam. Tādā veidā tas sniedz pienācīgu izskatu manai sistēmai, kā arī atstāj iespaidu uz cilvēkiem, kuriem ir iespēja izmantot manu mašīnu. Vai plānojat darīt līdzīgu? Ja jā, kādu procesu jūs plānojat izmantot?
Pēdējo reizi atjaunināts 2022. gada 2. februārī
Iepriekš minētajā rakstā var būt ietvertas saistītās saites, kas palīdz atbalstīt Guiding Tech. Tomēr tas neietekmē mūsu redakcionālo integritāti. Saturs paliek objektīvs un autentisks.