Labojums Windows nevarēja startēt drukas spolētāja pakalpojumu lokālajā datorā
Miscellanea / / November 28, 2021
Labot, Windows nevarēja startēt drukas spolētāja pakalpojumu lokālajā datorā: Ja nevarat izdrukāt un saņemat iepriekš minēto kļūdas ziņojumu, jūs esat īstajā vietā, jo šodien mēs apspriedīsim, kā novērst šo kļūdas ziņojumu. Kļūda skaidri norāda, ka nevar palaist pakalpojumu Drukas spolētājs, ko tad dara šis drukas spolētājs? Visus ar drukāšanu saistītos darbus pārvalda Windows pakalpojums ar nosaukumu Print Spooler. Drukas spolētājs palīdz sistēmai Windows mijiedarboties ar printeri un pasūta drukas darbus jūsu rindā. Ja drukas spolētāja pakalpojums neizdodas startēt, tiks parādīts šāds kļūdas ziņojums:
Windows nevarēja startēt drukas spolētāja pakalpojumu lokālajā datorā.
Kļūda 1068: atkarības pakalpojumu vai grupu neizdevās startēt.

Iepriekš minētais kļūdas ziņojums tiek parādīts tikai tad, kad mēģināt palaist drukas spolēšanas pakalpojumus logā services.msc. Tāpēc, netērējot laiku, redzēsim, kā faktiski labot Windows nevarēja palaist drukas spolēšanas pakalpojumu vietējā datora kļūdas gadījumā, izmantojot tālāk norādīto problēmu novēršanas rokasgrāmatu.
Saturs
- Labojums Windows nevarēja startēt drukas spolētāja pakalpojumu lokālajā datorā
- 1. metode: palaidiet printera problēmu risinātāju
- 2. metode: reģistra labošana
- 3. metode: sāciet drukas spolētāja pakalpojumus
- 4. metode: palaidiet CCleaner un Malwarebytes
- 5. metode: izdzēsiet visus failus mapē PRINTERS
- 6. metode: palaidiet sistēmas failu pārbaudītāju (SFC) un pārbaudiet disku (CHKDSK)
- 7. metode: noņemiet atzīmi no izvēles rūtiņas Atļaut pakalpojumam mijiedarboties ar darbvirsmu
Labojums Windows nevarēja startēt drukas spolētāja pakalpojumu lokālajā datorā
Pārliecinieties, ka izveidot atjaunošanas punktu tikai gadījumā, ja kaut kas noiet greizi.
1. metode: palaidiet printera problēmu risinātāju
1. Windows meklēšanas joslā ierakstiet “problēmu novēršana” un noklikšķiniet uz Problēmu novēršana.

6. Tālāk kreisajā loga rūtī atlasiet Apskatīt visus.
7. Pēc tam sarakstā Problēmu novēršana datorā atlasiet Printeris.

8. Izpildiet ekrānā redzamos norādījumus un ļaujiet darboties printera problēmu novēršanas rīkam.
9. Restartējiet datoru un, iespējams, varēsiet to izdarīt Labojums Windows nevarēja startēt drukas spolētāja pakalpojumu lokālajā datorā.
2. metode: reģistra labošana
1. Nospiediet Windows taustiņu + R, pēc tam ierakstiet regedit un nospiediet taustiņu Enter, lai atvērtu reģistra redaktoru.

2. Pāriet uz šo reģistra atslēgu:
HKEY_LOCAL_MACHINE\SYSTEM\CurrentControlSet\Services\Spooler
3. Noteikti iezīmējiet Spolētājs nospiediet kreisajā loga rūtī un pēc tam labajā loga rūtī atrodiet izsaukto virkni DependOnService.

4. Veiciet dubultklikšķi uz DependOnService virknes un mainiet tās vērtību par dzēšot HTTP daļu un vienkārši atstājot RPCSS daļu.

5. Noklikšķiniet uz Labi, lai saglabātu izmaiņas un aizvērtu reģistra redaktoru.
6. Restartējiet datoru un pārbaudiet, vai kļūda ir novērsta.
3. metode: sāciet drukas spolētāja pakalpojumus
1. Nospiediet Windows taustiņu + R, pēc tam ierakstiet pakalpojumi.msc un nospiediet taustiņu Enter.

2.Atrast Drukas spolētāja pakalpojums sarakstā un veiciet dubultklikšķi uz tā.
3. Pārliecinieties, vai Startēšanas veids ir iestatīts uz Automātiski un pakalpojums darbojas, noklikšķiniet uz Apturēt un pēc tam vēlreiz noklikšķiniet uz Sākt, lai to paveiktu restartējiet pakalpojumu.

4. Noklikšķiniet uz Lietot un pēc tam uz Labi.
5. Pēc tam vēlreiz mēģiniet pievienot printeri un pārbaudiet, vai varat Labojums Windows nevarēja startēt drukas spolētāja pakalpojumu lokālajā datorā.
4. metode: palaidiet CCleaner un Malwarebytes
1. Lejupielādējiet un instalējiet CCleaner & Malwarebytes.
2.Palaidiet Malwarebytes un ļaujiet tai skenēt jūsu sistēmā kaitīgus failus.
3. Ja tiek atrasta ļaunprātīga programmatūra, tā automātiski tos noņems.
4.Tagad skrien CCleaner un sadaļā “Tīrītājs” zem cilnes Windows mēs iesakām pārbaudīt šādas tīrāmās atlases:

5. Kad esat pārliecinājies, ka ir pārbaudīti pareizie punkti, vienkārši noklikšķiniet Run Cleaner, un ļaujiet CCleaner darboties savu gaitu.
6. Lai turpinātu sistēmas tīrīšanu, atlasiet cilni Reģistrs un pārliecinieties, vai ir pārbaudīts:

7. Atlasiet Scan for Issue un ļaujiet CCleaner skenēt, pēc tam noklikšķiniet Novērsiet atlasītās problēmas.
8. Kad CCleaner jautāVai vēlaties dublēt izmaiņas reģistrā?” atlasiet Jā.
9. Kad dublēšana ir pabeigta, atlasiet Labot visas atlasītās problēmas.
10.Restartējiet datoru, lai saglabātu izmaiņas. Tas būtu Fix Windows nevarēja palaist drukas spolēšanas pakalpojumu vietējā datora kļūdas dēļ bet ja nē, tad skrien Adwcleaner un HitmanPro.
5. metode: izdzēsiet visus failus mapē PRINTERS
1. Nospiediet Windows taustiņu + R, pēc tam ierakstiet pakalpojumi.msc un nospiediet taustiņu Enter.

2.Atrast Drukas spolētājs pakalpojumu, pēc tam ar peles labo pogu noklikšķiniet uz tā un atlasiet Stop.

3. Tagad pārlūkprogrammā File Explorer pārejiet uz šo mapi:
C:\Windows\system32\spool\PRINTERS
Piezīme: tas lūgs turpināt, pēc tam noklikšķiniet uz tā.
4.Dzēst visus failus mapē PRINTERS (nevis pašu mapi) un pēc tam aizveriet visu.
5. Atkal dodieties uz pakalpojumi.msc logs un start Drukas spolētāja pakalpojums.

6. Pārstartējiet datoru un pārbaudiet, vai varat Labojums Windows nevarēja startēt drukas spolētāja pakalpojumu lokālajā datorā.
6. metode: Palaidiet sistēmas failu pārbaudītāju (SFC) un pārbaudiet disku (CHKDSK)
1. Nospiediet Windows taustiņu + X, pēc tam noklikšķiniet uz Komandu uzvedne (Administrators).

2. Tagad cmd ierakstiet šo un nospiediet taustiņu Enter:
Sfc /scannow. sfc /scannow /offbootdir=c:\ /offwindir=c:\windows

3. Pagaidiet, līdz beidzas iepriekš minētais process, un pēc tam restartējiet datoru.
4. Pēc tam palaidiet CHKDSK no šejienes Failu sistēmas kļūdu labošana, izmantojot Check Disk Utility (CHKDSK).
5. Pabeidziet iepriekš minēto procesu un vēlreiz restartējiet datoru, lai saglabātu izmaiņas.
7. metode: noņemiet atzīmi no izvēles rūtiņas Atļaut pakalpojumam mijiedarboties ar darbvirsmu
1. Nospiediet Windows taustiņu + R, pēc tam ierakstiet pakalpojumi.msc un nospiediet taustiņu Enter.
2.Atrast Drukas spolētāja pakalpojums sarakstā, pēc tam ar peles labo pogu noklikšķiniet uz tā un atlasiet Īpašības.

3. Pārslēgties uz Ielogoties cilne un noņemiet atzīmi “Atļaut pakalpojumam mijiedarboties ar darbvirsmu.“
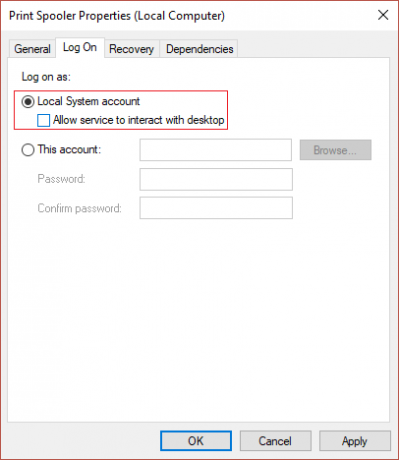
4. Noklikšķiniet uz Lietot un pēc tam atgriezieties cilnē Vispārīgi un sākt pakalpojumu.
4. Vēlreiz noklikšķiniet uz Lietot un pēc tam uz Labi.
5. Restartējiet datoru, lai saglabātu izmaiņas.
Ieteicams jums:
- Novērsiet spilgtuma problēmas pēc Windows 10 veidotāju atjaunināšanas
- Labojiet Windows 10 pasta kļūdu 0x80040154 vai 0x80c8043e
- Kā labot drukas spolētāja kļūdu 0x800706b9
- Fix Windows 10 Creator atjauninājumu neizdodas instalēt
Tas jums ir veiksmīgi Labojums Windows nevarēja startēt drukas spolētāja pakalpojumu lokālajā datorā bet, ja jums joprojām ir kādi jautājumi par šo ziņu, uzdodiet tos komentāru sadaļā.



