Kā pievienot TextExpander fragmentus un sinhronizēt ar Dropbox
Miscellanea / / February 15, 2022
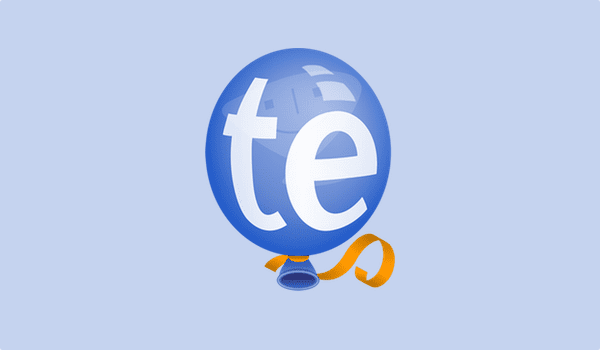
TextExpander ir utilīta, kas izvērš fragmentus tekstu frāzēm vai teikumi lidojumā. Padomājiet par to kā par teksta saīsnēm. Ja jūsu darbā atkal un atkal ir jāievada viena un tā pati lieta, TextExpander fragmenti to padarīs daudz vienkāršāku. Jā, jūs varat vienkārši kopēt un ielīmēt, taču šādā veidā jums katru reizi ir jākopē avota teksts.
Ar TextExpander (Mac, iOS), vienkārši iestatiet fragmenta saīsinājumu, tekstu, un esat pabeidzis.
Šodien mēs apskatīsim, kā izveidot fragmentu grupas, izveidot fragmentus un sinhronizēt tos ar tiem Dropbox. Tie tiks ne tikai droši dublēti, bet arī varēsiet sinhronizēt fragmentus starp dažādām ierīcēm, kurās darbojas programma TextExpander.
Kā izveidot grupas un fragmentus iOS vai Mac lietotnē
iOS lietotnē dodieties uz Grupas cilni un pieskarieties + apakšējā labajā stūrī un piešķiriet grupai nosaukumu.
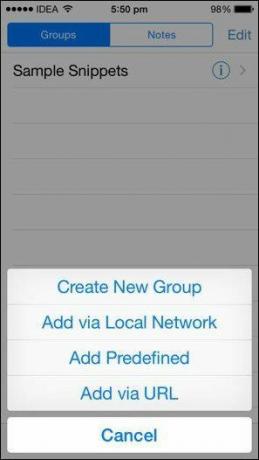

Tagad pieskarieties grupai un vēlreiz pieskarieties + pogu, lai izveidotu jaunu fragmentu.
Aizpildiet divus laukus, Abreviatūra un Saturs un pieskarieties Gatavs. Fragments tagad ir saglabāts.

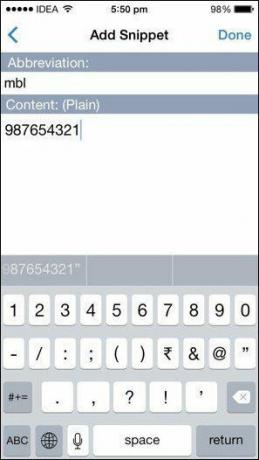
Lai Mac lietotnē izveidotu jaunu fragmentu, noklikšķiniet uz + pogu lietotnes augšējā kreisajā stūrī un ievadiet informāciju.
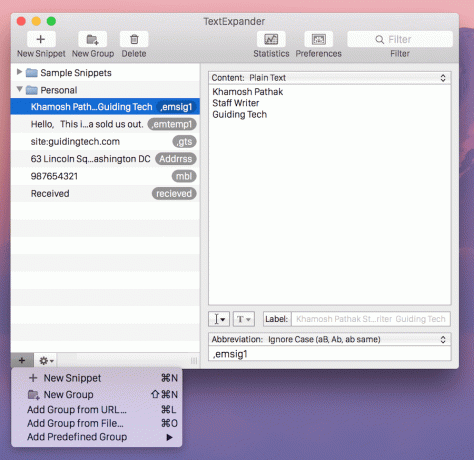
Ja vēlaties izveidot grupu, noklikšķiniet uz + pogu lietotnes apakšējā kreisajā stūrī un atlasiet Jauna grupa.
TextExpander pielāgotās tastatūras izmantošana operētājsistēmai iOS 8
Ja savā iPhone vai iPad izmantojat operētājsistēmu iOS 8, varat ierakstīt TextExpander fragmentus jebkur — jūs neaprobežosities ar atbalstītajām lietotnēm.
Saistīts: Lai uzzinātu, kā iespējot pielāgotu tastatūru, skatiet mūsu ceļvedi šeit.
Kad pielāgotā tastatūra ir iespējota, pieskarieties Globuss pogu, lai riņķotu starp instalētajām tastatūrām. Lai gan TextExpander tastatūra ir laba, tā nav tik lieliska kā iebūvētā, kad runa ir par rakstīšanu.

Tāpēc es ieteiktu jums izmantot TextExpander tastatūru tāpat kā Emoji tastatūru. Ja vēlaties rakstīt fragmentu, pieskarieties ikonai Globe, pārslēdzieties uz TE tastatūru, ierakstiet fragmentu un atgriezieties iOS tastatūrā, lai turpinātu rakstīt.
Fragmentu dublēšana pakalpojumā Dropbox un to sinhronizēšana starp iPhone un Mac
Ja savā iOS ierīcē sākāt veidot fragmentus, dodieties uz Iestatījumi, un pārslēgt Izmantojiet Dropbox. Tas aizvedīs uz lietotni Dropbox, un pēc autentifikācijas TextExpander izveidos jaunu mapi Dropbox, kurā tagad tiks saglabāti visi jūsu fragmenti.

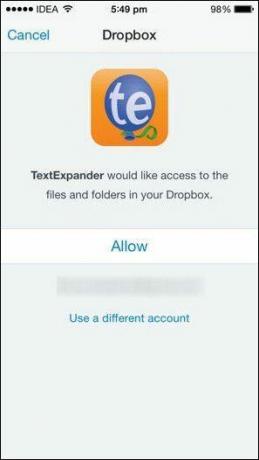
Tagad savā Mac datorā dodieties uz Preferences -> Sinhronizēt un iekšā Sinhronizācijas metode pārslēgties no Vietējais uz Dropbox.
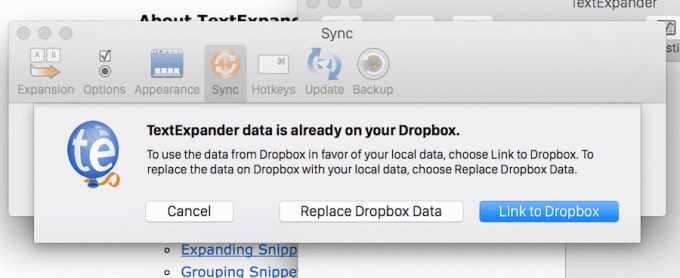
Tiks parādīts uznirstošais logs ar jautājumu, vai vēlaties aizstāt vietējos datus ar datiem Dropbox vai vēlaties importēt un sinhronizēt datus, kas jau ir Dropbox, ar Mac lietotni. Mēs vēlamies veikt pēdējo, tāpēc atlasiet Saite uz Dropbox.
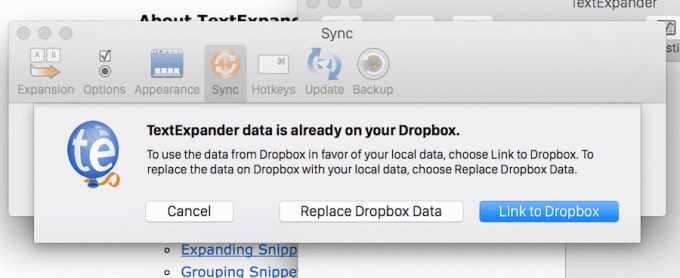
Tagad gan Mac, gan iOS lietotnes ir sinhronizētas. Fragmenti, ko iepriekš izveidojāt iOS lietotnē, tagad tiek rādīti Mac lietotnē, un visi jauni fragmenti no Mac lietotnes tiks sinhronizēti ar iOS lietotni.
Pēdējo reizi atjaunināts 2022. gada 3. februārī
Iepriekš minētajā rakstā var būt ietvertas saistītās saites, kas palīdz atbalstīt Guiding Tech. Tomēr tas neietekmē mūsu redakcionālo integritāti. Saturs paliek objektīvs un autentisks.
VAI TU ZINĀJI
Produktivitātes lietotne Notion tika dibināta 2013. gadā.



