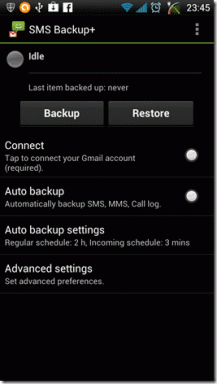Kā izmantot migrācijas palīgu, lai iestatītu jaunu Mac datoru
Miscellanea / / February 15, 2022
Jauna Mac iegūšana ir prieka mirklis. Tad jūs saprotat, ka jums visas lietas ir jāpārvieto uz jaunu datoru. Neatkarīgi no tā, vai izmantojāt vecu Mac vai personālo datoru, Apple ir nodrošinājis jūs ar migrācijas palīgu.

Sistēmas prasības
Vispirms jums būs nepieciešams Mac, lai kopētu datus. Ideālā gadījumā jūs to iestatāt kā jaunu Mac datoru. Jums tas nav jādara. Ja jau esat iestatījis savu Mac datoru, joprojām varat izmantot migrācijas palīgu. Ja vien nav esoša lietotāja ar tādu pašu vārdu, Migrācijas palīgs vienkārši iestatīs citu lietotāju ar visiem jaunajiem datiem. Ja jau ir lietotājs ar šādu vārdu, jums būs jāmaina tā lietotāja vārds, kuru migrējat.
Pretējā gadījumā jums ir nepieciešams viens no šiem:
Windows datoram
Datorā ir jādarbojas ar Windows XP 3. servisa pakotni vai jaunāku versiju. Jūs instalēsit programmu Windows Migration Assistant. Datoram arī jāspēj piekļūt tīklam. Ja tajā ir ļaunprātīga programmatūra, tā varētu būt problēma.
Mac datoram, kurā darbojas MacOS
Mac datoram ir jādarbojas MacOS 10.6.8 Snow Leopard vai jaunāka versija. Atvainojiet, Leopard un Tiger lietotāji, jums būs manuāli jākopē dati. Labā lieta, kas saistīta ar Mac migrāciju, ir tāda, ka Mac nav jāfunkcionē. Ja cietais disks jūsu Mac datorā nomira, varat veikt migrēšanu no Time Machine dublējuma. Tas ir labākais veids, kā to izdarīt. Tas pat darbojas ar Time Capsule tīklā.
Varat arī kopēt datus tieši no Mac cietā diska, savienojot tos, izmantojot Firewire vai Thunderbolt mērķa diska režīmā. Lai gan tas nav vēlams, varat kopēt datus tīklā, pieņemot, ka jūsu vecais Mac ir sāknēts.
Ko tas kopē?
No Mac
Ja kopējat datus no cita Mac, tas pēc noklusējuma pārsūta visu. Šī migrācija ietver jūsu datus, preferences un pat programmas. Tas kopē katru pēdējo detaļu līdz jūsu fona attēlam un ikonu atrašanās vietām. Ir nedaudz mulsinoši redzēt visu šajā jaunajā Mac datorā. Jūs domājat, vai jums ir jauns dators! Tas ietver atkritumu un gružu kopēšanu, kas varētu aizpildīt jūsu veco cieto disku.
No datora
Izmantojot datoru, migrācijas palīgs nevar kopēt visu. Tas ir loģiski, jo ne visi datora faili darbojas operētājsistēmā Mac. Piemēram, tas nevar kopēt programmas, jo tās nedarbosies Mac datorā. Migrācijas palīgs pēc noklusējuma kopēs lielāko daļu vienumu no lietotāja mājas mapes, piemēram, attēlus, dokumentus un mūziku. Pasts, kontaktpersonas un kalendāri tiks kopēti uz Mac ekvivalentiem, ja izmantojat Outlook, Outlook Express, Windows Mail vai Live Mail.
Ja izmantojat Thunderbird vai citu Windows e-pasta programmu, jums nav paveicies. Asistents kopēs grāmatzīmes no Internet Explorer vai Firefox no datora (un, protams, Safari). Google Chrome lietotāji nevarēs kopēt grāmatzīmes ar migrācijas palīgu.
Tas nav nekas smags, jo tie tiks sinhronizēti ar Chrome Mac versiju, kad to palaižat savā Mac datorā.

Lai pareizi kopētu iTunes, atjauniniet datoru uz jaunāko versiju, kas pieejama jūsu operētājsistēmai. Tas palīdz nodrošināt, ka bibliotēkas un iestatījumi atrodas pareizajā vietā.
Ja iespējams, migrācijas palīgs kopēs noklusējuma sākumlapu un citus sistēmas iestatījumus, piemēram, fona attēlus. Pēc manas pieredzes, tas reti darbojas. Sistēmā Windows ir pārāk daudz trešo pušu programmu, kas traucē migrācijas palīgam. Nenāk par ļaunu mēģināt ļaut tiem kopēt. Ja tas neizdodas, vienkārši iestatiet šīs opcijas manuāli.
Problēmas ar migrācijas palīgu
Kad Migration Assistant gūst panākumus, tas ir mākslas darbs. Pāreja ir nemanāma. Tas vislabāk darbojas ar jaunāku Mac modeli, kurā darbojas jaunākā pieejamā operētājsistēma un tiek kopēts ar mērķa diska režīmu.
Visizplatītākā kļūme, ko es redzu, ir palīga stendi tīkla vai cietā diska problēmu dēļ. Tas mēģinās no tā atgūties, bet tad tas vienkārši uzkaras. Tajā nav teikts: "Atvainojiet, es nevaru turpināt." Tas vienkārši liek jums tur gaidīt uz visiem laikiem. Pēc tam jūsu migrācija ir daļēji pabeigta.
Ja tā notiek, jums ir jāizdzēš migrētais lietotājs un jāsāk no jauna. Uggh. Vidēji tīklā migrācija ilgst aptuveni 8–24 stundas. Migrācija no Mac uz Mac mērķa diska režīmā aizņem vidēji 4–8 stundas.
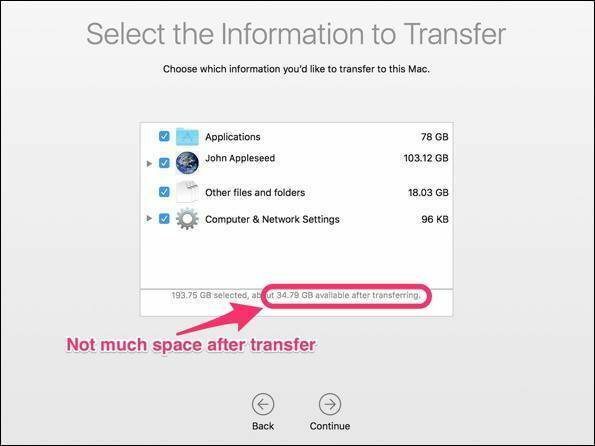
Jaunāks MacBooks ir SSD diskdziņi kas varētu būt mazāks nekā Mac, no kura kopējat. Jums nebūs pietiekami daudz vietas, lai kopētu visus savus datus. Jums būs jāizlemj, kuri svarīgi vienumi jāpārkopē. Mūzika un attēli Mac datorā bieži aizņem visvairāk vietas. Ja programmā Migration Assistant blakus lietotājvārdam noklikšķināt uz informācijas atklāšanas trijstūra, varat noņemt atzīmi no lietām, kuras nevēlaties pārkopēt.
Varat īslaicīgi atstāt šos attēlus un mūziku savā vecajā Mac datorā. Ļaujiet migrācijas palīgam darboties starp Mac datoriem. Tas kopēs galvenos iestatījumus un lietojumprogrammas jaunajā Mac datorā. Pēc tam varat samazināt fotoattēlus un mūziku līdz pārvaldāmam izmēram un manuāli kopēt datus.
Ja jums nav pietiekami daudz vietas šiem failiem, iespējams, tie ir jāuzglabā ārējā cietajā diskā.
Nepieciešama palīdzība attēlu un mūzikas kopēšanā? Mēs detalizēti aprakstām jūsu iespējas fotoattēliem šajā rakstā un iTunes šajā rakstā.
Ja izmantojat Mac-Mac, lielākajai daļai programmu vajadzētu darboties jaunākajā Mac datorā. Izņēmums ir vecākas PowerPC programmas, kas darbojas Snow Leopard, bet nedarbosies pašreizējā operētājsistēmā. Jums tas ir jāizpēta un jāatrod jaunāka saderīga versija vai jāaizstāj programma. Dažas programmas, piemēram, Microsoft Office vai vecāki Adobe produkti, prasīs jūsu sērijas numuru, lai šīs programmas darbotos jaunā datorā.
Uzmanību Quicken lietotājiem: Intuits padara a Quicken 2007 for Lion kas darbojas ar jaunākiem Mac datoriem. Tas ir paredzēts datu faila jaunināšanai, lai to varētu izmantot jaunākā Quicken versijā. Bez tā jūs nevarēsit importēt savus Quicken 2006 datus.
Migrācijas asistenta paraugprakse
Neatkarīgi no izmantotās metodes jums būs jābūt pacietīgam. Migrācijas palīgs uzmin, cik ilgi migrācija prasīs. Pirmais minējums, ko tas jums sniedz, parasti ir labākais. Kopējot datus, laika aprēķins svārstās. Tas var šķist pakārts, bet parasti tas vienkārši smagi strādā. Kopēšanas laikā pārvietoju kursoru uz norises joslas beigām. Ja ir pagājušas vairāk nekā četras stundas bez kustības, pieņemu, ka tas ir pakārts un atceļu procesu.
Migrēšana no Mac
Kad vien iespējams, izmantojiet Time Machine dublējumu. Tas ļauj turpināt izmantot savu veco Mac datoru, kamēr Migrācijas palīgs darbojas kā burvīgs. Piezīme. Tas nevar kopēt datus, ko izveidojat pēc migrācijas sākuma. Tas ir paredzēts sērfošanai, kamēr jaunais Mac kopē datus.

Kad migrējat no Time Machine dublējuma, Mac piedāvās “mantot” veco dublējumu. Jums nebūs jāiestata jauna Time Machine un, iespējams, jāpārraksta dati. Man patīk arī tas, ka tā ir jūsu rezerves sistēmas iebūvēta pārbaude. Ja tas nedarbojas, jūs zināt, ka jūsu dublējumam ir problēma. Ja jums nav Time Machine dublējuma, iestatiet to, ja varat.
Cietie diski ir lēti, salīdzinot ar datu zaudēšanas izmaksām. Es iesaku manuāli izveidot Time Machine dublējumu, izslēgt veco Mac datoru un pēc tam savienot Time Machine ar jauno Mac. Pēc tam vienkārši sērfojiet tīmeklī vecajā Mac datorā vai atstājiet to mierā.
Atcerieties, ka viss, ko darījāt pēc Time Machine dublēšanas, netiks pārvietots uz jauno Mac datoru.
Ja jūsu Mac dators netiks palaists un jums nav Time Machine dublējuma, nākamais labākais risinājums ir mērķa diska režīms. Esmu redzējis, ka Mac datori, kuriem ir dažādas sāknēšanas problēmas, joprojām var izmantot migrācijas palīgu šajā režīmā. Ja Mac neieslēdzas, varat izmantojiet ārējo SATA–USB adapteri lai kopētu datus. Migrācijas palīgs nolasīs cieto disku jebkurā formā.
Ja veicat tīkla migrāciju, abos datoros ir jāatver Migrācijas palīgs. Mac lūgs jums pārbaudīt kodu atbilstību abos datoros. Tas ir tāpat kā Bluetooth ierīču savienošana pārī.
Pirms darba sākšanas salabojiet savus Mac cietos diskus: Ja cietajam diskam ir lasīšanas problēmas, Migrācijas palīgs uzkaras. Skrien Diska utilīta vecajā Mac cietajā diskā, ja kopējat tieši no tā. Ja migrēšanai izmantojat Time Machine dublējumu, varat izvairīties no šīs darbības.
Migrēšana no datora
Migrācijas palīgs personālajam datoram aizņem visu laiku tīklā. Esmu redzējis, ka tas aizņem vairākas dienas un joprojām nav pabeigts! Daudzi mājas tīkli ir lēni un, iespējams, izmanto Wi-Fi. Ja izmantojat migrācijas palīgu, mēģiniet pārliecināties, vai abi datori ir savienoti ar vadu tīklu. Tas dod jums vislabāko iespēju gūt panākumus.
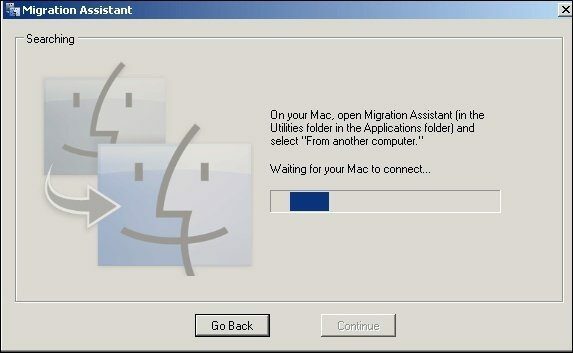
Lai kopētu lielāko daļu failu, labāk ir izmantot ārējo cieto disku vai zibatmiņas disku. Varat ievietot savus dokumentus tajā pašā mapē savā Mac datorā. Attēliem un mūzikai varat likt iTunes un Photos importēt no šī ārējā cietā diska. Vienīgā reize, kad PC Migration Assistant patiešām redzu vērtību, ir e-pasta datu konvertēšana no datora uz Mac.
Ja izmantojat tīmekļa e-pastu, jums tiešām nav nepieciešams migrācijas palīgs. Labāk kopējiet šos failus manuāli.
Ja veicat tīkla migrāciju, tāpat kā Mac, programma tiks atvērta abās sistēmās. Datorā jums būs jālejupielādē programma. Kad programma ir atvērta abos datoros, atlasiet failus, kurus vēlaties kopēt jaunajā Mac datorā.
Manuālās migrācijas vērtība
Veicot migrāciju, iespējamās problēmas tiek kopētas uz jauno datoru. Visas jūsu vecās preferences un neizmantotās programmas tiek kopētas. Dažreiz ir patīkami sākt tīri. Jums ir tikai vēlamās programmas un iestatījumi. Es veicu manuālu migrāciju jebkad citu jauno datoru, ko es pērku. Es kopēju mūziku, attēlus un dokumentus uz ārējo cieto disku. Pēc tam es ievietoju tos pareizajās mapēs jaunajā Mac datorā. Pēc tam es pārinstalēju programmas ar jaunāko versiju. Ja man nav programmas instalēšanas programmas, tikai tad es pārkopēju programmu jaunajā Mac datorā.
Pēc tam es ievietoju tos pareizajās mapēs jaunajā Mac datorā. Pēc tam es pārinstalēju programmas ar jaunāko versiju. Ja man nav programmas instalēšanas programmas, tikai tad es pārkopēju programmu jaunajā Mac datorā.
Lai kopētu preferences: Jūs varat tos meklēt pats vai pārbaudiet mūsu ceļvedi lai to paveiktu, izmantojot programmu App Cleaner.
Migrācijas palīgs ietaupa jūsu laiku, iestatot jauno Mac datoru. Nākamreiz, kad iestatīsit jaunu Mac datoru, izmēģiniet to! Galu galā tas ir viens no pirmajiem jautājumiem, ko jauns Mac jums uzdod sākotnējās iestatīšanas laikā.