3 Ļoti foršas (un labi paslēptas) Photoshop funkcijas
Miscellanea / / February 16, 2022
Ja bieži apmeklējat mūsu vietni, jūs zināt, cik daudzpusīgs un jaudīgs var būt Photoshop rīks, kad jums ir nepieciešams rediģēt fotoattēlus vai attēlus kopumā. Mēs esam publicējuši vairākas apmācības par to, tostarp kā izveidot silueta attēlus ar Photoshop vai kā pārvaldīt krāsas drukāšanas laikā izmantojot šo lietotni.

Bet neatkarīgi no tā, vai esat pazīstams ar Photoshop vai nē, lietotne piedāvā tik plašu funkciju klāstu, ka ir viegli veikt dažus satriecošus labojumus, neizmantojot Photoshop ekspertu.
Un tieši šīs funkcijas mēs jums parādīsim šajā ierakstā.
Sāksim.
1. Uzlabots krāsu atlasītājs
Strādājot ar attēlu, dažreiz vēlaties uzzināt par tā krāsām sīkāk. Šim nolūkam varat izmantot vienkāršu krāsu atlasītāju, jo Mac datoriem tas ir iekļauts. Taču Photoshop piedāvā uzlabotu krāsu atlasītāju, kas nedaudz atvieglo darbu.
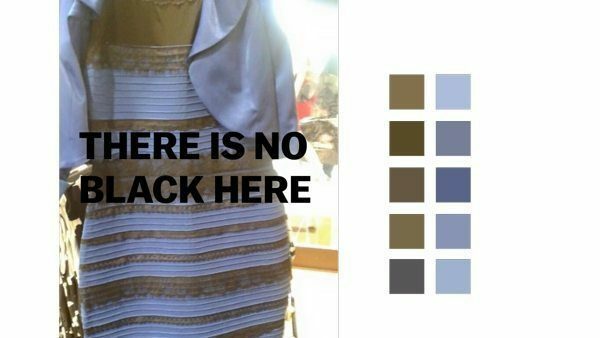
Varat to palaist, noklikšķinot uz Pilinātājs rīku un pēc tam noklikšķiniet un turiet uz jebkuras attēla krāsas.
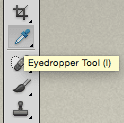
Tiks parādīti pāris apļi. Ārējā daļa ir pelēkā krāsā, lai nodrošinātu labu, neitrālu atskaites punktu. Iekšējā apļa apakšējā daļā ir parādīta krāsa, uz kuras sākotnēji noklikšķinājāt, bet augšējā daļā ir redzama krāsa krāsa, kuru pašlaik novietojat virs kursora, nodrošinot lielisku veidu krāsu salīdzināšanai vietas.
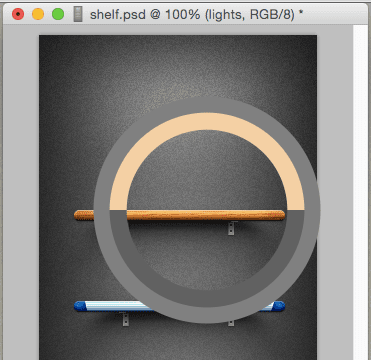
2. Leļļu velku
Pirmkārt, lai šī funkcija darbotos, jums ir jābūt attēlam, kas pieder atsevišķam slānim. Piemēram, varat novietot objektu (savā slānī) virs fona (citā slānī), kā parādīts tālāk.
Sāciet, atlasot sava objekta slāni un pēc tam izvēlņu joslā noklikšķiniet uz Rediģēt un tad tālāk Leļļu velku.
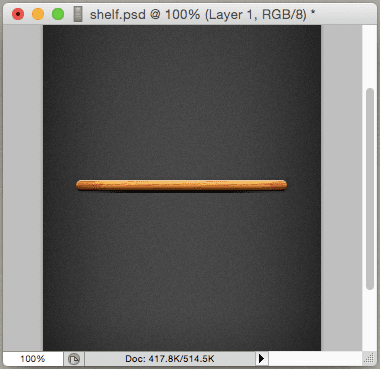
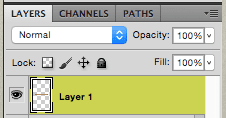
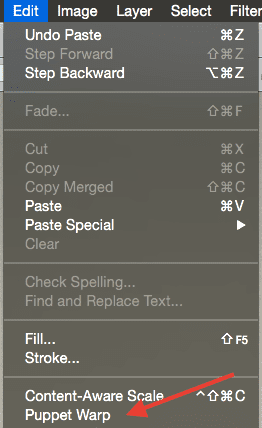
Tas novietos sava veida "tīklu" virs jūsu attēla. Jūs pat varat palielināt “tīkla” blīvumu, izmantojot augšējās rīkjoslas vadīklu. Šis "tīkls" ļauj ievietot virkni kontroles punkti pār to, kas kalpos, lai manipulētu ar objektu. Uztveriet šos punktus kā "enkurus".
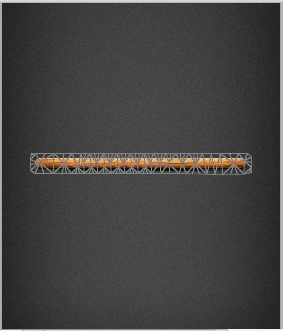
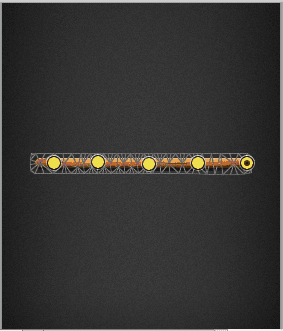
Tagad turpiniet un satveriet kādu no šiem kontroles punktiem, un jūs redzēsiet, ka varat brīvi mainīt attēla formu. Jūs varat to saīsināt, saliekt un daudz ko citu. Diezgan forši, vai ne?
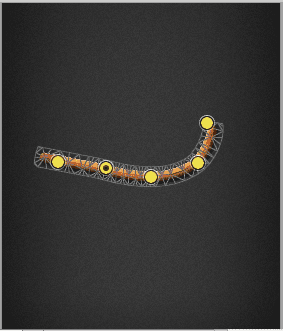
Kad izmaiņas ir veiktas, vienkārši nospiediet ieiet/atgriezties.
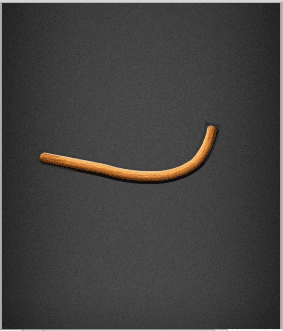
3. Ātra kompleksa objektu atlase
Pieņemsim, ka jums ir attēls, kura elementus ir sarežģīti atlasīt, piemēram, zāles fotoattēlu lapas, piemēram, var būt nepieciešams manuāli vilkt atlasi ap visām lapām zāle.
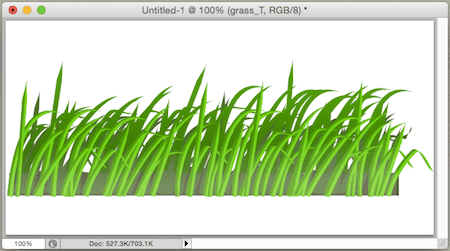
Tā vietā, lai veiktu papildu darbu, izmēģināsim šo: vispirms veiciet aptuvenu sava attēla atlasi. Kad tas ir izdarīts, izvēlnes joslā noklikšķiniet uz Izvēlieties un tad tālāk Uzlabot malu.
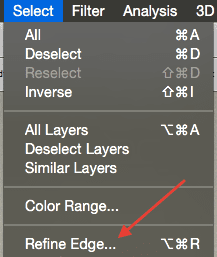
Uznirstošajā panelī zem Malu noteikšana noteikti atlasiet Viedais rādiuss. Tas ļaus jums pielāgot rādiusu, kādā Photoshop precizēs jūsu atlasi. Kad esat atlasījis sev piemērotu skaitli, atgriezieties pie attēla un veiciet atlasi gar tā apmali.
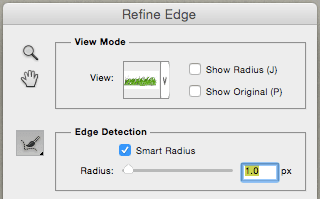
Brīdī, kad atlaidīsit kursoru, pamanīsit, ka Photoshop būs atlasījis smalkās zāles lapas, efektīvi tās izolējot.
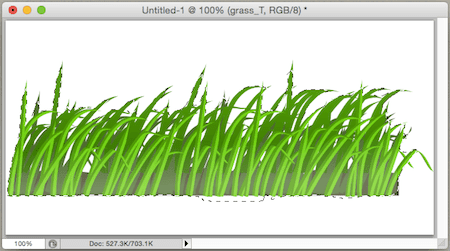
Un tas būtu viss. Photoshop noteikti ir jaudīgs attēlu rediģēšanas rīks, un, kā redzat no iepriekš minētā ieraksta, ar to nav jābaidās, jo kad uzzināsi tās noslēpumus, jūs varat viegli sasniegt pārsteidzošus rezultātus.
Pēdējo reizi atjaunināts 2022. gada 3. februārī
Iepriekš minētajā rakstā var būt ietvertas saistītās saites, kas palīdz atbalstīt Guiding Tech. Tomēr tas neietekmē mūsu redakcionālo integritāti. Saturs paliek objektīvs un autentisks.



