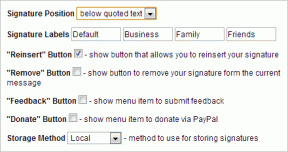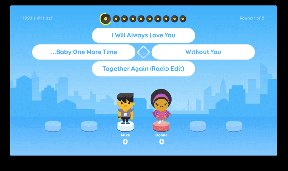4 forši padomi Mac terminālam, lai padarītu jūs produktīvāku
Miscellanea / / February 16, 2022

Mac lietotājiem OS X Mavericks piedāvā daudzas lieliskas funkcijas, kas iepriekš nebija pieejamas, piemēram, Maps, App Nap un Paziņojumu centrs, lai nosauktu tikai dažus no tiem. Neskatoties uz to, cik spējīgs ir Mavericks, tai joprojām trūkst dažu funkciju, kuras daži uzskatītu par būtiskām.
Ņemot to vērā, izmantosim šo ierakstu, lai uzzinātu par dažām patiešām lieliskām funkcijām, kuras varat iespējot, izmantojot lietotni Terminal, lai palielinātu produktivitāti savā Mac datorā.
Piezīme: Ja neesat pazīstams ar termināli, šeit ir lielisks raksts par to, kā sākt ar šo neticami noderīgo Mac rīku.
Vai esat gatavs? Šeit jums tie ir.
1. QuickLook priekšskatījuma logā atlasiet tekstu tieši
Esmu pārliecināts, ka tas ar jums ir noticis iepriekš: ir teksta fails vai dokuments, kurā ir kāda svarīga jums nepieciešama informācija, tāpēc, izmantojot QuickLook, ritiniet vairākus dokumentus, līdz atrodat to. Bet, tiklīdz tas ir izdarīts, tā vietā, lai uzreiz iegūtu svarīgos datus, jums ir jāatver failu, izmantojot vietējo lietotni, un pēc tam atkal atrodiet visu informāciju, lai kopētu to savā starpliktuvē.
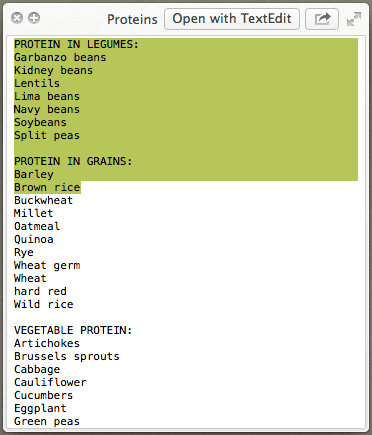
Izmantojot šīs komandas terminālī (kādā secībā, kā tās tiek parādītas), varat aizmirst par šo problēmu un vienkārši atlasiet un kopējiet tekstu tieši QuickLook logā, priekšskatot jebkuru teksta failu, kā parādīts attēlā virs.
Pirmkārt, komanda, lai iespējotu šo funkciju:
noklusējuma rakstīšana -g QLEnableTextSelection -bool true
un pēc tam komandu Finder restartēšanai, lai izmaiņas stātos spēkā:
killall Finder
2. Neļaujiet priekšskatījumam un Quicktime lietotnēm automātiski atjaunot jūsu pēdējo atvērto failu
Šī šo divu lietotņu īpašā darbība var būt diezgan apgrūtinoša atkarībā no apstākļiem, it īpaši, ja izmantojat Mac datoru gan darbā, gan mājās, jo, atverot priekšskatījumu vai Ātrs laiks darbā šīs lietotnes atvērs arī dokumentu vai videoklipu, kuru skatījāties iepriekš.

Un, lai gan to nevar pastāvīgi mainīt, izmantojot lietotņu iestatījumus, varat izmantot šīs termināļa komandas, lai to izdarītu.
Quicktime:
noklusējuma rakstīt com.apple. QuickTimePlayerX NSQuitAlwaysKeepsWindows - bool false
Priekšskatījumam
noklusējuma rakstīt com.apple. Priekšskatījums NSQuitAlwaysKeepsWindows -bool false
3. Neļaujiet savam Mac datoram aizmigt
Miega režīms neļauj Mac datoram tērēt enerģiju un resursus, kad to neizmantojat. Bet gadījumos, kad vēlaties turpināt tā darbību pat tad, ja nesēžat tā priekšā, izmantojiet šo termināļa kodu.
kofeīns -t 7200
…kur 7200 norāda, cik sekunžu vēlaties, lai jūsu Mac paliktu nomodā (šajā gadījumā 2 stundas). Tāpēc varat to nomainīt pret jebkuru citu numuru, kas labāk atbilst jūsu vajadzībām.
4. Mainiet vietu, kur tiek glabāti jūsu ekrānuzņēmumi
Pēc noklusējuma visas ekrānšāviņi Mac datorā lietotās ierīces tiek saglabātas jūsu darbvirsmā. Lai gan šī darbība ir ērta, tā var ātri pārblīvēt jūsu darbvirsmu, ja īsā laika posmā uzņemat pietiekami daudz ekrānuzņēmumu.
Lai to mainītu, izmantojiet šo termināļa komandu, aizstājot ZZZ ar tās mapes atrašanās vietu, kurā turpmāk vēlaties saglabāt ekrānuzņēmumus:
noklusējuma rakstīt com.apple.screencapture atrašanās vieta ZZZ
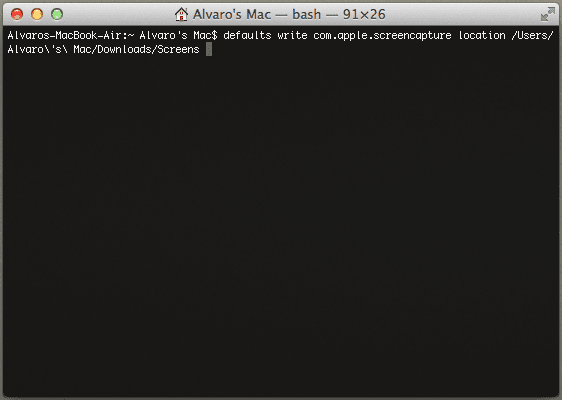
Foršs padoms: Tā vietā, lai ierakstītu visu ceļu uz jauno mērķa mapi, vienkārši velciet to uz termināļa logu tieši pēc vārda "atrašanās vieta" komandā.
Šeit jums tie ir. Tikai nedaudz pārzinot termināli, tagad varat ietaupīt daudz laika un efektīvāk paveikt darbu savā Mac datorā. Izbaudi!
Labākā attēla kredīts: blakespot
Pēdējo reizi atjaunināts 2022. gada 2. februārī
Iepriekš minētajā rakstā var būt ietvertas saistītās saites, kas palīdz atbalstīt Guiding Tech. Tomēr tas neietekmē mūsu redakcionālo integritāti. Saturs paliek objektīvs un autentisks.
VAI TU ZINĀJI
Produktivitātes lietotne Notion tika dibināta 2013. gadā.