Kā ierakstīt Windows ekrānuzņēmumu bez maksas bez ierobežojumiem
Miscellanea / / February 16, 2022
Dažas dienas atpakaļ mans svainis man piezvanīja pēc IT palīdzības. Viņam bija nepieciešama programmatūra, ar kuras palīdzību viņš varēja ierakstīt datora ekrānu kopā ar ieslēgtu audio Windows bez maksas. Tā kā datoru, pie kura viņš strādāja, nodrošināja viņa organizācija, viņš licencēšanas problēmu dēļ īpaši pievērsās bezmaksas daļai. Turklāt, tā kā viņš nebija pārliecināts, cik ilgi tiešsaistes seminārs notiks, viņš vēlējās ierakstīt, ilgs un tāpēc vēlējās iegūt rīku bez ierobežojumiem.

Tagad, kad sāku meklēt, es nejauši uzgāju bezmaksas un atvērtā koda programmatūru, ko sauc par Open Broadcaster tas būtībā ir tiešraides straumēšanas rīks. Bet to var izmantot arī, lai bez problēmām ierakstītu ekrānuzņēmumus un video, tīmekļa kameru un ārējos avotus.
Šis rīks patiešām ir daudzsološs, tāpēc ļaujiet man parādīt, kā jūs varat to izmantot, lai izveidotu ekrānuzņēmumus savā Windows datorā.
Ekrāna apraides ierakstīšana, izmantojot programmu Open Broadcaster
Lai sāktu, lejupielādēt un instalējiet Open Broadcaster savā datorā un palaidiet to. Interfeiss ir pārāk vienkāršs, un tāpēc tas var izskatīties nedaudz mulsinoši. Sadaļa Aina ir galvenā sižeta, kuru ierakstāt, un jums būs jāpievieno ieraksta avots sadaļā Avoti.
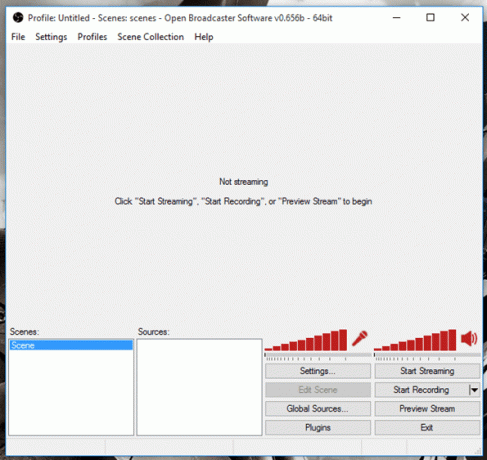
Ar peles labo pogu noklikšķiniet uz avotiem un pēc tam atlasiet Monitora tveršana kā avots. Ja Jums ir izmantojot dubulto displeju, jums tiks lūgts izvēlēties displeju, kuru vēlaties izmantot kā ierakstīšanas avotu.
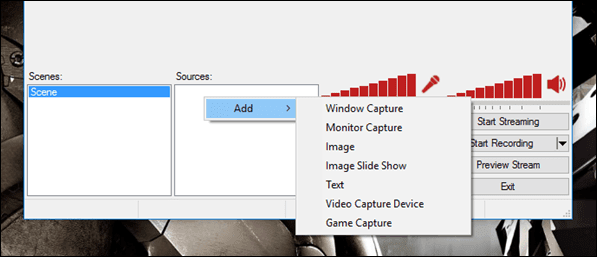
Turklāt, ja vēlaties uzņemt noteiktu logu, jums ir jāatlasa opcija un pēc tam nolaižamajā sarakstā atlasiet programmu.
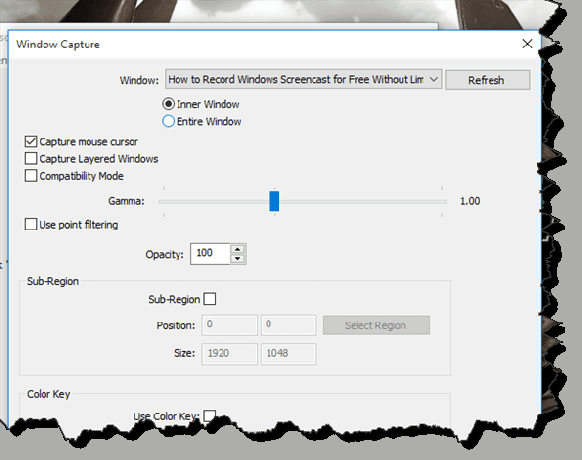
Kad esat izvēlējies avotu, ir pienācis laiks konfigurēt audio avotu. Ekrāna pārraidei, ja nepieciešams izmantojiet skaņu no skaļruņa, izslēdziet mikrofona skaļuma joslu. Visbeidzot, kad viss ir vietā, noklikšķiniet uz Sāciet ierakstīšanu pogu un pēc tam turpiniet darbu.
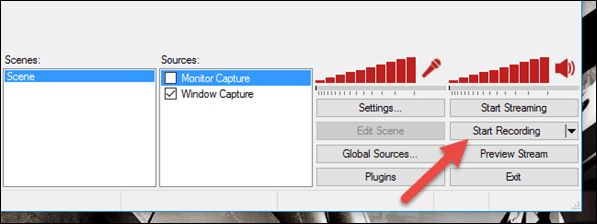
Rīks tiks palaists ierakstīšana fonā un, lai to apturētu, vēlreiz būs jānoklikšķina uz tās pašas pogas. Jūs varat noklikšķināt uz Fails un atlasiet Atveriet mapi Ieraksti lai skatītu ierakstus. Neaizmirstiet saglabāt iestatījumus, lai jums nebūtu jākonfigurē avoti katru reizi, kad inicializējat lietotni ierakstīšanai.
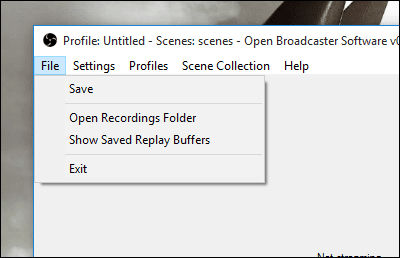
Iestatījumu izvēlnē var konfigurēt visus programmatūras iestatījumus, piemēram, kodējumu, saglabāšanas mapi un pat pārkodēšanas kvalitāti.
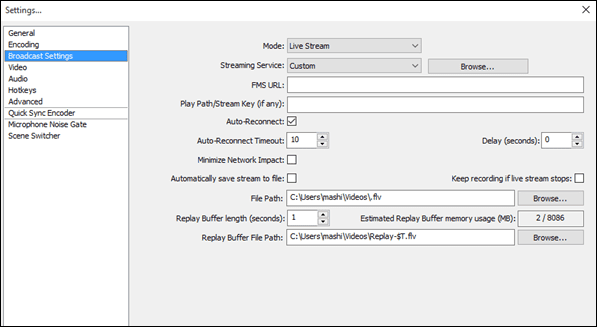
Foršs padoms: pievienojiet dažādas ainas nepārtrauktai ierakstīšanai
Pieņemsim, ka jūsu datoram ir pievienota ārēja videoierīce un jums ir nepieciešams viens pēc otra ierakstīt kadrus no ekrāna apraides un ārējiem video avotiem. Izmantojot Open Broadcaster, varat izveidot vairāk nekā vienu sižetu un pēc tam vienkārši noklikšķināt uz ainas, kamēr ir ieslēgts ieraksts, lai to uzņemtu.
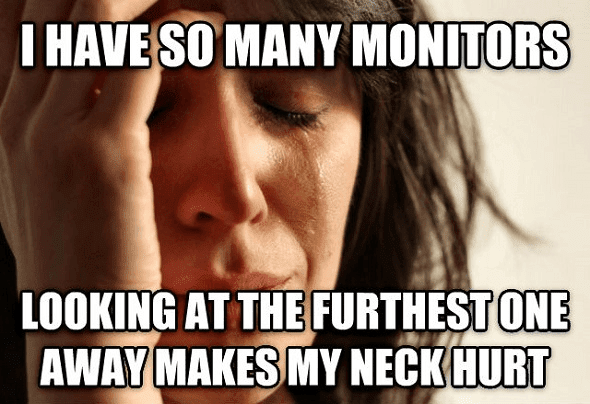
Šis ir viens no labākajiem veidiem, kā noteiktā laikā izveidot nepārtrauktus videoklipus no vairāk nekā viena avota. Ir daudz spraudņu, kurus varat arī lejupielādēt un izmēģināt konkrētiem scenārijiem, piemēram, kamēr jūs uzņemat spēli savā datorā.
Secinājums
Godīgi sakot, es domāju izveidot sarakstu ar rīkiem, kurus varat izmantot operētājsistēmā Windows, lai bez maksas ierakstītu ekrānuzņēmumus. Bet, kad izmantoju Open Broadcaster, es domāju, ka tas būtu ideāli piemērots ikvienam, un pārējām sarakstā esošajām lietotnēm nebūs nekādas vērtības. Tāpēc izmēģiniet rīku un dariet mums zināmu savu pieredzi ar to.
Pēdējo reizi atjaunināts 2022. gada 2. februārī
Iepriekš minētajā rakstā var būt ietvertas saistītās saites, kas palīdz atbalstīt Guiding Tech. Tomēr tas neietekmē mūsu redakcionālo integritāti. Saturs paliek objektīvs un autentisks.



