Kā instalēt APK, izmantojot ADB komandas
Miscellanea / / November 28, 2021
Kas ir pirmais, kas jums ienāk prātā, kad apsverat iespēju instalēt lietotni savā Android viedtālrunī? Google Play veikals, vai ne? Lietotnes lejupielāde un instalēšana no Play veikala ir vienkāršākā un vienkāršākā metode, kā to izdarīt. Tomēr tā noteikti nav vienīgā metode. Vispirms jums vienmēr ir iespēja instalēt lietotnes no viņu APK failiem. Šie faili ir kā programmatūras iestatīšanas faili, kurus var lejupielādēt, izmantojot tīmekļa pārlūkprogrammu, piemēram, Chrome, un pēc tam instalēt pēc vajadzības. Vienīgā prasība ir jūsu pārlūkprogrammai iespējot Nezināmu avotu atļauju.
Tagad aprakstītajai metodei ir nepieciešama tieša piekļuve ierīcei, taču jāņem vērā situācija, kad nejauši tiek sabojāts kāds sistēmas fails. Tas izraisa lietotāja interfeisa avāriju, un jūs nevarat piekļūt savam tālrunim. Vienīgais veids, kā atrisināt problēmu, ir instalēt trešās puses lietotāja interfeisa lietotni, lai ierīce atsāktu darboties. Šeit parādās ADB. Tas ļauj jums vadīt ierīci, izmantojot datoru. Tas ir vienīgais veids, kā šādā situācijā ierīcē instalēt lietotnes.
Šis ir tikai viens no daudzajiem scenārijiem, kad ADB varētu būt dzīvības glābējs. Tāpēc jums būtu tikai labi, ja jūs zinātu vairāk par ADB un iemācītos to izmantot, un tieši to mēs arī darīsim. Mēs apspriedīsim, kas ir ADB un kā tas darbojas. Mēs arī iepazīstināsim jūs ar dažādām darbībām, kas saistītas ar iestatīšanu un pēc tam ADB izmantošanu, lai ierīcē instalētu lietotnes.

Saturs
- Kā instalēt APK, izmantojot ADB komandas
- Kas ir ADB?
- Kā tas darbojas?
- Kādi ir dažādi priekšnoteikumi ADB lietošanai?
- Kā lejupielādēt un instalēt ADB operētājsistēmā Windows?
- Kā izmantot ADB, lai ierīcē instalētu APK?
- Citas svarīgas ADB komandas
Kā instalēt APK, izmantojot ADB komandas
Kas ir ADB?
ADB apzīmē Android Debug Bridge. Tas ir komandrindas rīks, kas ir daļa no Android SDK (Software Development Kit). Tas ļauj kontrolēt Android viedtālruni, izmantojot datoru, ja ierīce ir savienota ar datoru, izmantojot USB kabeli. Varat to izmantot, lai instalētu vai atinstalētu lietotnes, pārsūtītu failus, iegūtu informāciju par tīkla vai Wi-Fi savienojumu, pārbaudītu akumulatora stāvokli, uzņemtu ekrānuzņēmumus vai ekrāna ierakstīšanu un daudz ko citu. Tam ir kodu komplekts, kas ļauj veikt dažādas darbības ierīcē. Faktiski ADB ir ļoti jaudīgs rīks, kas spēj veikt progresīvas darbības, kuras jāapgūst pietiekami daudz prakses un apmācības. Jo vairāk izpētīsit kodēšanas pasauli, jo noderīgāks būs ADB. Tomēr, lai lietas būtu vienkāršas, mēs tikai apskatīsim dažus pamatus un galvenokārt mācīsim jūs kā instalēt APK izmantojot ADB.
Kā tas darbojas?
ADB izmanto USB atkļūdošanu, lai pārņemtu kontroli pār jūsu ierīci. Savienojot ar datoru, izmantojot USB kabeli, ADB klients spēj noteikt pievienoto ierīci. Tas izmanto komandrindu vai komandu uzvedni kā līdzekli, lai pārsūtītu komandas un informāciju starp datoru un Android ierīci. Ir īpaši kodi vai komandas, kas ļauj kontrolēt procesus un darbības jūsu Android ierīcē.
Kādi ir dažādi priekšnoteikumi ADB lietošanai?
Tagad, pirms varat instalējiet APK, izmantojot ADB komandas, jums ir jāpārliecinās, ka ir izpildīti tālāk norādītie priekšnoteikumi.
1. Pirmā lieta, kas jums nepieciešams, ir pārliecināties, vai jūsu datorā ir instalēts ierīces draiveris. Katram Android viedtālrunim ir savs ierīces draiveris, kas tiek automātiski instalēts, kad tālruni savienojat ar datoru. Ja jūsu ierīcei tāda nav, draiveris ir jālejupielādē atsevišķi. Google ierīcēm, piemēram, Nexus, varat vienkārši instalēt Google USB draiveri, kas ir daļa no SDK (mēs to apspriedīsim vēlāk). Citi uzņēmumi, piemēram, Samsung, HTC, Motorola utt. nodrošināt draiverus savās attiecīgajās vietnēs.
2. Nākamā lieta, kas jums nepieciešama, ir Android viedtālrunī iespējot USB atkļūdošanu. Šo iespēju var atrast sadaļā Izstrādātāja opcijas. Pirmkārt, iespējot izstrādātāja opcijas no izvēlnes Iestatījumi.
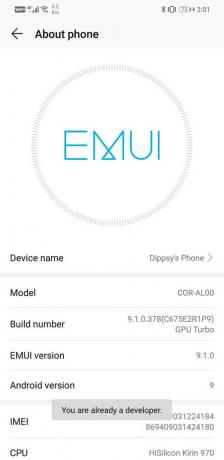
Pēc tam jums ir nepieciešams iespējot USB atkļūdošanu no izstrādātāja opcijām.
a. Atvērt Iestatījumi un noklikšķiniet uz Sistēma opciju.


b. Tagad pieskarieties Izstrādātāja iespējas.

c. Ritiniet uz leju un zem ikonas Atkļūdošanas sadaļa, jūs atradīsit iestatījumu USB atkļūdošana. Vienkārši ieslēdziet slēdzi, un jūs varat sākt.

3. Visbeidzot, jums ir jālejupielādē un jāinstalē ADB savā datorā. Mēs to apspriedīsim nākamajā sadaļā un palīdzēsim jums visā instalēšanas procesā.
Kā lejupielādēt un instalēt ADB operētājsistēmā Windows?
Kā minēts iepriekš, ADB ir daļa no Android SDK, tāpēc jums ir jālejupielādē visa rīku komplekta iestatīšanas pakotne. Veiciet tālāk norādītās darbības, lai lejupielādējiet un instalējiet ADB operētājsistēmā Windows 10:
1. Klikšķis šeit lai dotos uz Android SDK platformas rīku lejupielādes lapu.
2. Tagad noklikšķiniet uz “Lejupielādēt SDK platformas rīkus operētājsistēmai Windows” pogu. Varat atlasīt arī citas opcijas atkarībā no izmantotās operētājsistēmas.

3. Piekrītu Noteikumi un nosacījumi un noklikšķiniet uz pogas Lejupielādēt.

4. Kad zip fails ir lejupielādēts, izņemiet to vietā, kur vēlaties saglabāt rīku komplekta failus.
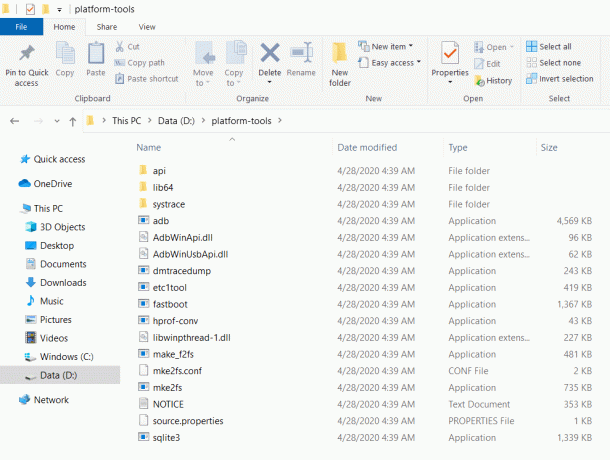
Jūs varēsit redzēt mapē esošo “ADB” kopā ar citiem rīkiem. Instalēšanas process tagad ir pabeigts. Tagad mēs pāriesim pie nākamās darbības, kas izmanto ADB, lai instalētu APK jūsu ierīcē.
Kā izmantot ADB, lai ierīcē instalētu APK?
Pirms APK instalēšanas, izmantojot ADB komandas, jums tas ir jāpārliecinās ADB ir pareizi iestatīts, un pievienotā ierīce tiek pareizi noteikta.
1. Lai to izdarītu, pievienojiet savu Android ierīci datoram un pēc tam atveriet mapi, kurā ir SDK platformas rīki.
2. Šajā mapē turiet uz leju Shift un pēc tam ar peles labo pogu noklikšķiniet. Izvēlnē atlasiet “Šeit atveriet komandu logu” opciju. Ja opcija atvērt komandu logu nav pieejama, noklikšķiniet uz “Šeit atveriet PowerShell logu”.

3. Tagad komandu uzvednes logā / PowerShell logā ierakstiet šādu kodu: ".\adb ierīces” un nospiediet taustiņu Enter.

4. Komandu logā tiks parādīts jūsu ierīces nosaukums.
5. Ja tā nav, problēma ir ar ierīces draiveri.
6. Šai problēmai ir vienkāršs risinājums. Datorā atveriet meklēšanas joslu un atveriet Ierīču pārvaldnieks.
7. Jūsu Android ierīce tiks norādīta tur. Ar peles labo pogu noklikšķiniet uz tā un vienkārši pieskarieties draivera atjaunināšanas opcija.
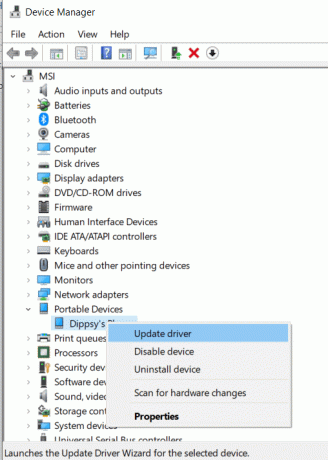
8. Pēc tam noklikšķiniet uz opcijas, lai tiešsaistē meklētu Draiveri. Ja ir pieejami jauni draiveri, tie būs pieejami automātiski tiek lejupielādēts un instalēts savā datorā.

9. Tagad atgriezieties pie komandu uzvedne/PowerShell logā un ierakstiet to pašu komandu, kas norādīta iepriekš, un nospiediet taustiņu Enter. Tagad ekrānā varēsit redzēt ierīces nosaukumu.
Tas apstiprina, ka ADB ir veiksmīgi iestatīts un jūsu ierīce ir pareizi pievienota. Tagad varat veikt jebkuras darbības tālrunī, izmantojot ADB komandas. Šīs komandas ir jāievada komandu uzvednē vai PowerShell logā. Lai ierīcē instalētu APK, izmantojot ADB, datorā ir jāsaglabā APK fails. Pieņemsim, ka mēs instalējam APK failu VLC multivides atskaņotājam.
Veiciet tālāk norādītās darbības, lai instalētu lietotni savā ierīcē.
1. Pirmā lieta, kas jums jādara, ir pārvietojiet APK failu uz mapi, kurā ir SDK platformas rīki. Tas atvieglos darbu, jo jums nebūs atsevišķi jāievada viss APK faila atrašanās vietas ceļš.
2. Pēc tam atveriet komandu uzvednes logu vai PowerShell logu un ierakstiet šādu komandu: "adb instalēšana ”, kur lietotnes nosaukums ir APK faila nosaukums. Mūsu gadījumā tas būs “VLC.apk”

3. Kad instalēšana būs pabeigta, jūs varēsit redzēt ziņojumu "Panākumi", kas tiek parādīts jūsu ekrānā.
Ieteicams:
- Labojiet ekrāna izdegšanu AMOLED vai LCD displejā
- Kā izslēgt drošo režīmu operētājsistēmā Android
Tādējādi jūs tagad esat veiksmīgi iemācījušies kā instalēt APK, izmantojot ADB komandas. Tomēr, kā minēts iepriekš, ADB ir spēcīgs rīks, un to var izmantot dažādu citu darbību veikšanai. Viss, kas jums jāzina, ir pareizais kods un sintakse, un jūs varēsit paveikt daudz vairāk. Nākamajā sadaļā mēs jums piedāvāsim nelielu bonusu. Mēs uzskaitīsim noteiktas atlasītās svarīgas komandas, kuras varat izmēģināt un izbaudīt eksperimentus.
Citas svarīgas ADB komandas
1. “adb install -r
2. “adb install -s
3. “adb atinstalēšana
4. "adb logcat" - Šī komanda ļauj skatīt ierīces žurnālfailus.
5. "adb apvalks" - Šī komanda ļauj Android ierīcē atvērt interaktīvu Linux komandrindas apvalku.
6. “adb push
7. “adb pull /sdcard/
8. "adb atsāknēšana" - Šī komanda ļauj restartēt ierīci. Varat arī izvēlēties palaist ierīci bootloader, pievienojot -bootloader pēc atsāknēšanas. Dažas ierīces ļauj arī tieši palaist atkopšanas režīmā, ierakstot “reboot recovery”, nevis vienkārši reboot.



