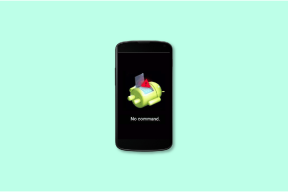Iegūstiet Chrome stila cilnes interfeisu programmā Windows 10 Explorer
Miscellanea / / February 16, 2022
Esmu lietojis Chrome kā mana noklusējuma pārlūkprogramma jau gandrīz 3 gadus, un tas ir bijis diezgan liels brauciens. Lai gan tas ir izsalcis resursus, pārlūkprogrammas maiņa bija pārāk daudz. Īpaši pēc tam, kad esat ar rokām veidojis savu pārlūkošanas pieredzi gadiem ilgi, izmantojot dažādas paplašinājumi, papildinājumi un motīvi.
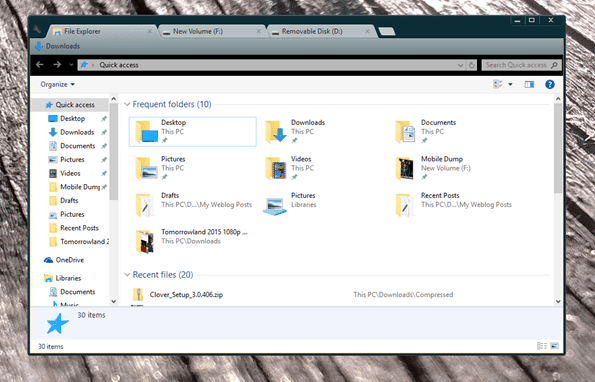
Ja esat Chrome cienītājs, esmu pārliecināts, ka atkārtosiet manas domas. Īsceļi un interfeiss ar cilnēm padara tīmekļa pārlūkošanu par patīkamu pieredzi. Bet ko darīt, ja vienlaikus varat iegūt tādu pašu interfeisa pieredzi ar cilnēm failu pārlūkošana operētājsistēmā Windows 10? Diezgan aizraujoši, es zinu!
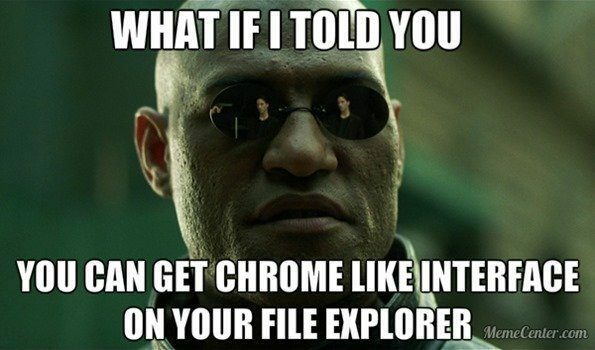
Āboliņš operētājsistēmai Windows ir vienkārša lietojumprogramma, kas jūsu Windows Explorer pievieno vairāku cilņu funkcionalitāti, kas līdzīga pārlūkprogrammai Google Chrome. Tātad, redzēsim, kā instalēt un pilnībā izmantot Widows 10.
Clover iestatīšana operētājsistēmā Windows 10
Clover tiek oficiāli atbalstīts līdz operētājsistēmai Windows 8, taču mēs neesam pārliecināti, vai Widows 10 atjauninājums tiks izlaists tuvākajā laikā. Pēdējā versija, t.i., Clover 3, ir lieliski instalējama operētājsistēmā Windows 10, taču ir nepieciešama vienkārša pielāgošana, lai tā darbotos nevainojami.
Lai sāktu, lejupielādējiet un izvelciet Clover failu uz direktoriju un palaidiet iestatīšanas failu.
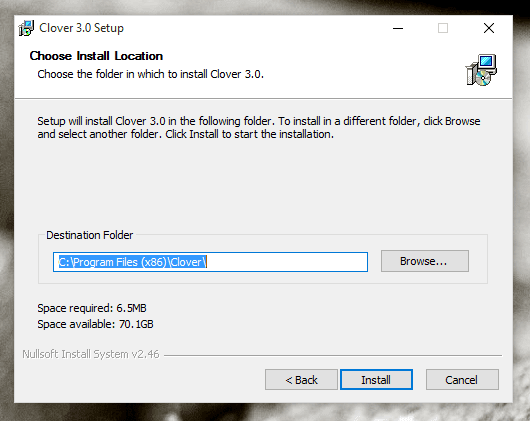
Vienkārši izpildiet ekrānā redzamos norādījumus, lai pabeigtu iestatīšanu. Šeit nav ko izvēlēties, un noklusējuma iestatīšana darbosies labi. Pēc lietotnes palaišanas jūs redzēsit Chrome stila Windows Explorer. Bet pirms sākat, atveriet Rīki un noklikšķiniet uz Mapes opcijas (lai parādītu izvēlni, nospiediet tastatūras taustiņu ALT). Šeit dodieties uz Skatīt un noņemiet atzīmi no opcija Palaist mapes logus atsevišķā procesā un saglabājiet iestatījumus.

Visbeidzot, restartējiet datoru, lai izmaiņas stātos spēkā. Datora pārstartēšana ir būtiska, pretējā gadījumā, pirmo reizi izmantojot lietotni, var rasties problēmas.
Izmantojot āboliņu
Āboliņš integrēsies Windows čaulā un padarīs sevi par noklusējuma failu pārlūku. Tātad, katru reizi, kad uzdevumu pārvaldniekā noklikšķināsit uz File Explorer, tas palaiž Clover ar interfeisu ar cilnēm. Kā jau teicu iepriekš, tas darbojas kā Chrome, lai pārvaldītu šeit, varat izmantot lielāko daļu Chrome saīsņu. Tāpat kā Ctrl + T, lai atvērtu jaunu cilni, un Ctrl + W, lai aizvērtu cilnes, un Ctrl + Tab, lai pārslēgtu cilnes/logus. Ja jūs patiešām patīk strādāt ar īsinājumtaustiņiem, tas gandrīz divkāršo jūsu efektivitāti.
Jums ir grāmatzīmju josla, kurā varat pievienot bieži izmantotos failus un mapes. Nospiediet taustiņu Ctrl+D, lai paātrinātu darbību.

Viena no labākajām āboliņa priekšrocībām ir, izmantojot Chromium dzinēju, ka varam izmantot tēmas. Chrome pārlūkprogrammas .crx motīvu failus var importēt pakalpojumā Clover, lai piešķirtu Clover pavisam jaunu izskatu. Noklikšķiniet uz pogas Clover iestatījumi augšējā labajā stūrī un atlasiet Iestatījumi opciju.

Šeit noklikšķiniet uz Iegūstiet motīvus un meklējiet lejupielādēto motīva failu. Ja jums nav .crx motīva faila, varat to izmantot šī tēmas vietne lai lejupielādētu dažas, lai sāktu darbu. Šeit varat konfigurēt dažas papildu opcijas.

Secinājums
Tātad tas bija gandrīz viss par Clover un tā nodrošināto pārlūka interfeisu ar cilnēm. Tagad lietotne ir nedaudz veca, taču esmu pārliecināts, ka lielākajai daļai no jums tā varētu būt kaut kas jauns, ko izmēģināt. Neaizmirstiet dalīties ar mums savās atsauksmēs.
Pēdējo reizi atjaunināts 2022. gada 2. februārī
Iepriekš minētajā rakstā var būt ietvertas saistītās saites, kas palīdz atbalstīt Guiding Tech. Tomēr tas neietekmē mūsu redakcionālo integritāti. Saturs paliek objektīvs un autentisks.