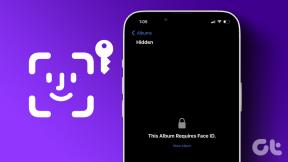Dublējiet un atjaunojiet Windows 10 draiverus, izmantojot komandrindu
Miscellanea / / February 16, 2022
Varbūt jūs tīri instalējat Windows 10 savā sistēmā vai vienkārši instalējat to atkārtoti. Draiveri ir viens no tiem komponentiem, kas ir jālejupielādē un ATKAL jāinstalē. Ne, ja jūsu aparatūras pārdevējs jums būtu nodrošinājis disku. Jā tur ir programmatūra, kas pieejama rezerves draiveriem kas var atvieglot jūsu darbu. Bet šeit es vēlos jums parādīt vienu no stilīgākajiem un vienkāršākajiem veidiem, kā dublēt un atjaunot draiverus operētājsistēmā Windows 10. Viss tiek darīts, izmantojot vienu komandu no komandu uzvednes.
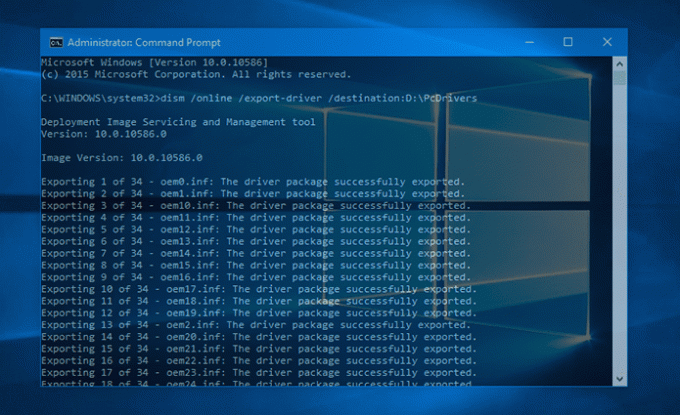
Mēs izmantosim labi zināmo dism komanda šeit. Tas paņems draiverus no sistēmas diska un saglabās to vēlamajā vietā. Tādējādi izveidojot dublējumu, ko vēlāk var izmantot, lai atjaunotu, izmantojot to pašu komandu. Ja jūs neko nezināt par DISM, šeit ir īss pārskats par to, lai atvieglotu jūsu smadzenes.
Sniedziet savas zināšanas: kas ir DISM?
Kā teikts šeit MSDN, DISM komanda apzīmē Izvietošanas attēlu apkalpošana un pārvaldība (DISM.exe). Šis izpildāmais fails pamatā pārvalda Windows attēlu failus (.wim failus) un virtuālos cietos diskus (.vhd). Jūs noteikti esat redzējuši
.wim failu Windows instalācijas ISO. Šo failu pārvalda DISM.Pašreizējās operētājsistēmas Windows jaunināšanu arī veic dism.exe. Varat sadalīt lielu Windows attēla failu dažādos failos un saglabāt tos dažādās atmiņas ierīcēs. Pašreizējā Windows attēla problēmu novēršana un instalēt/dublēt attēla draiverus (to es jums parādīšu šeit) var izdarīt, izmantojot DISM.
DISM izmantošana draiveru dublēšanai operētājsistēmā Windows 10
Tātad, šeit ir komanda, kuru varat vienkārši kopēt un ielīmēt komandu uzvednē. Noteikti atveriet komandu uzvedni kā administrators.
dism /tiešsaiste /eksporta draiveris /galamērķis: D:\PcDrivers
Nomainiet galamērķa ceļu ar savu. Varat pat iestatīt ceļu uz USB zibatmiņas disku vai disku. Tomēr pārliecinieties, vai izvades mapes nosaukumā nedrīkst būt atstarpes. Vai arī komanda radīs kļūdu.
Šeit DISM satvers jūsu draiverus no šādas vietas: C:/Windows/System32/DriverStore. Lūk, kā vajadzētu izskatīties izvadei.
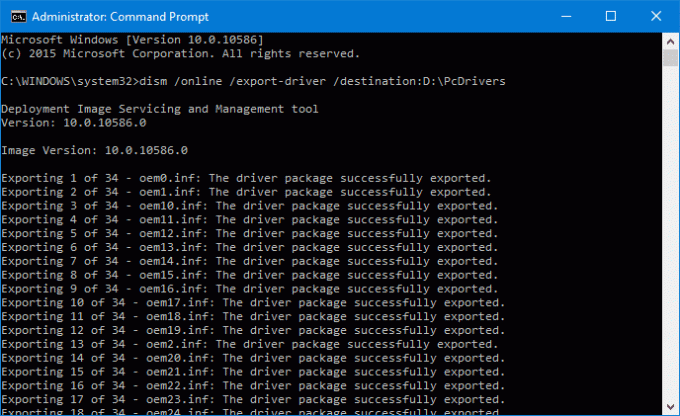
Kad visi draiveri ir eksportēti, vajadzētu teikt: Operācija veiksmīgi pabeigta. Jūsu mērķa mape tiks aizpildīta ar draivera failiem. Tagad apskatīsim komandu, lai atjaunotu šos draiverus.
Draiveru atjaunošana
Jums tikai jāveic viena izmaiņa iepriekš minētajā komandā. Tā vietā /eksportēt- šoferis izmantot /pievienošanas draiveris un pievienot /Atkārtošanās beigās.
dism /tiešsaiste /Pievienot draiveri /Draiveris: D:\PcDrivers /Recurse
Tas instalēs visus jūsu sistēmas draiverus, kurus esat izveidojis iepriekš minētajā mērķa mapē.
Programmatūras alternatīva?
Ja meklējat programmatūras alternatīvu iepriekšminētajām funkcijām, izmantojiet to Draiveru veikala pārlūks. Jūs saņemsiet detalizētu informāciju par visiem jūsu sistēmā saglabātajiem draiveriem. Sist Uzskaitīt lai satvertu visus instalētos draiverus vai izmantotu Pievienot paketi lai instalētu jau dublētos draiverus.

LASI ARĪ: 2 draiveru atjaunināšanas programmas operētājsistēmai Windows, kas faktiski darbojas
Pēdējo reizi atjaunināts 2022. gada 2. februārī
Iepriekš minētajā rakstā var būt ietvertas saistītās saites, kas palīdz atbalstīt Guiding Tech. Tomēr tas neietekmē mūsu redakcionālo integritāti. Saturs paliek objektīvs un autentisks.

Sarakstījis
Viņš ir datoru gudrinieks, Android nerds, programmētājs un domātājs. Viņam patīk lasīt iedvesmojošus stāstus un apgūt jaunas Svēto Rakstu vietas. Savā brīvajā laikā viņš meklē dažādus veidus, kā automatizēt savu tehnoloģiju. Viņš arī raksta par Android un Windows pielāgošanas padomiem savā emuārā All Tech Flix.