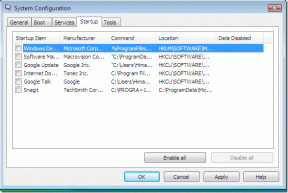Labot Warframe atjaunināšana neizdevās
Miscellanea / / February 17, 2022

Warframe ir visiecienītākā tiešsaistes vairāku spēlētāju šāvēja spēle, jo tā ir bez maksas un viegli pieejama. Jūs varat lejupielādēt šo spēli no Steam bez maksas. Lai improvizētu spēli, periodiski tiek izdoti vairāki atjauninājumi. Tomēr dažas sliktas tīkla konfigurācijas izraisīja Warframe atjaunināšanas problēmu. Ja spēles atjaunināšanas laikā saskaraties ar grūtībām, šis raksts jums ļoti palīdzēs. Mēs piedāvājam perfektu ceļvedi, kas palīdzēs novērst Warframe atjaunināšanas neveiksmīgo problēmu. Tātad, turpiniet lasīt!

Saturs
- Kā labot Warframe atjaunināšanu, kas neizdevās operētājsistēmā Windows 10
- 1. metode: pārslēdzieties uz Ethernet savienojumu
- 2. metode: restartējiet datoru
- 3. metode: palaidiet Warframe kā administratoru
- 4. metode: izmantojiet VPN savienojumu
- 5. metode: pārbaudiet lejupielādes kešatmiņu
- 6. metode: atiestatiet vietējā tīkla iestatījumus
- 7. metode: atļaujiet Warframe Windows Defender ugunsmūrī
- 8. metode: atspējojiet Windows Defender ugunsmūri (nav ieteicams)
- 9. metode: palaidiet ļaunprātīgas programmatūras pārbaudi
- 10. metode: labojiet Microsoft Visual C++ Redistributable
- 11. metode: atkārtoti instalējiet Microsoft Visual C++ atkārtoti izplatāmo pakotni
Kā labot Warframe atjaunināšanu, kas neizdevās operētājsistēmā Windows 10
Šo problēmu izraisa vairāki iemesli. Sākot ar interneta iestatījumiem un beidzot ar ļaunprātīgas programmatūras klātbūtni, ar problēmu varat saskarties jebkurā brīdī. Uzmanīgi izlasiet šo sadaļu, lai uzzinātu faktorus, kas izraisa šo kļūdu operētājsistēmā Windows 10.
- Bojāta Microsoft Visual C++ tālākizplatāmā pakotne: Nepareiza Microsoft Visual C++ atkārtoti izplatāmā pakotne var radīt problēmas ar atjauninājumiem. Ja šīs pakotnes instalēšanas laikā rodas konflikti, atceliet procesu un restartējiet to vēlreiz. Turklāt, ja esat nepareizi instalējis pakotni, labojiet to manuāli, lai atrisinātu problēmu.
- Konfliktējoši interneta iestatījumi: Atbilstoša interneta piegāde ir nepieciešama ne tikai Warframe, bet arī visām tiešsaistes spēlēm. Spēles laikā jūs bieži tiksit pārtraukti, ja jums nav stabila interneta pieslēguma. Ja izmantojat Wi-Fi tīklu, nodrošiniet rindā pievienoto lietotāju skaitu, jo pēdējais lietotājs nesaņems pareizu tīkla piegādi. Ja izmantojat Ethernet savienojumu, pārbaudiet, vai tas ir iespējots. Lai nodrošinātu nepārtrauktu pakalpojumu, ieteicams izmantot vadu savienojumu, nevis bezvadu tīklu.
- Lielapjoma lejupielāde Warframe palaidēja iestatījumos: Ja Warframe palaidēja iestatījumos ir problēmas, atjaunināšanas laikā jūs saskarsities ar šīm problēmām. Tā iestatījumos ir opcija ar nosaukumu Lielapjoma lejupielāde, kas atvieglos rindā esošo atjauninājumu lejupielādes procesu. Šī funkcija visas lejupielādes uzskatīs par vienu pakotni un lejupielādēs tās visas kopā. Ja Warframe iestatījumos atspējojat šo funkciju, varat novērst šo kļūdu.
- Bojāta DirectX instalācija: DirectX ir Windows elementu kopa, kas tieši saista jūsu programmatūru/spēles ar video un audio aparatūru. Warframe izmanto DirectX, lai uzlabotu multivides pieredzi. Ja jums ir bojāti instalācijas faili vai procesa laikā trūkst dažu failu, spēli var nebūt viegli atjaunināt. Tas rada problēmu Warframe atjaunināšanas laikā, un, lai to atrisinātu, savā sistēmā instalējiet jaunāko DirectX versiju.
- Bojāta spēļu kešatmiņa: Spēļu kešatmiņā saglabājiet spēles pagaidu atmiņu, lai ātrāk piekļūtu, palaižot to nākamreiz. Vēlāk spēles kešatmiņa laika gaitā var uzkrāties jūsu sistēmā, izraisot problēmu. Bojāto spēļu kešatmiņu var notīrīt manuāli, kā norādīts tālāk aprakstītajās metodēs.
- Ļaunprātīgas programmas klātbūtne: Ļaunprātīga programmatūra vai ļaunprātīga programma vienmēr apdraud jūsu sistēmu, pārtraucot parastās ikdienas funkcijas. Ja domājat, ka šo Warframe atjaunināšanas kļūdu ir izraisījusi ļaunprātīga programma, palaidiet pretvīrusu skenēšanu, lai to apstiprinātu. Pilnībā noņemiet programmu no sistēmas un pārbaudiet, vai problēma ir novērsta.
- Windows Defender ugunsmūris bloķē Warframe: Virsraksts paskaidro pietiekami daudz! Windows Defender ugunsmūris ir drošības komplekts, kas bloķēs vietņu, spēļu, programmu vai lietojumprogrammu atvēršanu, uzskatot to par draudu. Lai to labotu, īslaicīgi atspējojiet to, kas nav ieteicams, vai spēlējiet spēli Windows Defender ugunsmūra baltajā sarakstā.
- Lietojumprogrammas, kas patērē daudz centrālo procesoru un darbojas fonā: Ja atjaunināšanas laikā fonā darbojas pārāk daudz lietojumprogrammu vai ja atjaunināšanas laikā izmantojat daudz resursus patērējošas programmas, piemēram, Netflix vai Twitch, jūs saskarsities ar problēmu. Aizveriet lietojumprogrammas, kas darbojas fonā, un mēģiniet vēlreiz atjaunināt spēli.
- Konfliktējoši tīkla draiveri: Šeit šo kļūdu izraisa divi gadījumi. Pirmkārt, ja jūsu tīkla draiveri ir novecojuši, vecie draiveri nebūs saderīgi ar jaunāko spēles versiju, radot problēmu. Tāpēc atjauniniet tīkla draiverus uz jaunāko versiju. Otrkārt, ja pēc tīkla draivera atjaunināšanas rodas atjaunināšanas problēmas, tas nozīmē, ka jaunākā draivera versija nav saderīga ar spēli. Tāpēc šajā gadījumā atgrieziet draiverus uz to iepriekšējo versiju.
- Novecojusi Windows OS: Dažas jaunākās tiešsaistes spēļu versijas var darboties nevainojami tikai tad, ja jums ir jaunākā Windows OS. Ja jums trūkst šīs funkcijas, jūs nevarat viegli atjaunināt spēli, jo tas rada vairākas pretrunīgas problēmas. Atjauniniet operētājsistēmu un pārbaudiet, vai problēma ir novērsta.
Šajā sadaļā ir apkopots atjaunināšanas problēmas novēršanas metožu saraksts. Pirmās trīs metodes ir vienkāršas problēmu novēršanas darbības, kas palīdzēs novērst problēmu dažu darbību laikā. Ja nesaņēmāt nekādus labojumus, izpildot šīs vienkāršās metodes, turpiniet ieviest galvenās problēmu novēršanas metodes.
1. metode: pārslēdzieties uz Ethernet savienojumu
Pārliecinieties, vai jūsu interneta savienojums ir stabils vai nē. Ja interneta savienojums nav optimāls, savienojums tiek pārtraukts biežāk, izraisot nepilnīgu atjaunināšanas procesu. Izpildiet sniegtos norādījumus, lai labotu interneta savienojumu.
- Jūs varat palaist a ātruma tests uz zināt optimālo tīkla ātruma līmeni.
- Jūs varat arī dod priekšroku jaunai ātrāka interneta pakotnei un iegādājieties to no sava tīkla pakalpojumu sniedzēja.
- Dažreiz bezvadu tīkla savienojums nav pietiekams, lai izpildītu spēles prasības. Šajā gadījumā, pārejot uz Ethernet savienojumu, iespējams, varēsiet atrisināt servera problēmas, un atjaunināšanas problēmas.

2. metode: restartējiet datoru
Pirms izmēģināt pārējās metodes, ieteicams restartēt sistēmu. Vairumā gadījumu vienkārša restartēšana novērsīs problēmu bez izaicinošiem izkārtojumiem. Tātad, mēģiniet restartēt sistēmu. Par to -
1. Dodieties uz Darbvirsma nospiežot Win + D taustiņi vienlaikus.
2. Tagad nospiediet Alt + F4 taustiņi kopā. Tu redzēsi Izslēdziet Windows uznirstošais logs, kā parādīts zemāk.

3. Tagad noklikšķiniet uz nolaižamā lodziņa un atlasiet Restartēt opciju.

4. Visbeidzot, sit Ievadiet vai noklikšķiniet uz labi lai restartētu sistēmu.
Lasi arī:Kā novērst Skyrim avāriju darbvirsmā
3. metode: palaidiet Warframe kā administratoru
Lai piekļūtu dažiem failiem un pakalpojumiem Warframe, jums ir nepieciešamas administratīvās tiesības. Ja jums nav nepieciešamo administratīvo tiesību, iespējams, Warframe atjaunināšanas neizdevās kļūda. Tomēr daži lietotāji ir ieteikuši, ka problēmu var atrisināt, palaižot programmu kā administrators.
1. Ar peles labo pogu noklikšķiniet uz Warframe saīsne darbvirsmā vai pārvietojieties uz instalācijas direktorijs un ar peles labo pogu noklikšķiniet uz tā.
2. Tagad noklikšķiniet uz Īpašības.
3. Rekvizītu logā pārslēdzieties uz Saderība cilne.
4. Tagad atzīmējiet izvēles rūtiņu Palaidiet šo programmu kā administratoru.

5. Visbeidzot noklikšķiniet uz Pieteikties > labi lai saglabātu izmaiņas.
Tagad atkārtoti palaidiet programmu, lai redzētu, vai problēma tagad ir novērsta.
4. metode: izmantojiet VPN savienojumu
Ja problēma netiek novērsta, izmantojot iepriekš apspriestās metodes, pastāv maz iespēju, ka jums var rasties savienojuma problēmas ar tīklu. Spēļu serveriem un interneta pakalpojumu sniedzējam pārraides laikā var rasties konflikti, un tādējādi, ja izmantojat a Virtuālais privātais tīkls, jūs varat novērst problēmu. Daudzi VPN piedāvā izmēģinājuma versiju pirms to lejupielādes. Tāpēc izmantojiet tos un, ja iespējams, lejupielādējiet atjauninājumu. Veiciet norādītās darbības, lai izveidotu savienojumu ar VPN operētājsistēmā Windows 10.
1. Nospiediet Windows + I taustiņi kopā, lai palaistu Iestatījumi.
2. Izvēlieties Tīkls un internets, kā parādīts.

3. Klikšķiniet uz VPN kreisajā rūtī un pēc tam noklikšķiniet uz Savienot poga, kas atbilst jūsu VPN klients.

Lasi arī:3 veidi, kā tālināt Minecraft
5. metode: pārbaudiet lejupielādes kešatmiņu
Tagad, ja jūsu spēlē ir bojāta lejupielādes kešatmiņa, Warframe atjaunināšanas laikā radīsies kļūdas. Tagad, lai novērstu problēmu, veiciet tālāk minētās darbības, lai pārbaudītu lejupielādes kešatmiņu, kā parādīts tālāk.
1. Palaist Warframe un noklikšķiniet uz Iestatījumi ikonu augšējā labajā stūrī, kā parādīts zemāk.

2. Tagad noklikšķiniet uz opcijas Pārbaudīt zem Lejupielādēt kešatmiņu un noklikšķiniet uz labi. Skatiet attēlu.
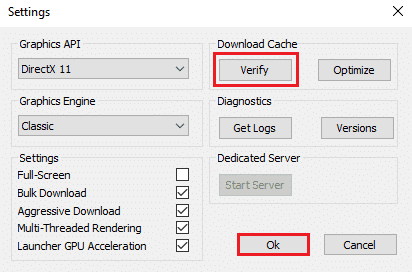
3. Tagad apstipriniet uzvedni, Vai pārbaudīt spēles datus? Brīdinājums: tā pabeigšana var aizņemt diezgan ilgu laiku noklikšķinot uz labi. Skatiet attēlu.

Tagad pagaidiet, līdz process ir pabeigts, un pārbaudiet, vai problēma ir atrisināta.
6. metode: atiestatiet vietējā tīkla iestatījumus
Šādas problēmas var izraisīt arī vairākas tīkla savienojamības problēmas, un tās var novērst, atiestatot vietējā tīkla iestatījumus, kā aprakstīts tālāk.
1. Atvērt Vadības panelis ierakstot to meklēšanas izvēlnē.

2. Tagad iestatiet Skatīt pēc iespēja uz Kategorija un atlasiet Tīkls un internets saite, kā parādīts zemāk.

3. Šeit noklikšķiniet uz Interneta opcijas kā parādīts zemāk.
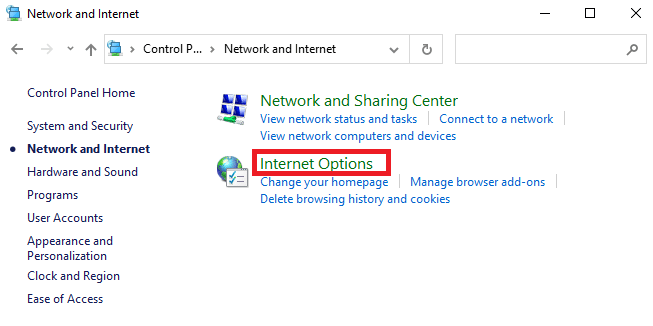
4. Tagad logā Interneta rekvizīti pārslēdzieties uz Savienojumi cilni un atlasiet LAN iestatījumi kā parādīts zemāk.

5. Šeit atzīmējiet izvēles rūtiņu Automātiski noteikt iestatījumus un nodrošināt Izmantojiet starpniekserveri savam LAN izvēles rūtiņa nav atzīmēta (ja vien jums tas nav nepieciešams).
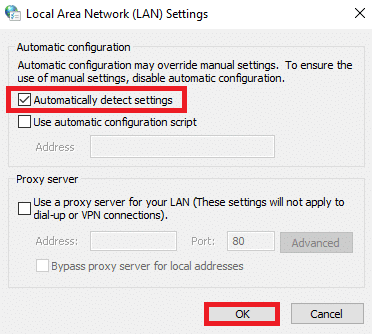
6. Visbeidzot noklikšķiniet uz labi lai saglabātu izmaiņas un pārbaudītu, vai problēma ir novērsta.
Lasi arī:Kā novērst Overwatch avāriju
7. metode: atļaujiet Warframe Windows Defender ugunsmūrī
Windows Defender ugunsmūris var bloķēt Warframe lejupielādes procesus, kā rezultātā var rasties Warframe atjaunināšanas kļūdas. Tātad, veiciet šīs darbības, lai atļautu Warframe Windows Defender ugunsmūrī.
1. Nospiediet uz Windows atslēga, tips Vadības panelis iekš Windows meklēšanas joslaun noklikšķiniet uz Atvērt.

2. Lūk, iestatiet Skatīt pēc: > Lielas ikonas un noklikšķiniet uz Windows Defender ugunsmūris turpināt.

3. Tālāk noklikšķiniet uz Atļaut lietotni vai līdzekli, izmantojot Windows Defender ugunsmūri.

4A. Meklēt un atļaut Warframe caur ugunsmūri, atzīmējot atzīmētās izvēles rūtiņas Privāts un Publisks.
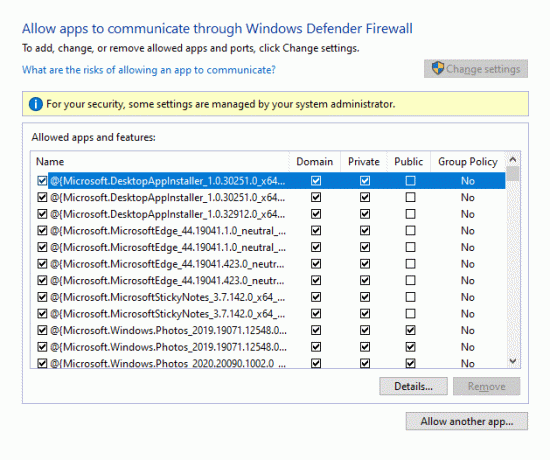
4B. Alternatīvi, jūs varat noklikšķināt uz Mainīt iestatījumus, tad Atļaut citu lietotni… pogu, lai pārlūkotu un pievienotu Warframe lietotni sarakstā. Pēc tam atzīmējiet tai atbilstošās izvēles rūtiņas.
5. Visbeidzot noklikšķiniet uz labi lai saglabātu izmaiņas.
8. metode: atspējojiet Windows Defender ugunsmūri (nav ieteicams)
Daži lietotāji ziņoja, ka atjaunināšanas kļūda pazuda, kad tika IZSLĒGTS Windows Defender ugunsmūris. Veiciet šīs darbības, lai to atspējotu, lai labotu Warframe atjaunināšanas neizdevušos kļūdu.
Piezīme: Ugunsmūra atspējošana padara jūsu sistēmu neaizsargātāku pret ļaunprātīgas programmatūras vai vīrusu uzbrukumiem. Tāpēc, ja izvēlaties to darīt, noteikti iespējojiet to drīz pēc problēmas novēršanas.
1. Palaist Vadības panelis kā norādīts iepriekš, un atlasiet Sistēma un drošība.

2. Tagad noklikšķiniet uz Windows Defender ugunsmūris, kā parādīts šeit.

3. Izvēlieties Ieslēdziet vai izslēdziet Windows Defender ugunsmūri opciju no kreisās izvēlnes. Skatiet attēlu zemāk.

4. Tagad atzīmējiet izvēles rūtiņas blakus Izslēdziet Windows Defender ugunsmūri (nav ieteicams) opciju visur, kur tā ir pieejama šajā ekrānā. Skatiet doto attēlu.

5. Reboot jūsu sistēma. Pārbaudiet, vai problēma tagad ir novērsta.
Lasi arī:Kā atjaunināt Discord
9. metode: palaidiet ļaunprātīgas programmatūras pārbaudi
Windows aizstāvji var neatpazīt draudus, ja kāds vīruss vai ļaunprātīga programmatūra izmanto warframe.exe failus. Tādējādi hakeri var viegli iekļūt jūsu sistēmā. Dažas ļaunprātīgas programmatūras, piemēram, tārpi, kļūdas, robotprogrammatūras, reklāmprogrammatūra utt., var arī veicināt šo problēmu. Tā kā tie ir paredzēti, lai sabojātu lietotāja sistēmu, nozagtu privātus datus vai izspiegotu sistēmu, neļaujot lietotājam par to uzzināt.
Piezīme: Lai izvairītos no šādas problēmas, ieteicams neatvērt aizdomīgu e-pastu un neklikšķināt uz apdraudētas saites.
Tomēr jūs varat noteikt, vai jūsu sistēma ir pakļauta ļaunprātīgiem draudiem, izmantojot neparastu operētājsistēmas darbību.
- Jūs pamanīsit vairākas nesankcionētas piekļuves.
- Jūsu sistēma avarēsies biežāk.
Tālāk ir norādītas darbības, lai palaistu ļaunprātīgas programmatūras skenēšanu, lai labotu Warframe atjaunināšanas neizdevušos kļūdu.
1. Sist Windows + I taustiņi vienlaicīgi palaist Iestatījumi.
2. Šeit noklikšķiniet uz Atjaunināšana un drošība iestatījumus, kā parādīts attēlā.

3. Iet uz Windows drošība kreisajā rūtī.

4. Noklikšķiniet uz Aizsardzība pret vīrusiem un draudiem opciju labajā rūtī.

5. Noklikšķiniet uz Ātrā skenēšana pogu, lai meklētu ļaunprātīgu programmatūru.

6A. Kad skenēšana būs pabeigta, tiks parādīti visi draudi. Klikšķiniet uz Sākt darbības zem Pašreizējie draudi.

6B. Ja jūsu ierīcē nav apdraudējuma, ierīce parādīs Nav pašreizējo draudu brīdinājums.

10. metode: labojiet Microsoft Visual C++ Redistributable
Kā minēts, ja jums ir bojātas Microsoft Visual C++ atkārtoti izplatāmās pakotnes, iespējams, ka Warframe atjaunināšana neizdevās, un, lai to novērstu, labojiet tās, veicot tālāk norādītās darbības.
1. nospiediet un turiet Windows + R taustiņi kopā un ierakstiet appwiz.cpl kā parādīts zemāk.

2. Tagad noklikšķiniet uz labi un atlasiet Microsoft Visual C++ atkārtoti izplatāmās pakotnes.
Piezīme: Šajā rakstā ir parādītas vienas pakotnes labošanas darbības. Atkārtojiet darbības, lai salabotu visus iepakojumus.
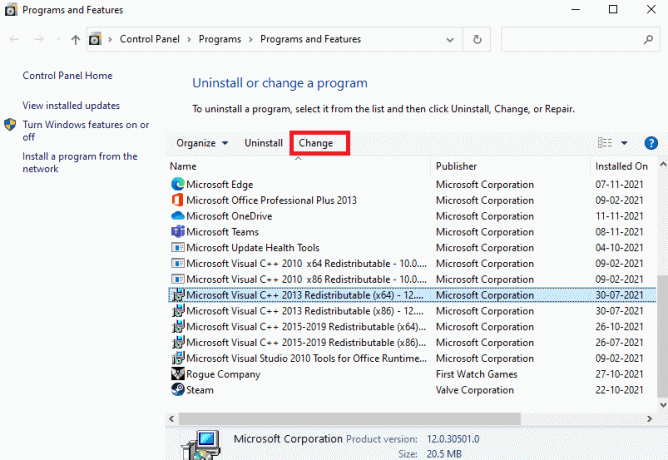
3. Šeit noklikšķiniet uz Remonts opciju un izpildiet ekrānā redzamos norādījumus, lai pabeigtu procesu.

4. Visbeidzot pārbaudiet, vai problēma ir novērsta.
Lasi arī:Izlabojiet nederīgas piekļuves atmiņas atrašanās vietas kļūdu pakalpojumā Valorant
11. metode: atkārtoti instalējiet Microsoft Visual C++ atkārtoti izplatāmo pakotni
Atjaunināšanas kļūmes problēma tiks novērsta, labojot Microsoft Visual C++ atkārtoti izplatāmās pakotnes. Tomēr, ja nesaņēmāt nekādus labojumus, atkārtoti instalējiet pakotnes, kā aprakstīts tālāk, lai novērstu Warframe atjaunināšanas neizdevušos problēmu.
1. Vēlreiz nospiediet un turiet Windows + R taustiņi kopā un ierakstiet appwiz.cpl kā parādīts zemāk.

2. Tagad noklikšķiniet uz labi un atlasiet Microsoft Visual C++ atkārtoti izplatāmās pakotnes.
Piezīme: Šajā rakstā ir parādītas vienas pakotnes atkārtotas instalēšanas darbības. Atkārtojiet darbības, lai salabotu visus iepakojumus.
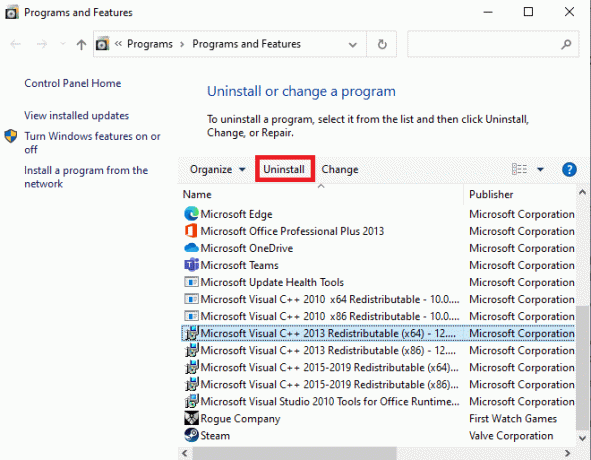
3. Šeit noklikšķiniet uz Atinstalēt opciju un izpildiet ekrānā redzamos norādījumus, lai pabeigtu procesu.
4. Tagad lejupielādējiet Microsoft Visual C++ atkārtoti izplatāms no oficiālā vietne un instalējiet to.

Visbeidzot pārbaudiet, vai problēma ir novērsta.
Tālāk ir norādīti daži papildu labojumi, kas palīdzēs novērst atjaunināšanas problēmu, kad visas citas metodes to neizdevās. Izpildiet tos un pārbaudiet, vai problēma ir novērsta.
Ieteicams:
- Kur tiek glabāti Microsoft Teams ieraksti?
- Labojiet Ntoskrnl.exe liela diska lietojuma problēmu
- Kā savienot kontrolieri ar tastatūru
- Kā skatīties nepraktiskus jokdarus pakalpojumā Netflix
Mēs ceram, ka šī rokasgrāmata bija noderīga, un jūs varat to labot Warframe atjaunināšana neizdevās kļūda operētājsistēmā Windows 10. Pastāstiet mums, kura metode jums bija vislabākā. Tāpat, ja jums ir kādi jautājumi/ieteikumi saistībā ar šo rakstu, droši uzdodiet tos komentāru sadaļā.