[ATRISINĀTS] Windows 10 sasalst nejauši
Miscellanea / / November 28, 2021
Windows 10 sasalšanas novēršana nejauši: Ja nesen esat jauninājis operētājsistēmu Windows 10 no agrākas Microsft OS versijas, iespējams, ka Windows 10 nejauši sasalst, nenoslogojot datoru. Tas notiks bieži, un jums nebūs citas iespējas piespiest sistēmu izslēgt. Problēma rodas aparatūras un draiveru nesaderības dēļ, kā tie bija paredzēti strādājiet ar savu iepriekšējo Windows versiju, un pēc jaunināšanas uz Windows 10 draiveri kļūst nesaderīgi.
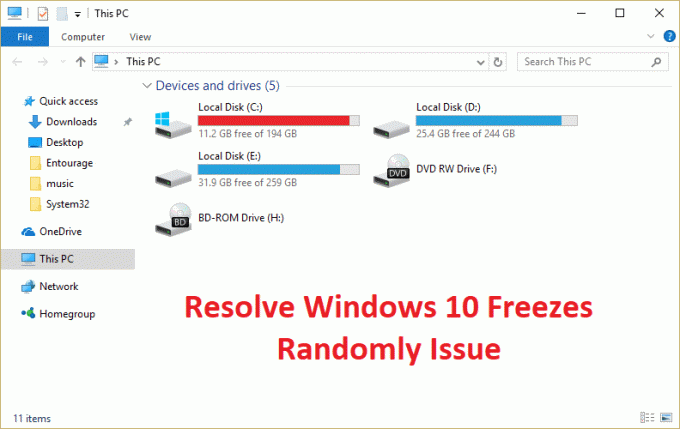
Iesaldēšanas vai pakarināšanas problēma galvenokārt rodas tāpēc, ka grafiskās kartes draiveri nav saderīgi ar Windows 10. Ir arī citas problēmas, kas var izraisīt šo kļūdu, un tās neaprobežojas tikai ar grafisko karšu draiveriem. Tas, kāpēc redzat šo kļūdu, galvenokārt ir atkarīgs no lietotāju sistēmas konfigurācijas. Dažreiz šo problēmu var izraisīt arī trešās puses programmatūra, jo tā nav saderīga ar Windows 10. Jebkurā gadījumā, netērējot laiku, redzēsim, kā faktiski novērst Windows 10 sasalšanas problēmu, izmantojot tālāk norādīto problēmu novēršanas rokasgrāmatu.
Piezīme. Noteikti atvienojiet no datora visas USB paplašinājuma vai pievienotās ierīces un vēlreiz pārbaudiet, vai problēma ir novērsta.
Saturs
- [ATRISINĀTS] Windows 10 sasalst nejauši
- 1. metode: atjauniniet grafikas kartes draiverus
- 2. metode: palaidiet Netsh Winsock atiestatīšanas komandu
- 3. metode: palaidiet Windows atmiņas diagnostiku
- 4. metode: palaidiet Memtest86+
- 5. metode: veiciet tīru sāknēšanu
- 6. metode: palieliniet virtuālo atmiņu
- 7. metode: atspējojiet ātro palaišanu
- 8. metode: palaidiet SFC un CHDKSK
- 9. metode: izslēdziet atrašanās vietas pakalpojumus
- 10. metode: atspējojiet cietā diska hibernāciju
- 11. metode: atspējojiet saites stāvokļa jaudas pārvaldību
- 12. metode: atspējojiet apvalka paplašinājumu
- 13. metode: palaidiet DISM (izvietošanas attēla apkalpošana un pārvaldība)
- 14. metode: atjauniniet BIOS (pamata ievades/izvades sistēma)
- 15. metode: palaidiet CCleaner un Malwarebytes
- 16. metode: atspējojiet savu speciālo grafisko karti
- 17. metode: atjauniniet tīkla draiverus
- 18. metode: labojiet Windows 10 instalēšanu
[ATRISINĀTS] Windows 10 sasalst nejauši
Pārliecinieties, ka izveidot atjaunošanas punktu tikai gadījumā, ja kaut kas noiet greizi.
1. metode: atjauniniet grafikas kartes draiverus
1. Nospiediet Windows taustiņu + R, pēc tam ierakstiet “devmgmt.msc” (bez pēdiņām) un nospiediet taustiņu Enter, lai atvērtu ierīču pārvaldnieku.

2. Tālāk izvērsiet Displeja adapteri un ar peles labo pogu noklikšķiniet uz savas Nvidia grafiskās kartes un atlasiet “Atjauniniet draivera programmatūru.“

3. Atlasiet “Automātiski meklējiet atjauninātu draivera programmatūru” un ļaujiet tai pabeigt procesu.

4. Ja iepriekšminētā darbība varēja novērst jūsu problēmu, tad ļoti labi, ja nē, tad turpiniet.
5. Vēlreiz atlasiet “Atjauniniet draivera programmatūru”, bet šoreiz nākamajā ekrānā atlasiet “Pārlūkojiet manu datoru, lai atrastu draivera programmatūru.“

6. Tagad atlasiet “Ļaujiet man izvēlēties no sava datora ierīču draiveru saraksta.”

7. Visbeidzot, sarakstā atlasiet saderīgo draiveri Nvidia grafiskā karte un noklikšķiniet uz Tālāk.
9. Pabeidziet iepriekšminēto procesu un restartējiet datoru, lai saglabātu izmaiņas. Pēc grafikas kartes atjaunināšanas jūs, iespējams, varēsit Nejauši izlabojiet Windows 10 sasalšanas problēmu, ja nē, tad turpini.
10. Pirmkārt, jums jāzina, kāda grafikas aparatūra jums ir, t.i., kura Nvidia grafiskā karte jums ir. Neuztraucieties, ja par to nezināt, jo to var viegli atrast.
11. Nospiediet Windows taustiņu + R un dialoglodziņā ierakstiet “dxdiag” un nospiediet taustiņu Enter.

12. Pēc tam meklējiet displeja cilni (būs divas displeja cilnes, viena paredzēta integrētajai grafiskā karte un vēl viena būs Nvidia) noklikšķiniet uz displeja cilnes un uzziniet savu grafiku karti.

13. Tagad dodieties uz Nvidia draiveri lejupielādes vietne un ievadiet produkta informāciju, ko mēs tikko noskaidrojām.
14.Pēc informācijas ievadīšanas meklējiet draiverus, noklikšķiniet uz Piekrītu un lejupielādējiet draiverus.

15.Pēc veiksmīgas lejupielādes instalējiet draiveri un esat veiksmīgi atjauninājis Nvidia draiverus.
2. metode: palaidiet Netsh Winsock atiestatīšanas komandu
1. Nospiediet Windows taustiņu + X, pēc tam atlasiet Komandu uzvedne (administrators).

2. Ierakstiet tālāk norādīto komandu cmd un nospiediet taustiņu Enter pēc katras komandas:
netsh winsock atiestatīšana
netsh int ip reset reset.log hit

3. Jūs saņemsit ziņojumu "Winsock katalogs ir veiksmīgi atiestatīts.“
4. Pārstartējiet datoru, un tas notiks Windows 10 sasalšanas novēršana nejauši.
3. metode: palaidiet Windows atmiņas diagnostiku
1. Windows meklēšanas joslā ierakstiet atmiņa un atlasiet “Windows atmiņas diagnostika.“
2. Parādītajā opciju komplektā atlasiet “Restartējiet tūlīt un pārbaudiet, vai nav problēmu.“

3. Pēc tam Windows restartēsies, lai pārbaudītu iespējamās RAM kļūdas un, cerams, parādīs iespējamos iemeslus. kāpēc Windows 10 sasalst nejauši.
4. Lai saglabātu izmaiņas, restartējiet datoru.
4. metode: palaidiet Memtest86+
Tagad palaidiet Memtest86+, kas ir trešās puses programmatūra, taču tā novērš visus iespējamos atmiņas kļūdu izņēmumus, jo tā darbojas ārpus Windows vides.
Piezīme: Pirms darba sākšanas pārliecinieties, vai jums ir piekļuve citam datoram, jo jums būs nepieciešams lejupielādēt un ierakstīt programmatūru diskā vai USB zibatmiņas diskā. Palaižot Memtest, vislabāk ir atstāt datoru uz nakti, jo tas noteikti prasīs kādu laiku.
1. Pievienojiet sistēmai USB zibatmiņas disku.
2. Lejupielādējiet un instalējiet Windows Memtest86 Automātiska USB atslēgas instalēšanas programma.
3. Ar peles labo pogu noklikšķiniet uz tikko lejupielādētā attēla faila un atlasiet “Izraksts šeit” opciju.
4. Kad tas ir izvilkts, atveriet mapi un palaidiet Memtest86+ USB instalēšanas programma.
5. Izvēlieties pievienoto USB disku, lai ierakstītu programmatūru MemTest86 (tas formatēs jūsu USB disku).

6. Kad iepriekš minētais process ir pabeigts, ievietojiet USB datorā, kurā Windows 10 neizmanto pilnu RAM.
7. Restartējiet datoru un pārliecinieties, vai ir atlasīta opcija sāknēšana no USB zibatmiņas diska.
8.Memtest86 sāks pārbaudīt atmiņas bojājumus jūsu sistēmā.

9. Ja esat nokārtojis visu pārbaudi, varat būt pārliecināts, ka jūsu atmiņa darbojas pareizi.
10. Ja daži no soļiem bija neveiksmīgi, tad Memtest86 atradīs atmiņas bojājumus, kas nozīmē Windows 10 sasalst nejauši sliktas/bojātas atmiņas dēļ.
11.Lai Izlabojiet Windows 10 nejauši sasalšanas problēmu, jums būs jānomaina RAM, ja tiek atrasti slikti atmiņas sektori.
5. metode: veiciet tīru sāknēšanu
Dažreiz trešās puses programmatūra var būt pretrunā ar sistēmu, un tāpēc sistēma var netikt pilnībā izslēgta. Kārtībā Izlabojiet Windows 10 nejauši sasalšanas problēmu, tev vajag veiciet tīru sāknēšanu datorā un soli pa solim diagnosticējiet problēmu.

6. metode: palieliniet virtuālo atmiņu
1. Nospiediet Windows taustiņu + R un dialoglodziņā Palaist ierakstiet sysdm.cpl un noklikšķiniet uz Labi, lai atvērtu. Sistēmas rekvizīti.

2.Sadaļā Sistēmas rekvizīti logu, pārslēdzieties uz Cilne Papildu un zem Performance, klikšķiniet uz Iestatījumi opciju.

3. Tālāk, sadaļā Veiktspējas opcijas logu, pārslēdzieties uz Cilne Papildu un noklikšķiniet uz Mainīt sadaļā Virtuālā atmiņa.

4. Visbeidzot, sadaļā Virtuālā atmiņa zemāk parādītajā logā, noņemiet atzīmi no "Automātiski pārvaldiet peidžeru faila lielumu visiem diskiem” opciju. Pēc tam katra tipa virsraksta sadaļā Peidžeru faila lielums iezīmējiet savu sistēmas disku un opcijai Pielāgots izmērs iestatiet atbilstošās vērtības laukiem: Sākotnējais izmērs (MB) un Maksimālais lielums (MB). Ir ļoti ieteicams izvairīties no atlases Nav peidžeru faila variants šeit.

5. Atlasiet radio pogu, kas saka Pielāgots izmērs un iestatiet sākotnējo izmēru uz 1500 līdz 3000 un maksimāli līdz vismaz 5000 (Tie abi ir atkarīgi no jūsu cietā diska lieluma).
6. Tagad, ja esat palielinājis izmēru, atsāknēšana nav obligāta. Bet, ja esat samazinājis peidžeru faila lielumu, jums ir jāveic restartēšana, lai izmaiņas būtu efektīvas.
7. metode: atspējojiet ātro palaišanu
1. Nospiediet Windows taustiņu + R, pēc tam ierakstiet “powercfg.cpl” un nospiediet taustiņu Enter, lai atvērtu barošanas opcijas.

2. Noklikšķiniet uz Izvēlieties, ko dara barošanas pogas augšējā kreisajā kolonnā.

3. Pēc tam noklikšķiniet uz Mainīt iestatījumus, kas pašlaik nav pieejami.
4.Noņemiet atzīmi no izvēles rūtiņas Ieslēgt ātro startēšanu sadaļā Izslēgšanas iestatījumi.

5. Tagad noklikšķiniet uz Saglabāt izmaiņas un restartējiet datoru.
8. metode: palaidiet SFC un CHDKSK
1. Nospiediet Windows taustiņu + X, pēc tam noklikšķiniet uz Komandu uzvedne (administrators).

2. Tagad cmd ierakstiet šo un nospiediet taustiņu Enter:
Sfc /scannow. sfc /scannow /offbootdir=c:\ /offwindir=c:\windows (ja iepriekšminētais neizdodas, izmēģiniet šo)

3. Pagaidiet, līdz beidzas iepriekš minētais process, un pēc tam restartējiet datoru.
4. Pēc tam palaidiet CHKDSK no šejienes Failu sistēmas kļūdu labošana, izmantojot Check Disk Utility (CHKDSK).
5. Pabeidziet iepriekš minēto procesu un vēlreiz restartējiet datoru, lai saglabātu izmaiņas.
9. metode: izslēdziet atrašanās vietas pakalpojumus
1. Nospiediet Windows taustiņu + I, lai atvērtu iestatījumus, un pēc tam noklikšķiniet uz Privātums.

2. Tagad kreisās puses izvēlnē atlasiet Atrašanās vieta un pēc tam atspējojiet vai izslēdziet atrašanās vietas pakalpojumu.
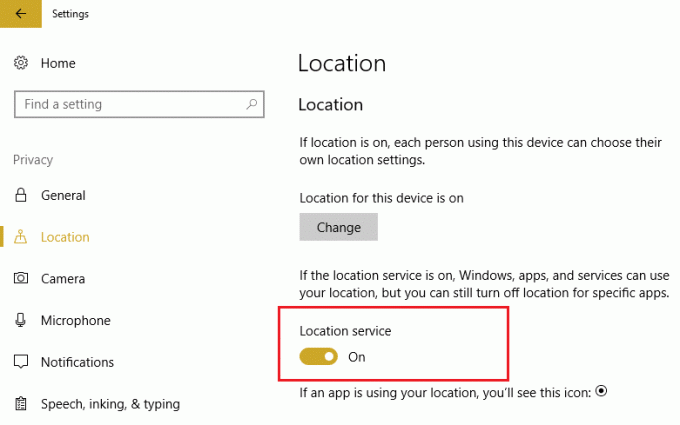
3. Pārstartējiet datoru, lai saglabātu izmaiņas, un tas notiks Izlabojiet Windows 10 nejauši sasalšanas problēmu.
10. metode: atspējojiet cietā diska hibernāciju
1. Ar peles labo pogu noklikšķiniet uz Strāvas ikona sistēmas teknē un atlasiet Barošanas opcijas.

2. Noklikšķiniet Mainiet plāna iestatījumus blakus jūsu izvēlētajam enerģijas plānam.

3. Tagad noklikšķiniet Mainiet papildu jaudas iestatījumus.

4. Izvērsiet cieto disku, pēc tam izvērsiet Pēc tam izslēdziet cieto disku.
5.Tagad rediģējiet iestatījumu Ieslēgts akumulators un pievienots strāvas avotam.

6.Tips Nekad un nospiediet taustiņu Enter abiem iepriekšējiem iestatījumiem.
7. Lai saglabātu izmaiņas, restartējiet datoru.
11. metode: atspējojiet saites stāvokļa jaudas pārvaldību
1. Nospiediet Windows taustiņu + R, pēc tam ierakstiet “powercfg.cpl” un nospiediet taustiņu Enter, lai atvērtu barošanas opcijas.

2. Noklikšķiniet Mainiet plāna iestatījumus blakus jūsu izvēlētajam enerģijas plānam.

3. Tagad noklikšķiniet Mainiet papildu jaudas iestatījumus.

4. Izvērsiet PCI Express un pēc tam izvērsiet Saites valsts jaudas pārvaldība.
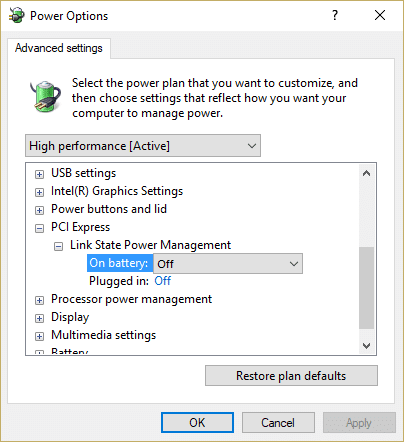
5. Nolaižamajā izvēlnē atlasiet IZSLĒGTS gan uz akumulatora, gan pieslēgta barošanas iestatījumiem.
6. Restartējiet datoru, lai saglabātu izmaiņas un pārbaudītu, vai varat nejauši novērst Windows 10 sasalšanas gadījumus.
12. metode: atspējojiet apvalka paplašinājumu
Instalējot programmu vai lietojumprogrammu operētājsistēmā Windows, tā pievieno vienumu labās pogas konteksta izvēlnē. Vienumus sauc par čaulas paplašinājumiem. Tagad, ja pievienojat kaut ko tādu, kas varētu būt pretrunā ar Windows, tas noteikti var izraisīt Windows 10 nejauši sasalšanas problēmu. Tā kā Shell paplašinājums ir daļa no Windows Explorer, tāpēc jebkura bojāta programma var viegli izraisīt šo problēmu.
1. Tagad, lai pārbaudītu, kura no šīm programmām izraisa avāriju, jums ir jālejupielādē trešās puses programmatūra
ShellExView.
2. Veiciet dubultklikšķi uz lietojumprogrammas ShellExView.exe zip failā, lai to palaistu. Pagaidiet dažas sekundes, jo, pirmo reizi palaižot, ir nepieciešams zināms laiks, lai apkopotu informāciju par čaulas paplašinājumiem.
3. Tagad noklikšķiniet uz Opcijas, pēc tam noklikšķiniet uz Slēpt visus Microsoft paplašinājumus.

4. Tagad nospiediet Ctrl + A, lai atlasiet tos visus un nospiediet sarkanā poga augšējā kreisajā stūrī.

5. Ja tiek prasīts apstiprinājums izvēlieties Jā.

6. Ja problēma ir atrisināta, radusies problēma ar vienu no čaulas paplašinājumiem, taču ir jānoskaidro kuru nepieciešams, lai tos IESLĒGTU pa vienam, atlasot tos un nospiežot zaļo pogu augšpusē taisnība. Ja pēc noteikta čaulas paplašinājuma iespējošanas sistēma Windows 10 sasalst nejauši, jums ir jāatspējo šis konkrētais paplašinājums vai labāk, ja varat to noņemt no savas sistēmas.
13. metode: palaidiet DISM (Izvietošanas attēla apkalpošana un pārvaldība)
1. Nospiediet Windows taustiņu + X un atlasiet Komandu uzvedne (administrators).

2. Ierakstiet šo komandu cmd un nospiediet enter pēc katras komandas:
a) Dism /tiešsaistē /Cleanup-Image /CheckHealth. b) Dism /Tiešsaiste /Cleanup-Image /ScanHealth. c) Dism /Tiešsaiste /Cleanup-Image /RestoreHealth

3. Ļaujiet DISM komandai palaist un gaidiet, līdz tā beigsies.
4. Ja iepriekš minētā komanda nedarbojas, izmēģiniet tālāk norādīto.
Dism /Attēls: C:\offline /Cleanup-Image /RestoreHealth /Avots: c:\test\mount\windows. Dism /Tiešsaiste /Cleanup-Image /RestoreHealth /Avots: c:\test\mount\windows /LimitAccess
Piezīme: Aizstājiet C:\RepairSource\Windows ar remonta avota atrašanās vietu (Windows instalācijas vai atkopšanas disks).
5. Restartējiet datoru, lai saglabātu izmaiņas.
14. metode: BIOS atjaunināšana (pamata ievades/izvades sistēma)
BIOS atjaunināšana ir kritisks uzdevums, un, ja kaut kas noiet greizi, tas var nopietni sabojāt sistēmu, tāpēc ieteicama eksperta uzraudzība.
1. Pirmais solis ir noteikt savu BIOS versiju, lai to izdarītu, nospiediet Windows taustiņš + R tad ierakstiet "msinfo32” (bez pēdiņām) un nospiediet taustiņu Enter, lai atvērtu sistēmas informāciju.

2. Kad Sistēmas informācija Atveras logs, atrodiet BIOS versiju/datumu, pēc tam pierakstiet ražotāju un BIOS versiju.

3. Pēc tam dodieties uz sava ražotāja vietni, piemēram, manā gadījumā tas ir Dell, tāpēc es apmeklēšu Dell vietne un tad es ievadīšu sava datora sērijas numuru vai noklikšķināšu uz automātiskās noteikšanas opcijas.
4. Tagad no parādītā draiveru saraksta es noklikšķināšu uz BIOS un lejupielādēšu ieteicamo atjauninājumu.
Piezīme: BIOS atjaunināšanas laikā neizslēdziet datoru un neatvienojiet to no strāvas avota, pretējā gadījumā varat sabojāt datoru. Atjaunināšanas laikā dators tiks restartēts, un jūs īslaicīgi redzēsit melnu ekrānu.
5. Kad fails ir lejupielādēts, vienkārši veiciet dubultklikšķi uz Exe faila, lai to palaistu.
6. Beidzot esat atjauninājis BIOS, un tas var arī notikt Izlabojiet Windows 10 nejauši sasalšanas problēmu.
15. metode: palaidiet CCleaner un Malwarebytes
1. Lejupielādējiet un instalējiet CCleaner & Malwarebytes.
2.Palaidiet Malwarebytes un ļaujiet tai skenēt jūsu sistēmā kaitīgus failus.
3. Ja tiek atrasta ļaunprātīga programmatūra, tā automātiski tos noņems.
4.Tagad skrien CCleaner un sadaļā “Tīrītājs” zem cilnes Windows mēs iesakām pārbaudīt šādas tīrāmās atlases:

5. Kad esat pārliecinājies, ka ir pārbaudīti pareizie punkti, vienkārši noklikšķiniet Run Cleaner, un ļaujiet CCleaner darboties savu gaitu.
6. Lai turpinātu sistēmas tīrīšanu, atlasiet cilni Reģistrs un pārliecinieties, vai ir pārbaudīts:

7. Atlasiet Scan for Issue un ļaujiet CCleaner skenēt, pēc tam noklikšķiniet Novērsiet atlasītās problēmas.
8. Kad CCleaner jautāVai vēlaties dublēt izmaiņas reģistrā?” atlasiet Jā.
9. Kad dublēšana ir pabeigta, atlasiet Labot visas atlasītās problēmas.
10. Restartējiet datoru, lai saglabātu izmaiņas, un tas notiks Izlabojiet Windows 10 nejauši sasalšanas problēmu, ja nē, turpiniet ar nākamo metodi.
16. metode: atspējojiet savu speciālo grafisko karti
1. Nospiediet Windows taustiņu + R, pēc tam ierakstiet “devmgmt.msc” (bez pēdiņām) un nospiediet taustiņu Enter, lai atvērtu ierīču pārvaldnieku.

2. Tālāk izvērsiet Displeja adapteri un ar peles labo pogu noklikšķiniet uz savas Nvidia grafiskās kartes un atlasiet Atspējot.
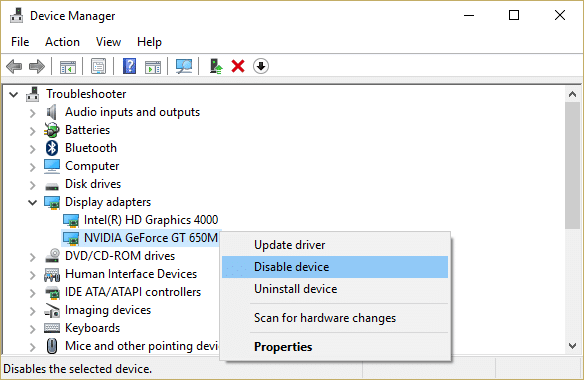
3. Restartējiet datoru, lai saglabātu izmaiņas.
17. metode: atjauniniet tīkla draiverus
1. Nospiediet Windows taustiņu + R un ierakstiet “devmgmt.msc” dialoglodziņā Palaist, lai atvērtu Ierīču pārvaldnieks.

2.Izvērst Tīkla adapteri, pēc tam ar peles labo pogu noklikšķiniet uz sava Wi-Fi kontrolieris (piemēram, Broadcom vai Intel) un atlasiet Atjauniniet draivera programmatūru.

3. Windows draivera programmatūras atjaunināšana atlasiet “Pārlūkojiet manu datoru, lai atrastu draivera programmatūru.“

4. Tagad atlasiet “Ļaujiet man izvēlēties no sava datora ierīču draiveru saraksta.“

5. Mēģiniet atjauniniet draiverus no uzskaitītajām versijām.
6. Ja iepriekšminētais nedarbojās, dodieties uz ražotāju vietne lai atjauninātu draiverus: https://downloadcenter.intel.com/

7. Instalējiet jaunāko draiveri no ražotāja vietnes un restartējiet datoru.
Pārinstalējot tīkla adapteri, jūs varat Izlabojiet Windows 10 nejauši sasalšanas problēmu.
18. metode: labojiet Windows 10 instalēšanu
Šī metode ir pēdējā iespēja, jo, ja nekas neizdodas, šī metode noteikti novērsīs visas problēmas ar datoru un novērsīs Windows 10 nejauši sasalšanas problēmu. Remonta instalēšana tikai izmanto esošo jauninājumu, lai labotu problēmas ar sistēmu, neizdzēšot sistēmā esošos lietotāja datus. Tāpēc sekojiet šim rakstam, lai redzētu Kā viegli salabot Windows 10 instalēšanu.
Ieteicams jums:
- Izlabojiet Windows atjaunināšanas kļūdas kodu 0x80072efe
- Izlabojiet kļūdu DPC_WATCHDOG_VIOLATION 0x00000133
- Kā labot Windows veikala kļūdas kodu 0x803F8001
- Labojums Radās problēma, atiestatot datora kļūdu
Tas jums ir veiksmīgi [ATRISINĀTS] Windows 10 sasalst nejauši bet, ja jums joprojām ir kādi jautājumi par šo ziņu, uzdodiet tos komentāru sadaļā.
![[ATRISINĀTS] Windows 10 sasalst nejauši](/uploads/acceptor/source/69/a2e9bb1969514e868d156e4f6e558a8d__1_.png)


