Labojiet ERR_CONNECTION_RESET pārlūkprogrammā Chrome
Miscellanea / / February 18, 2022

Ja meklējat vietni un nevarat to atbilstoši sasniegt, pārlūkprogrammā tiks parādīta šī kļūda. Par šo kļūdu biežāk ziņo pārlūkprogrammā Google Chrome. Ja saskaraties ar šo kļūdu, varat piekļūt citām vietnēm, nevis tai, no kuras rodas šī problēma. Vairāki iemesli izraisa minēto problēmu. Nepareizi reģistra iestatījumi, tīkla nesaderība, pretvīrusu konflikti un ugunsmūra problēmas bieži izraisa šīs kļūdas pārlūkā Chrome. Ja, sērfojot internetā, saskaraties ar ERR_CONNECTION_RESET Chrome kļūdu, šī rokasgrāmata palīdzēs to novērst. Tātad, turpiniet lasīt, lai labotu kļūdu ERR Connection Reset Windows 10.

Saturs
- Kā labot Windows 10 ERR_CONNECTION_RESET pārlūkprogrammā Chrome
- 1. metode: pārstartējiet maršrutētāju
- 2. metode: notīriet Chrome pārlūkprogrammas vēsturi
- 3. metode: atiestatiet ipconfig
- 4. metode: noņemiet Winsock kataloga ierakstus
- 5. metode: izdzēsiet WLAN profilus
- 6. metode: mainiet DNS servera adresi
- 7. metode: mainiet LAN iestatījumus
- 8. metode: maksimālās pārraides vienības (MTU) palielināšana
- 9. metode: noņemiet atzīmi no AppEx Networks Accelerator (Ethernet adapterim)
- 10. metode: atjauniniet vai atceliet tīkla draiverus
- 11. metode: atkārtoti instalējiet tīkla draiverus
- 12. metode: iekļaujiet URL baltajā sarakstā vai īslaicīgi atspējojiet pretvīrusu (ja piemērojams)
- 13. metode: izmantojiet virtuālo privāto tīklu
- 14. metode: atiestatiet pārlūku Chrome
- 15. metode: pārslēdzieties uz citu pārlūkprogrammu
- 16. metode: sazinieties ar interneta pakalpojumu sniedzēju
Kā labot Windows 10 ERR_CONNECTION_RESET pārlūkprogrammā Chrome
Šajā sadaļā mēs esam apkopojuši visas iespējamās problēmu novēršanas darbības, lai novērstu šo kļūdu. Sekojiet tiem, lai sasniegtu vislabākos rezultātus. Galvenais problēmu novēršanas solis ceļā uz labojumu ir nodrošināt stabilu tīkla savienojumu. Ja tīkls ir nestabils, jūs saskarsities ar kļūdu jebkurā vietnē, kurai piekļūstat. Tāpēc ikreiz, kad rodas kļūda, atveriet jaunu cilni un meklējiet citu vietni.
- Ja visās tīmekļa vietnēs, kurām piekļūstat pārlūkprogrammā, rodas kļūda, tas norāda, ka tīkla savienojums nav stabils. Pārliecinieties, vai tīkla joslas platuma ātrums ir optimāls.
- Ja ar kļūdu saskaraties tikai vienā noteiktā vietnē, ar interneta savienojumu nav problēmu, un varat izmantot šeit aprakstītās problēmu novēršanas metodes, lai tās novērstu.
Piezīme: Ja izmantojat vecu, bojātu vai neuzticamu kabeli, interneta savienojums turpinās atvienoties no ierīces. Pat ja jūsu interneta ātrums ir ļoti liels, jūs nesaņemsiet nepārtrauktu pakalpojumu, kad vadi ir pārraut. Pārbaudiet, vai savienojošie kabeļi ir līdz atzīmei.
1. metode: pārstartējiet maršrutētāju
Ja rodas tīkla konflikti, varat tos novērst, restartējot maršrutētāju. Tomēr, restartējot maršrutētāju, tiks atkārtoti izveidots tīkla savienojums, un daži lietotāji par to ir ziņojuši visas konfigurācijas iestatījumos atzīmētās izmaiņas stāsies spēkā, kad restartēsit maršrutētājs. Tāpēc veiciet tālāk minētās darbības, lai restartētu maršrutētāju.
1. Atrodi Ieslēgšanas poga maršrutētāja aizmugurē.
2. Vienreiz nospiediet pogu, lai izslēdz to.

3. Tagad atvienot jūsu Maršrutētāja strāvas kabelis un pagaidiet, līdz no kondensatoriem tiek pilnībā iztukšota jauda.
4. Tad atkārtoti izveidot savienojumu uz strāvas kabelis un ieslēdziet to pēc minūtes.
5. Pagaidiet, līdz tiek atjaunots tīkla savienojums un mēģiniet pierakstīties vēlreiz.
2. metode: notīriet Chrome pārlūkprogrammas vēsturi
Formatēšanas un ielādes problēmas var atrisināt, pārlūkprogrammā notīrot kešatmiņu un sīkfailus. Varat mēģināt tos noņemt, lai labotu šo kļūdu pārlūkā Chrome, veicot tālāk norādītās darbības.
1. Palaist Google Chrome.
2. Pēc tam noklikšķiniet uz trīspunktu ikona > Vairāk rīku >Dzēst pārlūkošanas datus… kā parādīts zemāk.

3. Pārbaudiet tālāk norādītās opcijas.
- Sīkfaili un citi vietnes dati
- Kešatmiņā saglabātie attēli un faili
4. Tagad izvēlieties Visu laiku opcija priekš Laika diapazons.

5. Visbeidzot noklikšķiniet uz Izdzēst datus.
Lasi arī:Kā iespējot DNS, izmantojot HTTPS pārlūkā Chrome
3. metode: atiestatiet ipconfig
Daži lietotāji ir ziņojuši, ka kļūdu varētu novērst, atiestatot TCP/IP konfigurāciju. Izpildiet un izpildiet tālāk norādītās darbības.
1. Nospiediet uz Windows atslēga, tips Komandu uzvedne un noklikšķiniet uz Izpildīt kā administratoram.

2. Tagad ierakstiet šādas komandas pa vienai un nospiediet Ievadiet.
ipconfig/flushdnsipconfig/releaseipconfig/release6ipconfig/renew

3. Visbeidzot, pagaidiet, līdz process ir pabeigts, un pārbaudiet, vai problēma tagad ir atrisināta.
4. metode: noņemiet Winsock kataloga ierakstus
Winsock ļauj jūsu OS iestatīt TCP/IP savienojumu ikreiz, kad izveidojat savienojumu ar tīklu/vietni. Tomēr izveidotajiem savienojumiem tiek izveidoti vairāki ieraksti, kas izraisa šādas kļūdas. Varat tos notīrīt, izmantojot tālāk aprakstītos norādījumus.
1. Nospiediet Windows taustiņi, tips komandu uzvedneun noklikšķiniet uz Izpildīt kā administratoram.

2. Ierakstiet komandu netsh winsock atiestatīšana un nospiediet Ievadiet.

3. Restartēt datorā, kad process ir pabeigts.
Lasi arī:Labojiet Ethernet, nav derīgas IP konfigurācijas kļūdas
5. metode: izdzēsiet WLAN profilus
Ikreiz, kad izveidojat savienojumu ar jebkuru bezvadu tīklu, tiks izveidoti WLAN (bezvadu) profili. Šajā profilā ir unikāls tīkla nosaukums, atslēgas un citi saistīti iestatījumi, kas palīdz sistēmai izveidot savienojumu ar tīklu. Sistēmā Windows 7 varat palaist Tīkla un koplietošanas centru vadības panelī un noņemt saglabātos tīklus, izmantojot Pārvaldiet bezvadu tīklus opciju. Sistēmā Windows 8 jums nav šīs opcijas, un jums ir paredzēts noņemt profilus tikai ar komandu uzvednes komandām. Sistēmā Windows 10 varat noņemt WLAN profilus, veicot tālāk minētās darbības.
1. Nospiediet uz Windows + R taustiņi vienlaikus atvērt Iestatījumi.
2. Noklikšķiniet uz Tīkls un internets iestatījumu.

3. Tagad noklikšķiniet uz Bezvadu internets izvēlni no kreisās rūts.

4. Pēc tam ritiniet uz leju, noklikšķiniet uz Pārvaldiet zināmos tīklus opciju.

5. Šeit ekrānā tiks parādīts iepriekš veiksmīgi savienoto bezvadu tīklu saraksts. Noklikšķiniet uz jebkura bezvadu tīkla, kas šķiet nevajadzīgs, un atlasiet Aizmirsti opciju.

Tagad WLAN profils tiks noņemts no jūsu sistēmas. Pēc tam izveidojiet savienojumu ar tīmekļa lapu un pārbaudiet, vai atkal rodas ERR savienojuma atiestatīšanas Windows 10 problēma.
6. metode: mainiet DNS servera adresi
IPv4 adresei ir lielākas paketes, un līdz ar to jūsu tīkla savienojums tiks stabilizēts, kad tās mainīsit. Tāpēc veiciet tālāk minētās darbības, lai mainītu IPv4 adresi un novērstu ERR_CONNECTION_RESET kļūdu.
Piezīme: Šeit ir parādītas darbības Wi-Fi tīklam. Ja izmantojat Ethernet savienojumu, ievērojiet tos atbilstoši.
1. Nospiediet Windows atslēga, tips Vadības panelis un noklikšķiniet uz Atvērt.

2. Iestatīt Skatīt pēc: > Lielas ikonas un noklikšķiniet uz Tīkla un koplietošanas centrs no saraksta.

3. Pēc tam noklikšķiniet uz Mainiet adaptera iestatījumus hipersaite atrodas kreisajā rūtī.

4. Ar peles labo pogu noklikšķiniet uz pašreizējā tīkla savienojuma (piem. Bezvadu internets) un atlasiet Īpašības, kā attēlots.

5: Zem Šim savienojumam tiek izmantoti šādi vienumi: sarakstā, atrodiet un noklikšķiniet Interneta protokola versija 4 (TCP/IPv4).

6. Noklikšķiniet uz Īpašības pogu, kā norādīts iepriekš.
7. Šeit atlasiet Izmantojiet šādas DNS servera adreses: opciju un ievadiet šo:
Vēlamais DNS serveris: 8.8.8.8
Alternatīvais DNS serveris: 8.8.4.4

8. Klikšķiniet uz labi lai saglabātu izmaiņas.
7. metode: mainiet LAN iestatījumus
Vairākas tīkla savienojamības problēmas var izraisīt ERR_CONNECTION_RESET Chrome kļūdu, un jūs varat tās novērst, atiestatot vietējā tīkla iestatījumus, kā aprakstīts tālāk.
1. Atvērt Vadības panelis no Windows meklēšanas izvēlnes.

2. Tagad iestatiet Skatīt pēc iespēja uz Kategorija.
3. Izvēlieties Tīkls un internets iestatījumi.

4. Šeit noklikšķiniet uz Interneta iespējas kā parādīts zemāk.

5. Tagad, sadaļā Interneta rekvizīti logu, pārslēdzieties uz Savienojumi cilne.
6. Izvēlieties LAN iestatījumi, kā norādīts tālāk.

7. Šeit atzīmējiet izvēles rūtiņu Automātiski noteikt iestatījumus un nodrošināt Izmantojiet starpniekserveri savam LAN izvēles rūtiņa nav atzīmēta.
Piezīme: Varat atkārtoti iespējot šo opciju, kad tā ir nepieciešama.

8. Visbeidzot noklikšķiniet uz labi lai saglabātu izmaiņas un pārbaudītu, vai problēma ir novērsta.
Lasi arī:Novērsiet, ka Windows 10 failu koplietošana nedarbojas
8. metode: maksimālās pārraides vienības (MTU) palielināšana
Jūs varat palielināt interneta ātrumu, palielinot Maksimālā pārraides vienība (MTU) un TCP loga saņemšana (RWIN) parametrus. Lai tos ieviestu, veiciet tālāk minētās darbības.
1. nospiediet un turiet Windows + I taustiņi kopā, lai atvērtu Iestatījumi.
2. Tagad noklikšķiniet uz Tīkls un internets kā parādīts.

3. Tagad pierakstiet tīkla nosaukumu (dharani) ar kuru esat savienots.

4. Tagad atveriet Komandu uzvedne ar administratora tiesībām un ierakstiet tālāk norādīto komandu. Pēc tam nospiediet pogu Ievadiet atslēgu.
netsh interfeiss IPv4 iestatīts apakšinterfeiss "dharani" mtu=1472 store=persistent
Piezīme: Aizstājiet citēto tekstu ar sava tīkla nosaukumu.

5. Visbeidzot pārbaudiet, vai problēma ir novērsta.
Lasi arī:Kā novērst, ja Chrome pastāvīgi avarē
9. metode: noņemiet atzīmi no AppEx Networks Accelerator (Ethernet adapterim)
AppEx Networks Accelerator ir pieejams APU draiveru komplektā sistēmās ar AMD procesoriem, un tas parasti ir interneta ātruma šķērslis. Ja izmantojat vadu savienojumu, AppEx Networks Accelerator funkcija palēnina tīkla ātrumu, tādējādi radot šo kļūdu. Atspējojiet šo funkciju, veicot tālāk norādītās darbības, lai novērstu ERR_CONNECTION_RESET Chrome kļūdu.
1. Nospiediet uz Windows + R taustiņi vienlaikus atvērt Iestatījumi un noklikšķiniet uz Tīkls un internets iestatījumu.

2. Tagad noklikšķiniet uz Ethernet cilni un atlasiet Mainiet adaptera opcijas zem Saistītie iestatījumi kā parādīts zemāk.
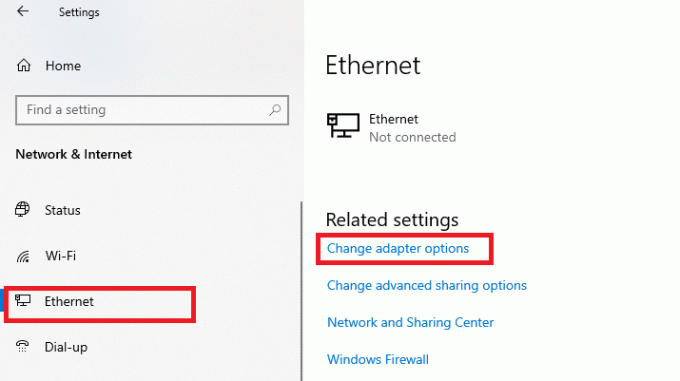
3. Pēc tam ar peles labo pogu noklikšķiniet uz sava tīkla un noklikšķiniet uz Īpašības kā parādīts.

4. Iekš Tīklošana cilni, meklējiet AppEx tīklu paātrinātājs un noņemiet atzīmi to.

5. Visbeidzot pārbaudiet, vai šī problēma ir novērsta.
Piezīme: Ja funkcijas nav sarakstā, jūsu sistēmai ir Intel procesors, vai arī tā nav iekļauta pielāgotajā draiveru instalācijā. Jebkurā gadījumā varat virzīties uz priekšu, ja arī tas jums nederēja ar nākamo metodi.
10. metode: atjauniniet vai atceliet tīkla draiverus
Varat mēģināt atjaunināt tīkla draiverus vai atsaukt draivera atjauninājumus, lai novērstu ERR savienojuma atiestatīšanas problēmu sistēmā Windows 10. Lai to izdarītu, veiciet tālāk norādītās darbības.
1. iespēja: atjauniniet draiveri
Tālāk ir norādītas darbības, lai atjauninātu tīkla draiveri, lai novērstu ERR_CONNECTION_RESET Chrome problēmu.
1. Nospiediet Windows atslēga, tips Ierīču pārvaldnieksun noklikšķiniet uz Atvērt.

2. Veiciet dubultklikšķi uz Tīkla adapteri lai to paplašinātu.
3. Ar peles labo pogu noklikšķiniet uz sava bezvadu tīkla draiveris (piem. Qualcomm Atheros QCA9377 bezvadu tīkla adapteris) un atlasiet Atjaunināt draiveri, kā parādīts zemāk.

4. Tālāk noklikšķiniet uz Automātiski meklēt draiverus lai automātiski lejupielādētu un instalētu labāko pieejamo draiveri.

5A. Tagad draiveri tiks atjaunināti un instalēti uz jaunāko versiju, ja tie netiks atjaunināti.
5B. Ja tie jau ir atjauninātā stadijā, tiek parādīts ziņojums Labākie ierīces draiveri jau ir instalēti tiks parādīts.

6. Noklikšķiniet uz Aizvērt pogu, lai izietu no loga un restartējiet datoru.
2. iespēja: atgrieziet draivera atjauninājumus
Veiciet šīs darbības, lai atsauktu draivera atjauninājumus un novērstu ERR_CONNECTION_RESET Chrome kļūdu.
1. Iet uz Ierīču pārvaldnieks > Tīkla adapteri kā agrāk.
2. Ar peles labo pogu noklikšķiniet uz sava tīkla draiveris (piem. Intel (R) Dual Band Wireless-AC 3168) un atlasiet Īpašības, kā attēlots.

3. Pārslēdzieties uz Vadītāja cilne un atlasiet Atgriezt draiveri, kā izcelts.
Piezīme: Ja ir iespēja Atgriezt diskur ir pelēks, tas norāda, ka jūsu datorā nav iepriekš instalētu draivera failu vai tas nekad nav atjaunināts.

4. Norādiet iemeslu Kāpēc tu velies atpakaļ? iekšā Draivera pakotnes atcelšana. Pēc tam noklikšķiniet uz Jā, kā parādīts zemāk.
5. Pēc tam noklikšķiniet uz labi lai piemērotu šīs izmaiņas. Visbeidzot, restartējiet datoru.
Lasi arī: Novērsiet Chrome bloķēšanas lejupielādes problēmu
11. metode: atkārtoti instalējiet tīkla draiverus
Ja draiveru atjaunināšana neizlaboja ERR_CONNECTION_RESET Chrome kļūdu, varat atinstalēt tīkla draiverus un instalēt tos vēlreiz. Pēc tam veiciet tālāk minētās darbības, lai īstenotu to pašu.
1. Palaidiet Ierīču pārvaldnieks izmantojot iepriekš minētās darbības.
2. Izvērst Tīkla adapteri veicot dubultklikšķi uz tā.
3. Tagad ar peles labo pogu noklikšķiniet uz šoferis un atlasiet Atinstalējiet ierīci.

4. Tagad ekrānā tiks parādīts brīdinājuma uzvedne. Atzīmējiet izvēles rūtiņu "Izdzēsiet šīs ierīces draivera programmatūru” un apstipriniet uzvedni, noklikšķinot uz Atinstalēt.

5. Lejupielādējiet un instalējiet draiverus savā ierīcē, veicot manuālu vai automātisku atjaunināšanu.
6. Tagad apmeklējiet ražotāja vietne (piem. Intel), lai manuāli lejupielādētu draiveri.

7. Pēc lejupielādes veiciet dubultklikšķi uz lejupielādētais fails un izpildiet ekrānā redzamos norādījumus, lai to instalētu.
12. metode: iekļaujiet URL baltajā sarakstā vai īslaicīgi atspējojiet pretvīrusu (ja piemērojams)
Dažreiz jūsu sistēmas pretvīrusu programma var neļaut jums piekļūt jebkuram URL, uzskatot to par draudu. Lai atrisinātu ERR savienojuma atiestatīšanas problēmu ar operētājsistēmu Windows 10, varat iekļaut vietni baltajā sarakstā vai atspējot pretvīrusu programmu, kā norādīts tālāk.
Piezīme: Šeit, Avast bezmaksas antivīruss tiek ņemts par piemēru. Varat veikt darbības atbilstoši savai pretvīrusu lietojumprogrammai.
1. iespēja: vietnes URL baltajā sarakstā
Ja nevēlaties, lai Avast bloķētu kādu konkrētu vietni, varat arī iekļaut URL baltajā sarakstā, veicot tālāk minētās darbības, un izlabot ERR_CONNECTION_RESET Chrome kļūdu.
1. Dodieties uz Meklēt izvēlne, tips Avast un noklikšķiniet uz Atvērt, kā parādīts.

2. Noklikšķiniet uz Izvēlne opcija augšējā labajā stūrī.

3. Tālāk noklikšķiniet uz Iestatījumi no nolaižamā saraksta.

4. Iekš Cilne Vispārīgi, pārslēgties uz Izņēmumi cilni un noklikšķiniet uz PIEVIENOT UZLABOJUMU IZŅĒMUMU kā parādīts zemāk.

5. Tagad jaunajā logā noklikšķiniet uz Vietne/domēns kā norādīts zemāk.

6. Tagad ielīmējiet URL zem Ierakstiet url ceļu sadaļā. Tālāk noklikšķiniet uz PIEVIENOT IZŅĒMUMU opciju. Skatiet attēlu.

7. Ja vēlaties noņemt URL no Avast baltā saraksta, dodieties uz Iestatījumi > Vispārīgi > Izņēmumi izvēlni un noklikšķiniet uz Miskastes ikona kā parādīts zemāk.

2. iespēja: īslaicīgi atspējojiet pretvīrusu
Ja jūs nenovērsāt ERR_CONNECTION_RESET Chrome problēmu, pievienojot URL izņēmumu savā pretvīrusu programmā, varat tos atspējot, veicot tālāk norādītās darbības.
1. Dodieties uz pretvīrusu ikonu uzdevumjoslā un ar peles labo pogu noklikšķiniet uz tā.

2. Tagad atlasiet Avast shields kontrole opciju, un jūs varat īslaicīgi atspējot Avast, izmantojot tālāk norādītās iespējas:
- Atspējot uz 10 minūtēm
- Atspējot uz 1 stundu
- Atspējot, līdz dators tiek restartēts
- Atspējot neatgriezeniski

3. Izvēlieties opciju atbilstoši savām ērtībām un apstipriniet ekrānā redzamo uzvedni.

4. Tagad dodieties atpakaļ uz galveno logu. Šeit jūs esat izslēdzis visus vairogus no Avast. Lai aktivizētu iestatījumus, noklikšķiniet uz IESLĒDZ.

Lasi arī:Kā noņemt Chrome motīvus
13. metode: izmantojiet virtuālo privāto tīklu
Ja problēma netiek novērsta, izmantojot iepriekš apspriestās metodes, pastāv maz iespēju, ka jums var rasties savienojuma problēmas ar tīklu. Pārlūka serveriem un interneta pakalpojumu sniedzējam pārsūtīšanas laikā var rasties konflikti, un tādējādi, ja izmantojat a Virtuālais privātais tīkls, jūs varat novērst problēmu. Daudzi VPN piedāvā izmēģinājuma versiju pirms to lejupielādes. Tāpēc izmantojiet tos un, ja iespējams, sērfojiet vietnē.
1. Nospiediet Windows + I taustiņi kopā, lai palaistu Iestatījumi.
2. Izvēlieties Tīkls un internets, kā parādīts.

3. Klikšķiniet uz VPN kreisajā rūtī un pēc tam noklikšķiniet uz Savienot poga, kas atbilst jūsu VPN klients.

14. metode: atiestatiet pārlūku Chrome
Pārlūka Chrome atiestatīšana atjaunos pārlūkprogrammas noklusējuma iestatījumus, un ir vairākas iespējas, kā novērst apspriesto problēmu. Veiciet tālāk minētās darbības, lai atiestatītu Google Chrome un pārbaudītu, vai ERR_CONNECTION_RESET Chrome problēma ir atrisināta.
1. Atvērt Google Chrome un dodieties uz chrome://settings/reset
2. Noklikšķiniet uz Atjaunojiet iestatījumus uz to sākotnējiem noklusējuma iestatījumiem opciju, kas parādīta iezīmēta.

3. Tagad apstipriniet savu darbību, noklikšķinot uz Atiestatīt iestatījumus pogu.

Lasi arī:Kā labot PDF failus, kas netiek atvērti pārlūkā Chrome
15. metode: pārslēdzieties uz citu pārlūkprogrammu
Kā apspriests, ja esat Google Chrome lietotājs un nesaņēmāt nekādus labojumus saistībā ar ERR savienojuma atiestatīšanu Windows 10 problēma pat pēc visu iepriekš minēto metožu izmēģināšanas, labāka iespēja ir mainīt savu pārlūkprogramma. Tālāk ir norādītas dažas no populārākajām pārlūkprogrammām.
- Mozilla Firefox
- Microsoft Edge
Pēc pārlūkprogrammas maiņas pārbaudiet, vai problēma ir novērsta.
16. metode: sazinieties ar interneta pakalpojumu sniedzēju
Ja neviena no iepriekš minētajām metodēm nedarbojas, lai novērstu ERR savienojuma atiestatīšanas problēmu sistēmā Windows 10, pārbaudiet, vai interneta pakalpojumu sniedzējs (ISP) darbojas efektīvi. Ar tīklu nevar piekļūt nevienam konkrētam domēnam, un interneta pakalpojumu sniedzējs bieži bloķē to funkciju. Šādos gadījumos sazinieties ar savu interneta pakalpojumu sniedzēju un pārbaudiet, vai savienojums nav bloķēts un vai nav pārtraukumu. Tālāk ir norādīti vēl daži papildu punkti, kurus varat ievērot;
- Ja jūsu ISP ir bloķēts, varat to pārbaudīt, pievienojot tīklu 3G viedtālrunī.
- Ja pakalpojuma darbībā nav pārtraukumu, tas norāda, ka jūsu ISP ir bloķēts un jums ir jāmaina tīkla savienojums. Šo problēmu var novērst, izmantojot tīkla atjauninājumu.
Ieteicams:
- Labojiet Square Enix kļūdas kodu i2501
- 20 labākā mobilo tālruņu izsekošanas lietotne
- Izlabojiet kļūdu 0xa00f4244 Nav pievienotas kameras
- Kā izveidot minimālistisku darbvirsmu operētājsistēmā Windows 10
Mēs ceram, ka šī rokasgrāmata bija noderīga, un jūs varētu to labot ERR_CONNECTION_RESET Chrome kļūda. Pastāstiet mums, kura metode jums bija vislabākā. Tāpat, ja jums ir kādi jautājumi/ieteikumi saistībā ar šo rakstu, droši uzdodiet tos komentāru sadaļā.




