Labot tālummaiņu nevar noteikt kameru
Miscellanea / / February 19, 2022

Tālummaiņu izmanto miljoniem lietotāju visā pasaulē, un tā ir labi pazīstama ar tiešsaistes video sapulcēm. Tā vietā, lai uzticētos citām videokonferenču lietojumprogrammām, Zoom ir vislabāk piemērota sadarbībai ar draugiem, ģimenes locekļiem un biroja kolēģiem. Tomēr tālummaiņa dažreiz var neizdoties noteikt, un tālummaiņa nespēj noteikt kameru ir kaitinoša problēma. Jā, jūs joprojām varat piedalīties audio sapulcēs, bet gadījumā, ja jūs apmeklējat svarīgu interviju vai video prezentācijas vidū, šis jautājums ir tik kaitinošs. Šī rokasgrāmata palīdzēs novērst tālummaiņu, kas nespēj noteikt kameru operētājsistēmā Windows 10, izmantojot tās efektīvas problēmu novēršanas metodes. Tātad, turpiniet lasīt.

Saturs
- Kā labot tālummaiņu, nevar noteikt kameru
- 1. metode: restartējiet datoru
- 2. metode: izmantojiet pareizo kameru
- 3. metode: palaidiet aparatūras un ierīču problēmu risinātāju
- 4. metode: fona procesu noņemšana
- 5. metode: atļaujiet piekļuvi kamerai
- 6. metode: atļaujiet pārlūkprogrammām kameras atļaujas
- 7. metode: pielāgojiet papildu video iestatījumus
- 8. metode: atkārtoti reģistrējiet kameru
- 9. metode: atjauniniet vai atgrieziet kameras draiverus
- 10. metode: atkārtoti instalējiet kameras draiverus
- 11. metode: atjauniniet tālummaiņu
- 12. metode: atjauniniet Windows
- 13. metode: atiestatiet kameras lietotni
- 14. metode: atkārtoti instalējiet tālummaiņu
Kā labot tālummaiņu, nevar noteikt kameru
Ja interneta savienojums neatbilst tālummaiņas prasībām, iespējams, ka Zoom nevar noteikt kameras Windows 10 problēmu. Jūs varat palaist a Ātruma tests lai zinātu optimālo tīkla ātruma līmeni, kas nepieciešams pareizam savienojumam. Varat arī dot priekšroku jaunai, ātrākai interneta pakotnei un iegādāties to no sava tīkla pakalpojumu sniedzēja. Ja izmantojat Wi-Fi savienojumu, restartējiet maršrutētāju vai atiestatiet to, ja nepieciešams. Tomēr pāreja uz vadu savienojumu būtu saprātīga izvēle. Šeit ir daži būtiski iemesli, kuru dēļ Zoom nevar noteikt kameras problēmu.
- Kamera ir izlietota citas programmas.
- Novecojis Operētājsistēma.
- Novecojis Kameru draiveri.
- Novecojis Tālummaiņas klients.
- Ja piekļuve kamerai ir invalīds datorā.
- Aparatūras problēmas un neatbilstošs tīkla savienojums.
Šajā sadaļā mēs esam apkopojuši to metožu sarakstu, kas palīdzēs atrisināt problēmu, kurā Tālummaiņa nevar noteikt kameras problēmu. Izpildiet tos tādā pašā secībā, lai sasniegtu perfektus rezultātus.
1. metode: restartējiet datoru
Šī ir sākotnējā metode, lai novērstu visas pagaidu kļūdas datorā. Ierīces restartēšana novērsīs visas iespējamās problēmas un palīdzēs atrisināt problēmu. Restartējiet datoru un pārbaudiet, vai problēma atkārtojas.
1. Dodieties uz Darbvirsma nospiežot Win + D taustiņi vienlaikus.
2. Tagad nospiediet Alt + F4 taustiņi kopā. Tu redzēsi Izslēdziet Windows uznirstošais logs, kā parādīts zemāk.

3. Tagad noklikšķiniet uz nolaižamā lodziņa un atlasiet Restartēt opciju.

4. Visbeidzot, sit Ievadiet vai noklikšķiniet uz labi lai restartētu sistēmu.
2. metode: izmantojiet pareizo kameru
Ja ar tīkla savienojumu nav problēmu, kas jānovērš, vienreiz pārbaudiet, vai Zoom datorā izmanto pareizo kameru.
1. Palaist Tālummaiņa un pievienoties sapulcei.
2. Tagad ekrāna apakšējā kreisajā stūrī noklikšķiniet uz Apturēt video un pārbaudiet, kuru kameru izmanto tālummaiņa.

3. Tagad aizveriet sapulci un dodieties uz Zoom sākumlapu. Pēc tam noklikšķiniet uz Iestatījumi ikonu, kā izcelts.

4. Pēc tam kreisajā rūtī noklikšķiniet uz Video izvēlni un ritiniet uz leju līdz galvenajai lapai, lai izvēlētos pareizo Kamera no nolaižamās izvēlnes.
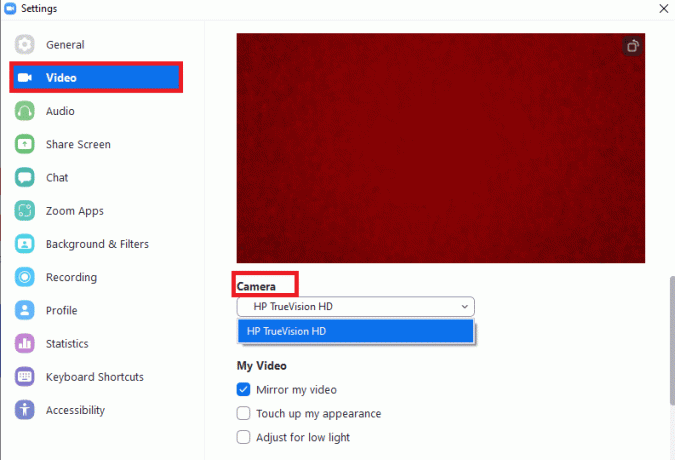
5. Tāpat noteikti noņemiet atzīmi Izslēdziet manu video, pievienojoties sapulcei opciju, kā izcelts.

Lasi arī:Rādīt profila attēlu tālummaiņas sapulcē, nevis video
3. metode: palaidiet aparatūras un ierīču problēmu risinātāju
Lai novērstu iekšējās kļūmes lietotnē Kamera, varat palaist aparatūras un ierīču problēmu risinātājus. Tātad visas problēmas, kuras var novērst, tiks attēlotas, un jūs varat atrisināt to pašu. Izpildiet tālāk sniegtos norādījumus, lai palaistu aparatūras un ierīču problēmu risinātāju.
1. Nospiediet Windows+ Ratslēgas vienlaicīgi, lai palaistu Skrien dialoglodziņš.
2. Tips msdt.exe -id DeviceDiagnosticun noklikšķiniet uz labi, kā parādīts.

3. Šeit noklikšķiniet uz Papildu opciju, kā norādīts tālāk.

4. Atzīmējiet atzīmēto rūtiņu Automātiski piesakieties remontam un noklikšķiniet uz Nākamais.

5. Kad process ir pabeigts, restartējiet datoru
4. metode: fona procesu noņemšana
Jūsu kameru jebkurā laikā var izmantot tikai viena lietojumprogramma. Pārliecinieties, vai nepiedalāties videozvanā/konferencē citās lietojumprogrammās, kad piedalāties Zoom sapulcē. Lai aizvērtu visas pārējās lietojumprogrammas, kas darbojas fonā, veiciet tālāk minētās darbības.
1. Palaist Uzdevumu pārvaldnieks, nospiediet Ctrl + Shift + Escatslēgas tajā pašā laikā.
2. Atrodiet un atlasiet nevēlamafonsprocesi izmantojot lielu atmiņu.
3. Pēc tam noklikšķiniet uz Beigt uzdevumu, kā parādīts iezīmēts.

Lasi arī:Kā spēlēt Outburst, izmantojot tālummaiņu
5. metode: ļaujiet Kamera Piekļuve
Iestatījumos būs īpašs lietotņu un programmu saraksts, kurām ir piešķirtas kameras atļaujas. Ja tālummaiņa nav iekļauta šajā sarakstā, jūs saskarsities ar funkciju Zoom, kas nevar noteikt kameras Windows 10 problēmu. Lai iespējotu kameras atļaujas tālummaiņai, lūdzu, veiciet tālāk minētās darbības.
1. iespēja: operētājsistēmai Windows 10
1. Nospiediet Windows + I taustiņi kopā, lai atvērtu Iestatījumi.
2. Noklikšķiniet uz Privātums iestatījumu.

3. Izvēlieties Kamera zem Lietotņu atļaujas kreisajā panelī.

4. Pārliecinieties, vai šai ierīcei ir iespējota piekļuve kamerai, noklikšķinot uz Mainīt pogu.

5. Slēdzis Ieslēgts pārslēgt uz Ļaujiet lietotnēm piekļūt jūsu kamerai.

6. Zem Izvēlieties, kuras Microsoft Store programmas var piekļūt jūsu kamerai, slēdzis Ieslēgts uz Kamera pārslēgt.

7. Arī pārslēdzieties Ieslēgts pārslēgt uz Ļaujiet darbvirsmas programmām piekļūt jūsu kamerai.

2. iespēja: operētājsistēmai Windows 11
Ja izmantojat datoru ar operētājsistēmu Windows 11, tālāk norādītās darbības palīdzēs jums atļaut kamerai piekļuvi tālummaiņai.
1. nospiediet un turiet Windows + I taustiņi kopā, lai atvērtu Iestatījumi.
2. Pēc tam noklikšķiniet uz Privātums un drošība kā attēlots.
3. Tagad noklikšķiniet uz Kamera no labās rūts.

4. Tālāk ieslēdziet Ļaujiet lietotnēm piekļūt jūsu kamerai opciju.

5. Visbeidzot pārbaudiet, vai tālummaiņa ir iekļauta sarakstā un vai kamera ir ieslēgta.
6. metode: atļaujiet pārlūkprogrammām kameras atļaujas
Ja saskaraties, ka Zoom nevar noteikt kameras Windows 10 problēmu jūsu pārlūkprogrammā, jums būs jāiekļauj lietotne kameras atļauju iestatījumos baltajā sarakstā. Šeit ir daži norādījumi, kā pārlūkprogrammai atļaut kameras atļaujas.
Piezīme: Šeit Microsoft Edge tiek ņemts par piemēru. Lietotājiem ieteicams veikt darbības atbilstoši viņu pārlūkprogrammai.
1. Palaidiet Microsoft Edge pārlūkprogrammu un noklikšķiniet uz trīspunktu ikona augšējā labajā stūrī, kā parādīts attēlā.
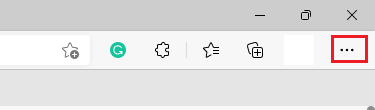
2. Tagad noklikšķiniet uz Iestatījumi kā attēlots.

3. Pēc tam noklikšķiniet uz Sīkfaili un vietņu atļaujas kā parādīts.

4. Pēc tam ritiniet uz leju galvenajā lapā un noklikšķiniet uz Kamera zem Visas atļaujas kā parādīts.

5. Tāpat pārliecinieties Jautāt pirms piekļuves (ieteicams) iestatījumi ir IESLĒGTI un pārbaudiet, vai Zoom vietne nav bloķēta. Ja tas ir bloķēts, izdzēsiet to.
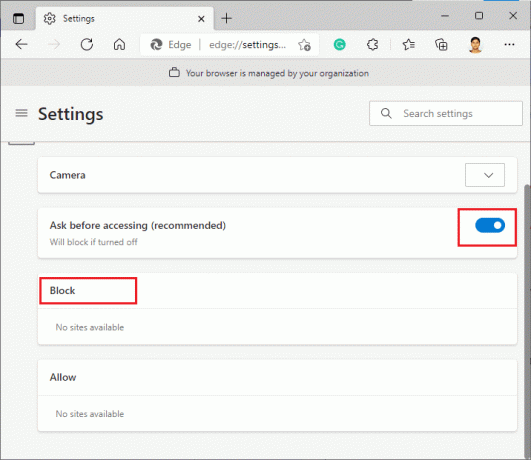
6. Restartējiet pārlūkprogrammu un pārbaudiet, vai problēma ir novērsta.
Lasi arī:Kā labot Firefox neielādētās lapas
7. metode: pielāgojiet papildu video iestatījumus
Daži lietotāji ir norādījuši, ka pārslēgšanās uz papildu video iestatījumiem ir palīdzējusi viņiem atrisināt Tālummaiņas nespēju noteikt kameras problēmu. Cerams, ka šī metode palīdzēs jums to novērst, vienkārši mainot iestatījumus.
1. Palaist Tālummaiņa un noklikšķiniet uz Iestatījumi ikonu.
2. Tagad atlasiet Video opciju no kreisās rūts un ritiniet uz leju labajā ekrānā.
3. Pēc tam noklikšķiniet uz Papildu kā norādīts zemāk.

4. Pēc tam pārbaudiet tālāk norādītās opcijas.
- Optimizējiet video kvalitāti ar trokšņa samazināšanu
- Izmantojiet aparatūras paātrinājumu Video apstrāde
- Izmantojiet aparatūras paātrinājumu Nosūta video
- Izmantojiet aparatūras paātrinājumu Video saņemšana
Pārliecinieties arī, vai ir iestatītas tālāk norādītās opcijas Auto.
- Video renderēšanas metode
- Video renderēšanas pēcapstrāde
- Video uzņemšanas metode
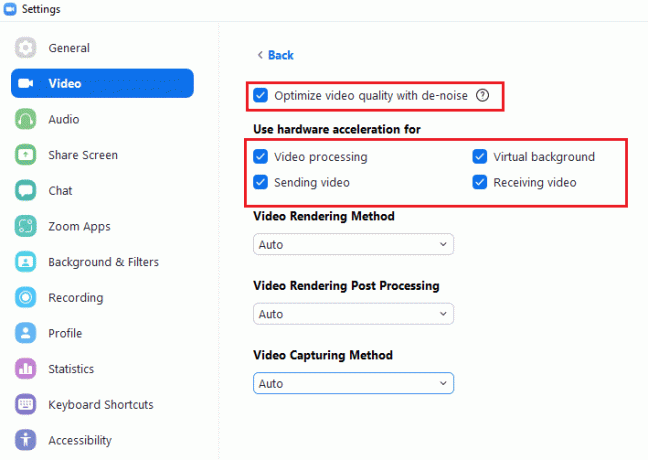
Piezīme: Daži lietotāji ir ieteikuši, ka tad, kad Video uzņemšanas metode ir iestatīts uz Mediju fonds, tas ir novērsta problēma ar tālummaiņas kameru, kas nedarbojas.

5. Visbeidzot aizveriet Iestatījumi cilni un pārbaudiet, vai problēma ir novērsta.
8. metode: atkārtoti reģistrējiet kameru
Ja neviens ar lietotni saistītais labojums jums nav palīdzējis, varat mēģināt novērst problēmu, atkārtoti reģistrējot kameru, kā norādīts tālāk.
1. Nospiediet uz Windows atslēga, tips Powershellun noklikšķiniet uz Izpildīt kā administratoram.

2. Pēc tam ierakstiet tālāk norādīto komandu un nospiediet Ievadiet atslēgu.
Get-AppxPackage -allusers Microsoft. WindowsCamera | Foreach {Add-AppxPackage -DisableDevelopmentMode -Reģistrēt "$($_.InstallLocation)\AppXManifest.xml"}

3. Pagaidiet, līdz komanda tiek izpildīta, un pārbaudiet, vai problēma ir novērsta.
Lasi arī:Kā uzņemt Zoom sapulces ekrānuzņēmumu
9. metode: atjauniniet vai atgrieziet kameras draiverus
Tā kā tas ir aparatūras komponents, ir svarīgi regulāri atjaunināt saistītos draiverus. Bet dažreiz jūsu nelaimju cēlonis ir tikko instalētie draiveri. Šie jaunie draiveri var būt bojāti vai inficēti ar kļūdām, kas savukārt izraisa Zoom nespēju noteikt kameru.
1. iespēja: atjauniniet kameras draiveri
1. Sist Windows atslēga, tips Ierīču pārvaldnieksun noklikšķiniet uz Atvērt.

2. Veiciet dubultklikšķi uz Kameras lai to paplašinātu.

3. Ar peles labo pogu noklikšķiniet uz sava kameras draiveris (piem. HP TrueVision HD) un atlasiet Atjaunināt draiveri opciju.

4. Klikšķiniet uz Automātiski meklēt draiverus iespēja automātiski instalēt draivera atjauninājumus.

5A. Tagad draiveri tiks atjaunināti uz jaunākā versija, ja tie nav atjaunināti. Restartējiet datoru un pārbaudiet vēlreiz.
5B. Ja tie jau ir atjaunināšanas stadijā, ekrānā tiek parādīts šāds ziņojums: Labākie ierīces draiveri jau ir instalēti. Klikšķiniet uz Aizvērt lai izietu pa logu.

2. iespēja: atgrieziet draivera atjauninājumus
1. Dodieties uz Ierīču pārvaldnieks un paplašināt Kameras kā agrāk.
2. Ar peles labo pogu noklikšķiniet uz sava kameras draiveris (piem. HP TrueVision HD) un atlasiet Īpašības.

3. Pārslēdzieties uz Vadītāja cilne un noklikšķiniet uz Atgriezt draiveri pogu.
Piezīme: Ja opcija Roll Back Driver ir pelēkota, tas norāda, ka jūsu datorā nav iepriekš instalētu draivera failu vai tas nekad nav atjaunināts. Šādā gadījumā izmēģiniet alternatīvas metodes, kas aplūkotas šajā rakstā.

4. Izvēlieties iemeslu Kāpēc tu velies atpakaļ? iekšā Draivera pakotnes atcelšana logu un noklikšķiniet uz Jā pogu, lai turpinātu.

5. Visbeidzot, restartējiet datoru lai atcelšana būtu efektīva.
10. metode: atkārtoti instalējiet kameras draiverus
Ja draiveru atjaunināšana nepalīdz novērst problēmu, varat tos atkārtoti instalēt. Veiciet arī tālāk minētās darbības, lai to īstenotu.
1. Nospiediet Windows atslēga, tips Ierīču pārvaldnieks un noklikšķiniet uz Atvērt.

2. Paplašiniet Kameras opciju, veicot dubultklikšķi uz tās.

3. Ar peles labo pogu noklikšķiniet uz tīmekļa kameras ierīces un atlasiet Atinstalējiet ierīci.

4. Noņemiet atzīmi Izdzēsiet šīs ierīces draivera programmatūru opciju un noklikšķiniet uz Atinstalēt pogu.

5. Tad restartējiet datoru. Tīmekļa kameras draiveri tiks automātiski instalēti sistēmā Windows.
Pārbaudiet, vai problēmu sistēma ir novērsta.
Lasi arī:Labojiet klēpjdatora kameru, kas nav noteikta operētājsistēmā Windows 10
11. metode: atjauniniet tālummaiņu
Ja izmantojat novecojušu tālummaiņas klientu, jūsu dators dažkārt var neatpazīt kameru. Veiciet tālāk minētās darbības, lai atjauninātu tālummaiņu.
1. Palaist Tālummaiņa un noklikšķiniet uz Profila bilde.
2. Pēc tam atlasiet Meklēt atjauninājumus opciju nolaižamajā sarakstā.

3. Pārliecinieties, ka esat saņēmis uzvedni, jūs esat lietas kursā. Ja kādi atjauninājumi tiek gaidīti, izpildiet ekrānā redzamos norādījumus, lai tos atjauninātu.

Piezīme: Varat arī iespējot automātiskos tālummaiņas atjauninājumus, atzīmējot Automātiski atjauniniet Zoom darbvirsmas klientu opcija, kā parādīts attēlā.
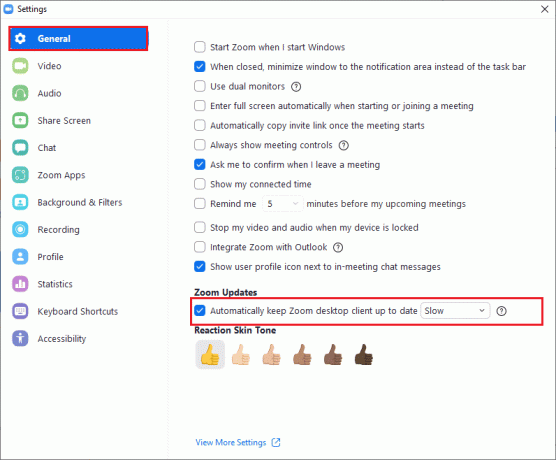
4. Visbeidzot pārbaudiet, vai problēma ir novērsta.
12. metode: atjauniniet Windows
Ja, atjauninot tālummaiņu, neesat panācis nekādu labojumu, iespējams, datorā ir kļūdas. Šīs kļūdas var novērst, atjauninot datoru. Lai novērstu apspriesto problēmu, atjauniniet savu Windows datoru, kā norādīts tālāk.
1. Nospiediet Windows + I taustiņi vienlaicīgi palaist Iestatījumi.
2. Noklikšķiniet uz Atjaunināšana un drošība flīzes, kā parādīts attēlā.

3. Iekš Windows atjaunināšana cilni, noklikšķiniet uz Meklēt atjauninājumus pogu.

4A. Ja ir pieejams jauns atjauninājums, noklikšķiniet uz Instalēt tagad un izpildiet norādījumus, lai atjauninātu.

4B. Pretējā gadījumā, ja Windows ir atjaunināts, tas tiks parādīts Jūs esat lietas kursā ziņa.

Lasi arī:Labojiet tīmekļa kameru, kas nedarbojas operētājsistēmā Windows 10
13. metode: atiestatiet kameras lietotni
Ja nepanākat nekādus labojumus, izpildot iepriekš minētās metodes, atiestatiet kameras lietotni, kā norādīts tālāk.
1. Klikšķiniet uz Sākt, tips kameruun noklikšķiniet uz Lietotņu iestatījumi.

2. Ritiniet uz leju Iestatījumi logu un noklikšķiniet uz Atiestatīt pogu zem Atiestatīt sadaļu.

3. Apstipriniet uzvedni, noklikšķinot uz Atiestatīt pogu vēlreiz.

4. Atiestatīšana prasīs laiku. A ķeksītis parādās netālu no Atiestatīt iespēja pēc pabeigšanas. Aizveriet logs un mēģiniet vēlreiz.
14. metode: atkārtoti instalējiet tālummaiņu
Ja neviena no metodēm jums nepalīdzēja, mēģiniet atkārtoti instalēt programmatūru, ja iespējams. Visi iestatījumi un konfigurācijas iestatījumi tiks atsvaidzināti, atkārtoti instalējot tālummaiņu, un tādējādi pastāv lielāka iespēja, ka izdosies novērst, ka Zoom nevar noteikt kameras problēmu.
1. Nospiediet Windows atslēga, tips Vadības panelis un noklikšķiniet uz Atvērt.

2. Tagad atlasiet Programmas un iespējas opciju, kā izcelts.

3. Tagad sarakstā noklikšķiniet uz Tālummaiņa un atlasiet Atinstalēt opciju.

4. Pēc tam apstipriniet uzvedni, ja tāda ir, un pagaidiet, līdz lietotne tiek atinstalēta jūsu ierīcē. Pēc tam restartējiet datoru.
5. Lejupielādēt Tālummaiņa no oficiālā mājas lapa.

6. Tagad dodieties uz Manas lejupielādes un palaidiet ZoomInstaller failu.
7. Seko ekrānā redzamās instrukcijas lai pabeigtu instalēšanu datorā.
Beidzot esat atkārtoti instalējis Zoom savā datorā. Tas būtu novērsis, ka Tālummaiņa nespēj noteikt kameras Windows 10 problēmu.
Ieteicams:
- Labojiet ERR_CONNECTION_RESET pārlūkprogrammā Chrome
- Novērsiet, ka ROG spēļu centrs nedarbojas
- Izlabojiet kļūdu 0xa00f4244 Nav pievienotas kameras
- Labot Discord turpina avārijas
Mēs ceram, ka šī rokasgrāmata bija noderīga, un jūs varētu to labot Tālummaiņa nevar noteikt kameru izdevums. Pastāstiet mums, kura metode jums bija vislabākā. Tāpat, ja jums ir kādi jautājumi/ieteikumi saistībā ar šo rakstu, droši uzdodiet tos komentāru sadaļā.



